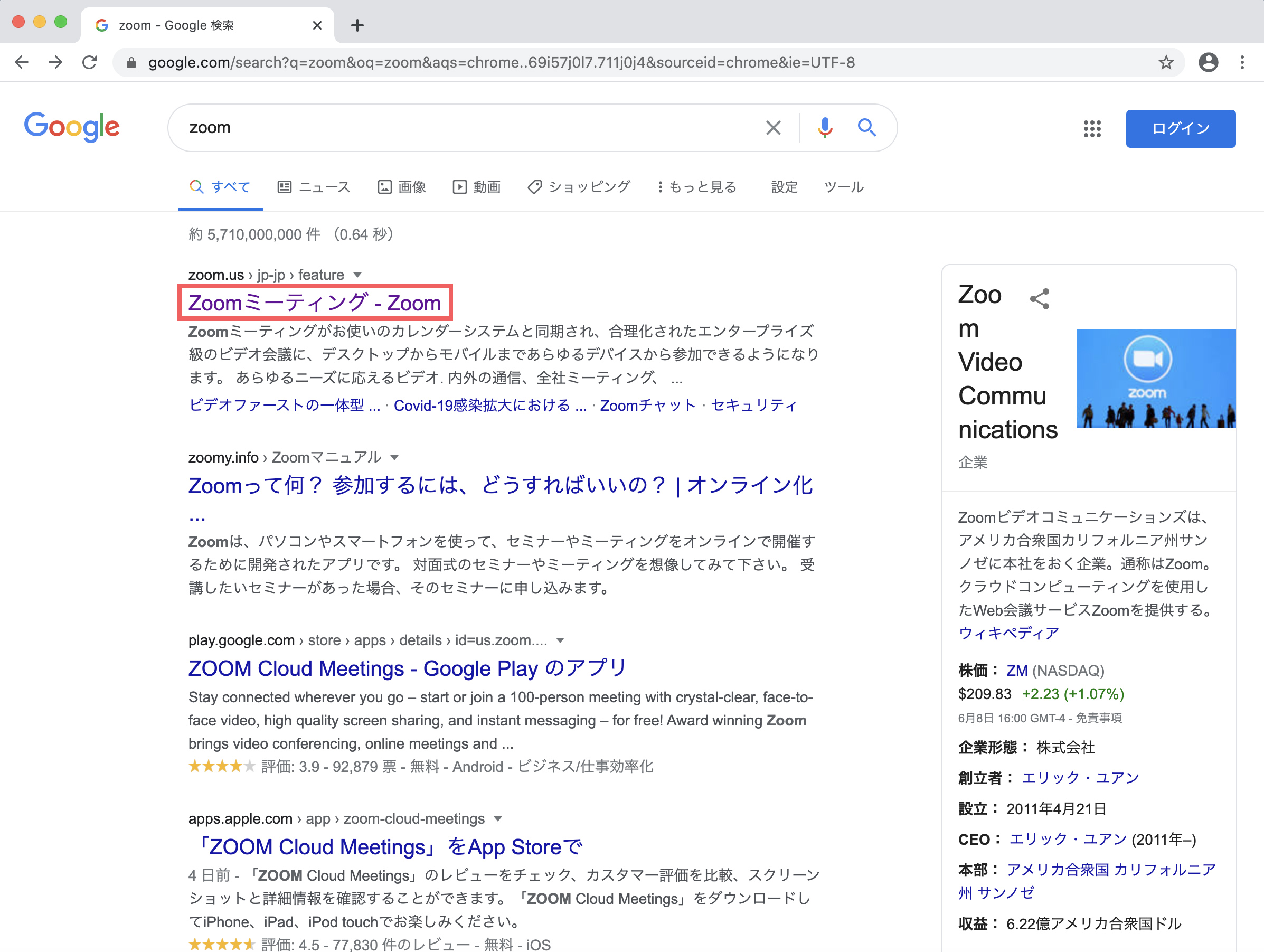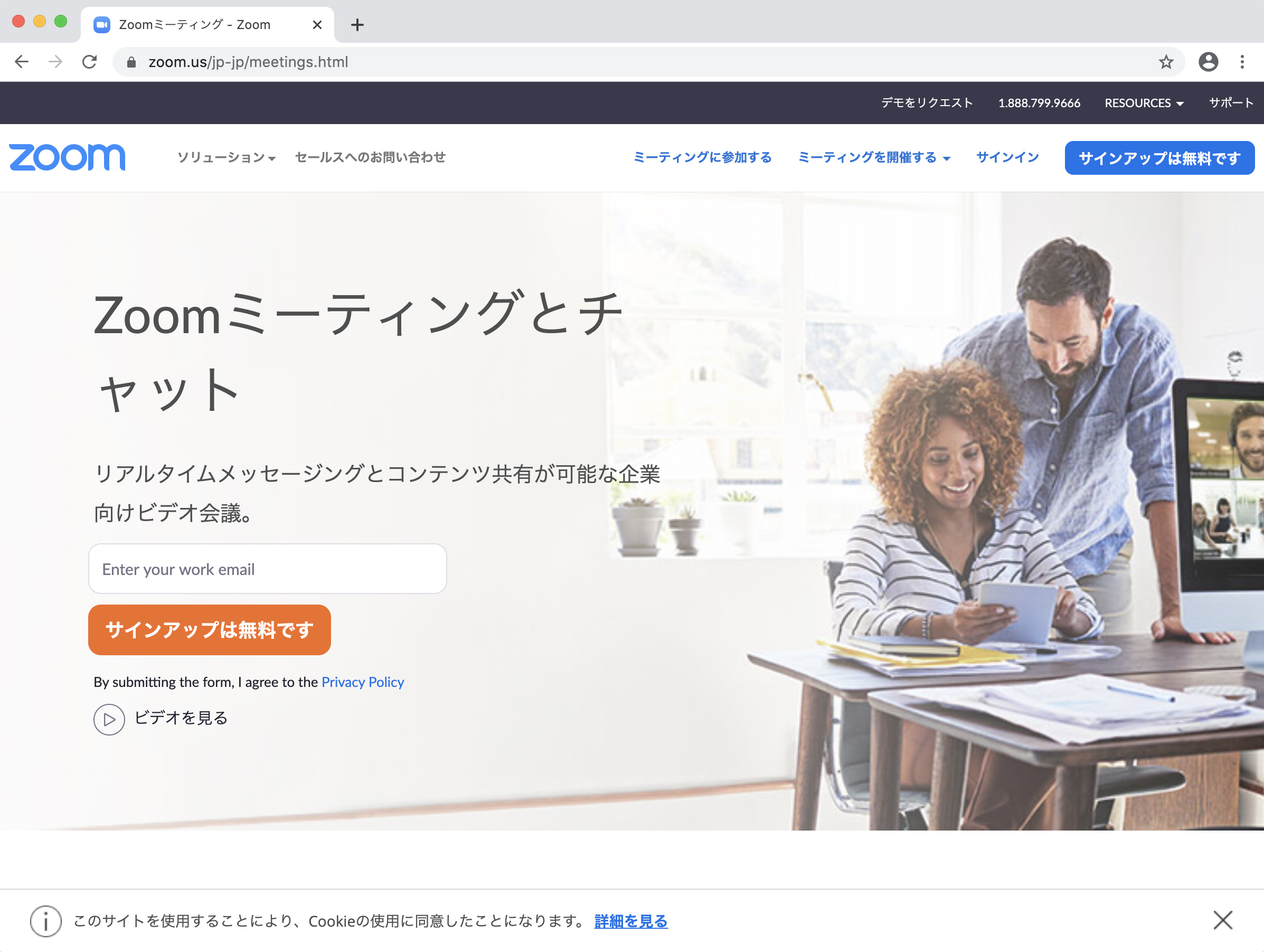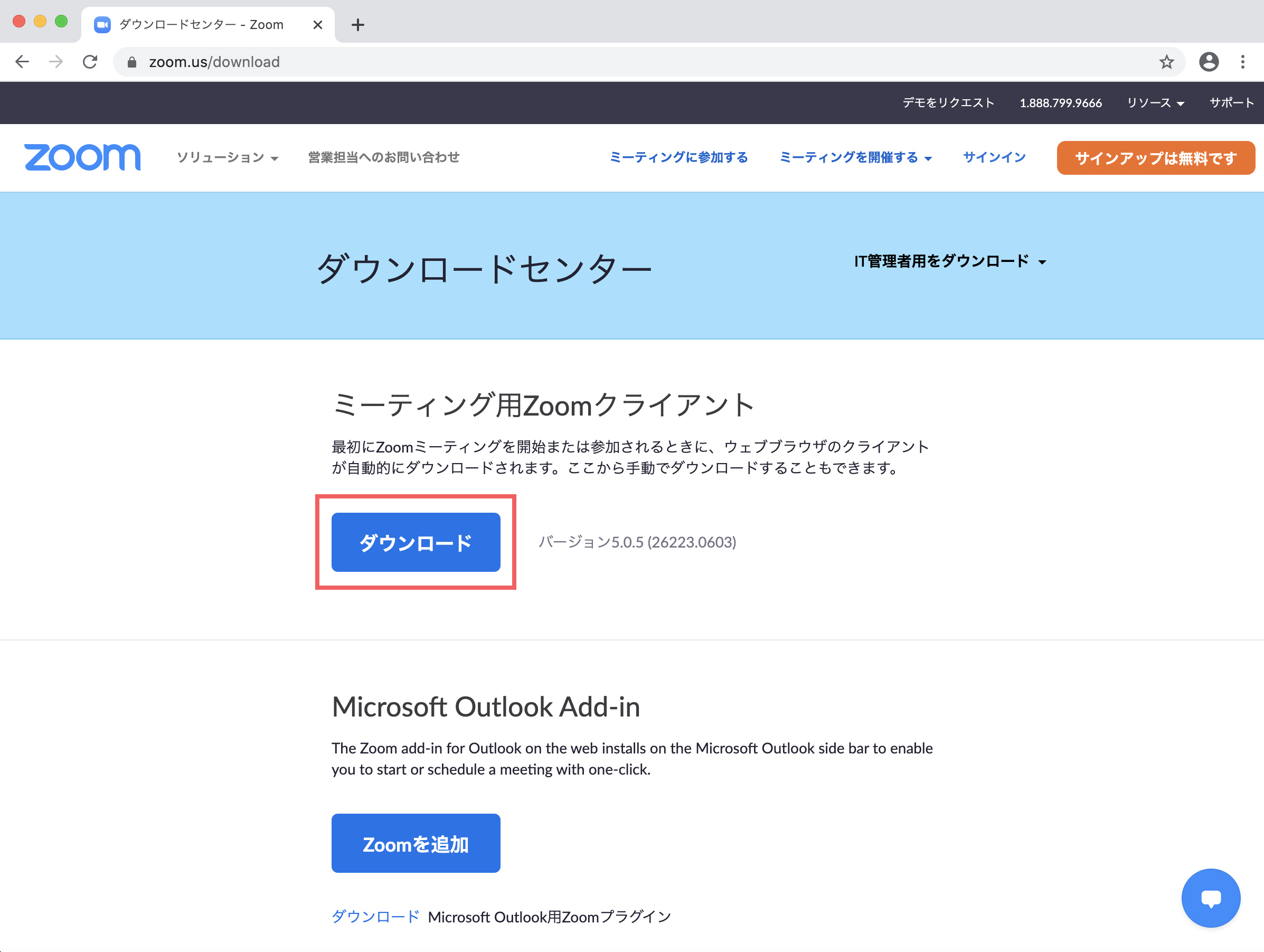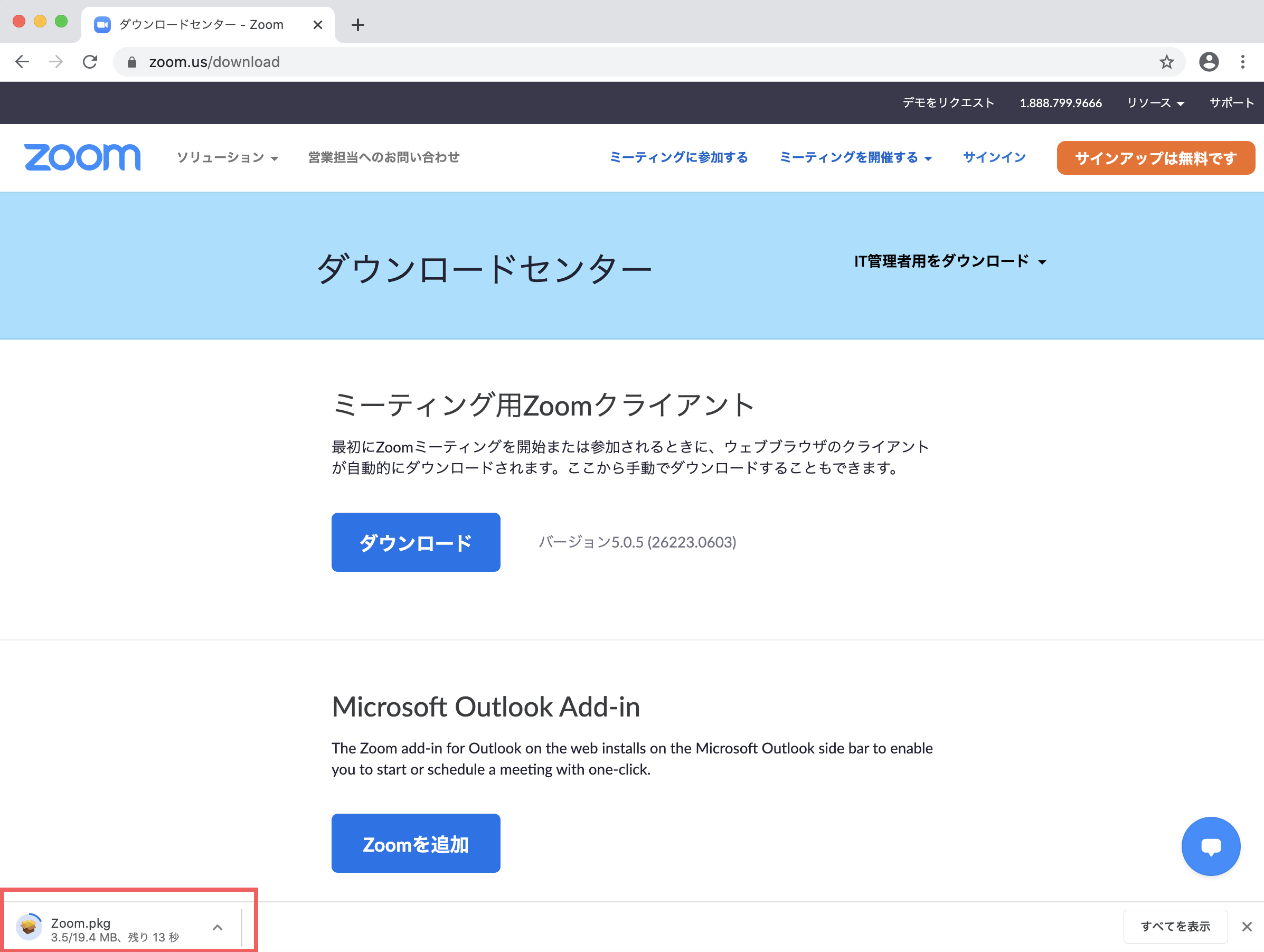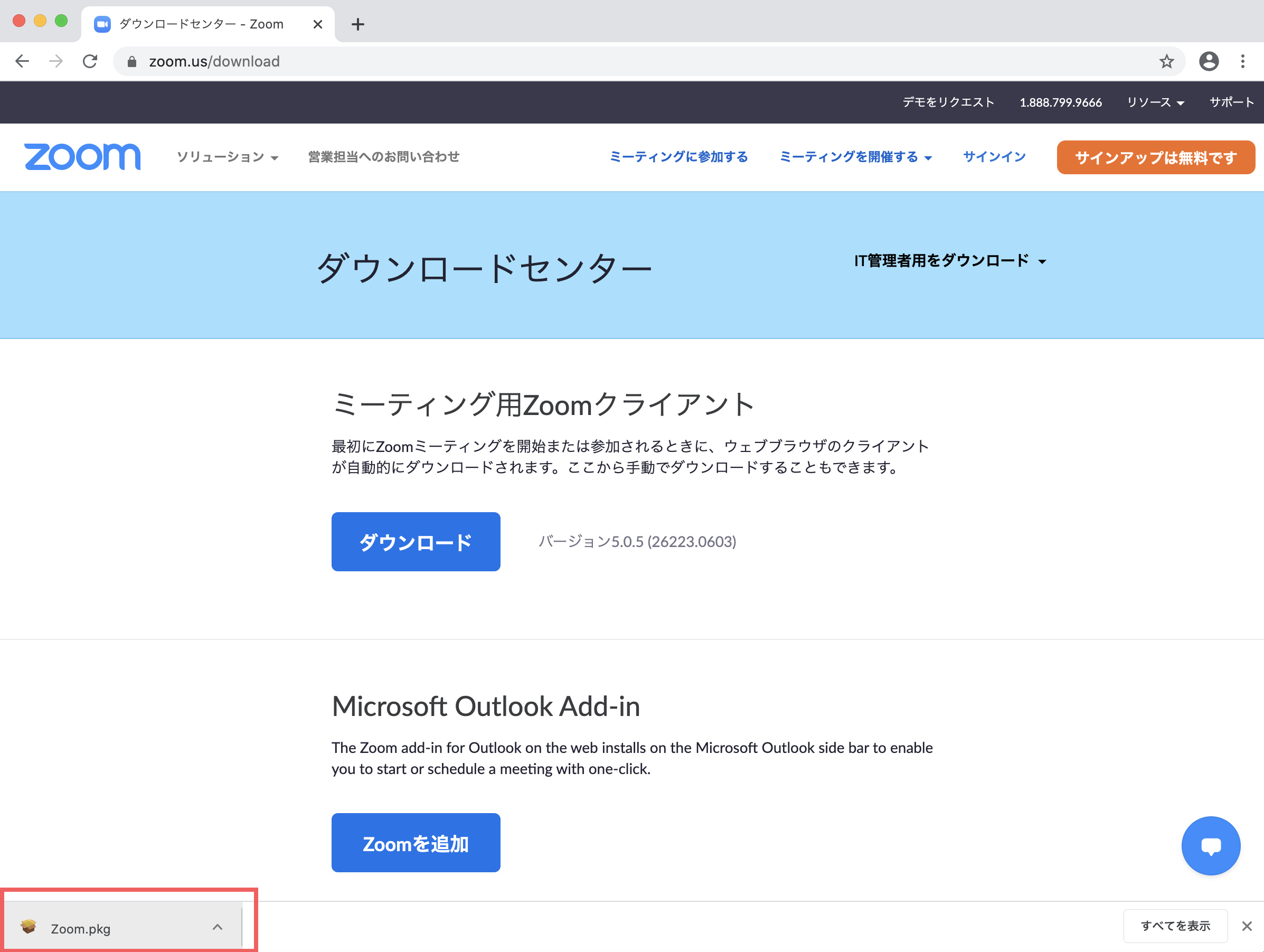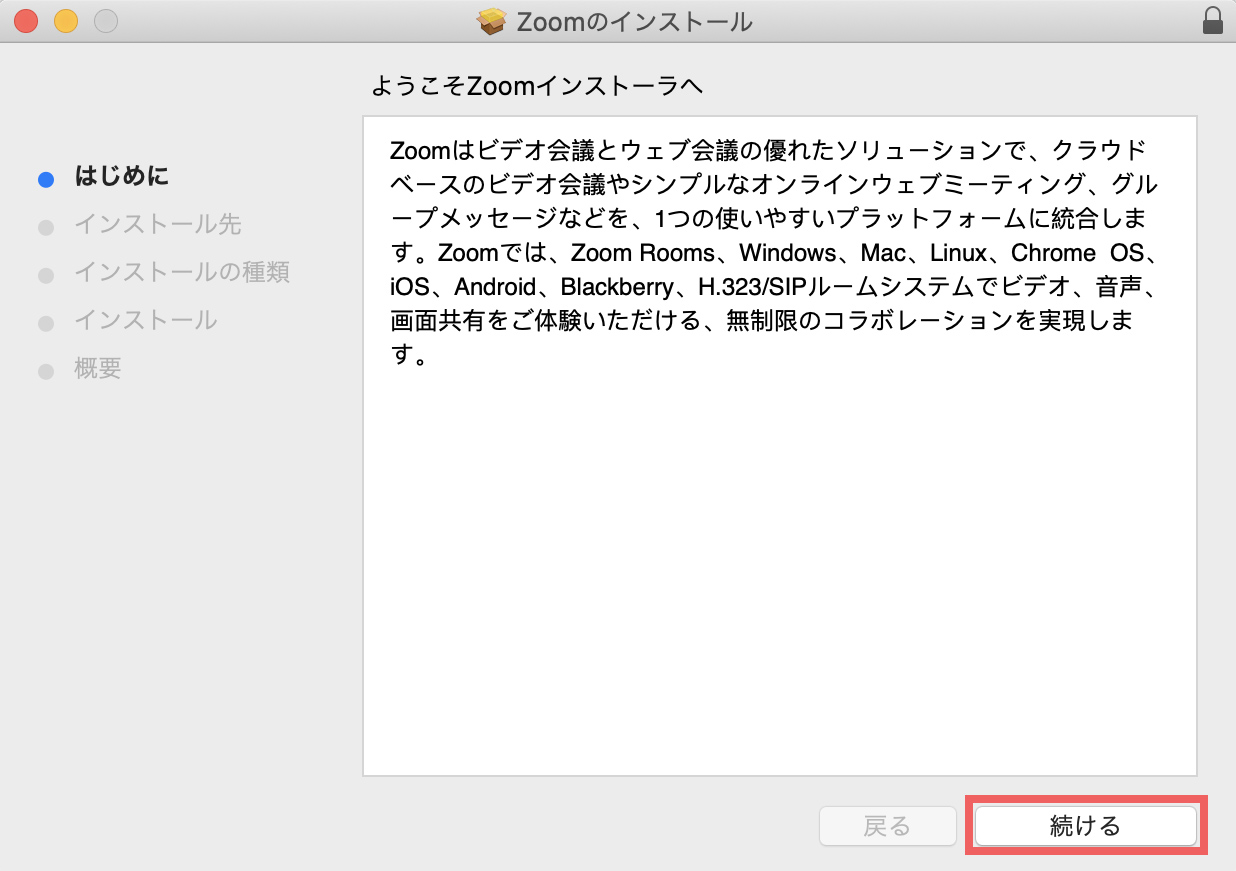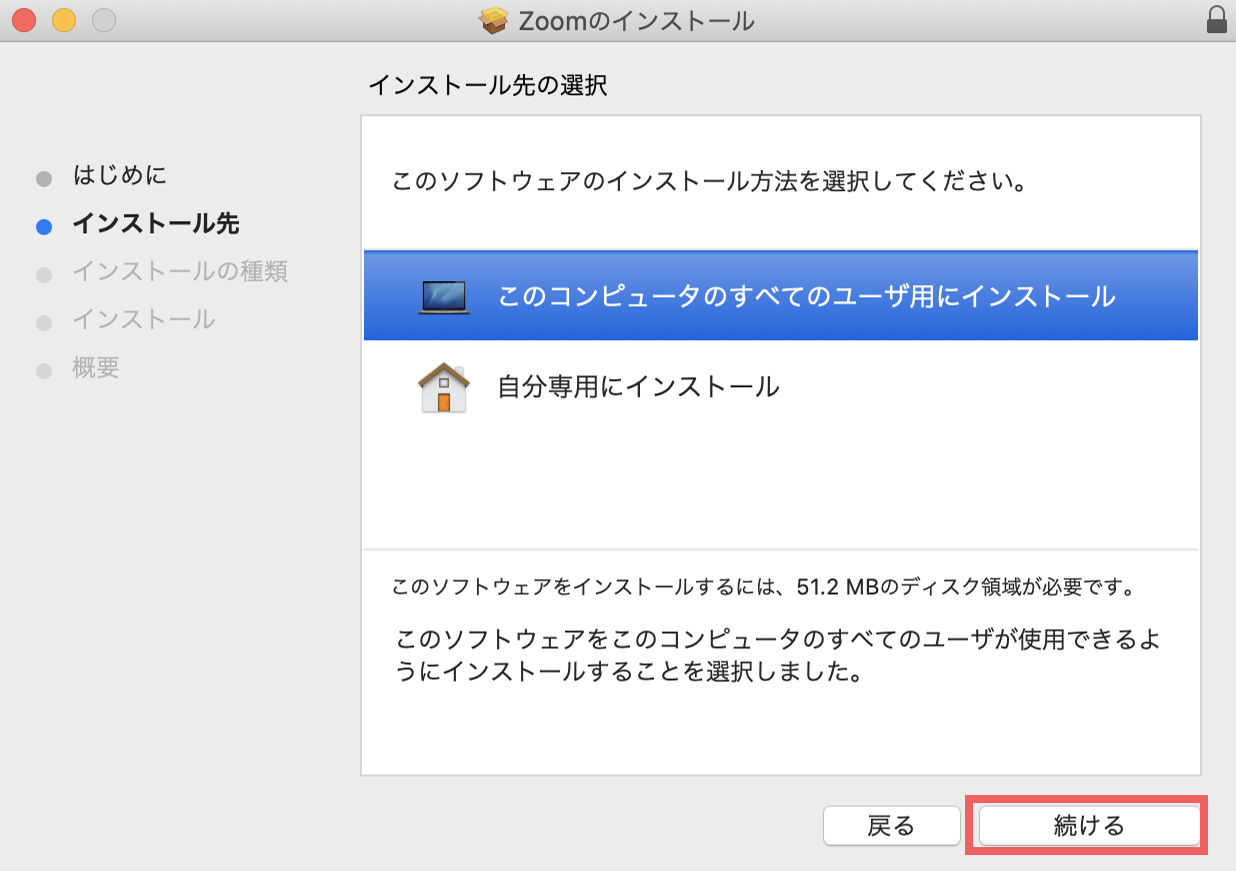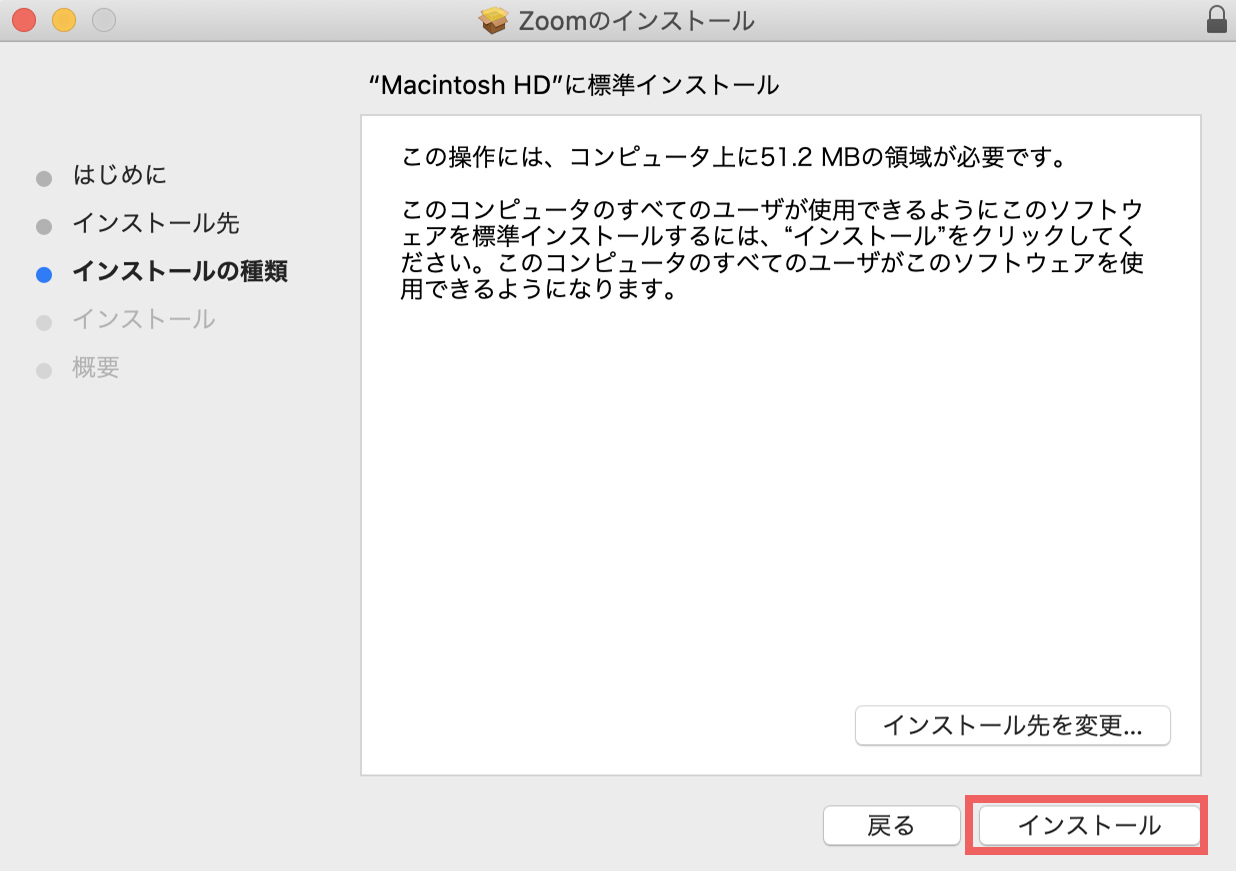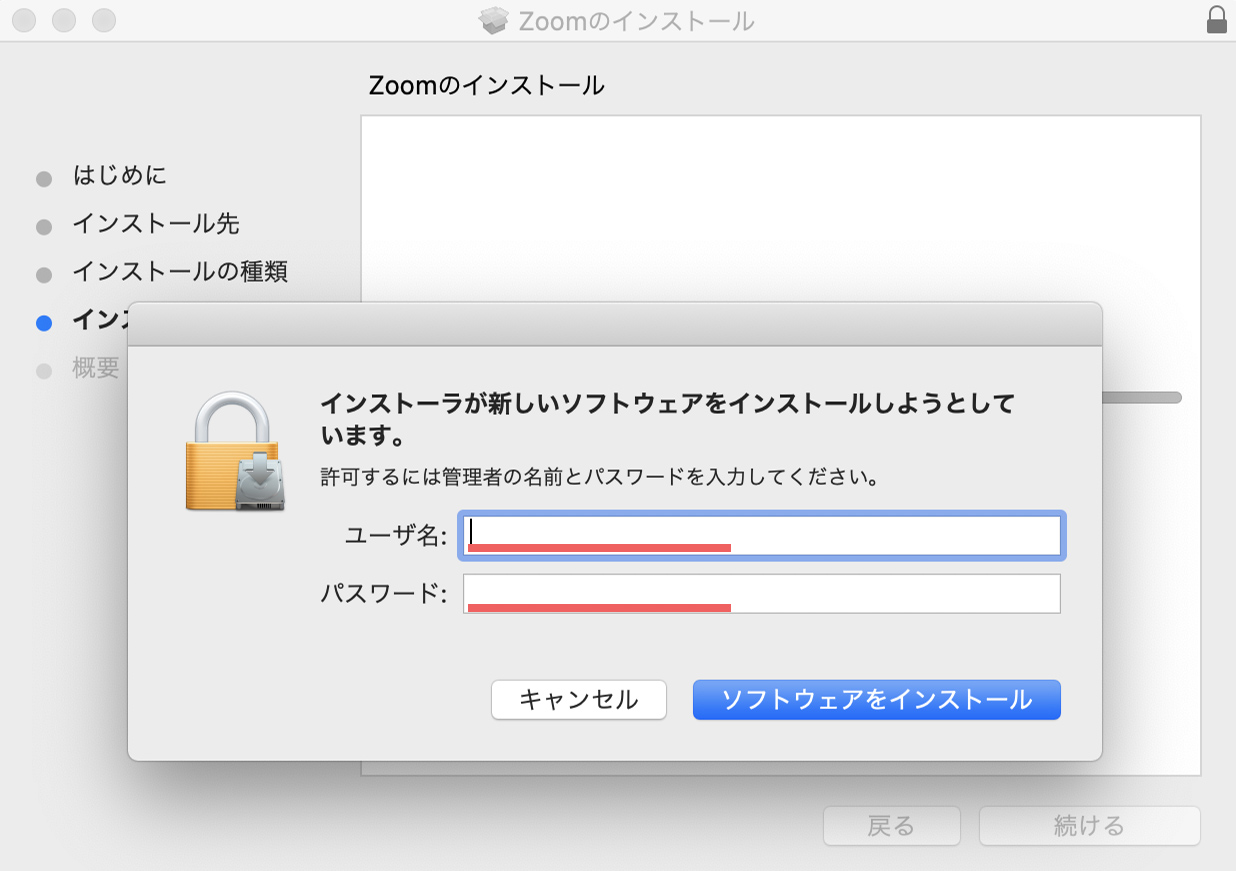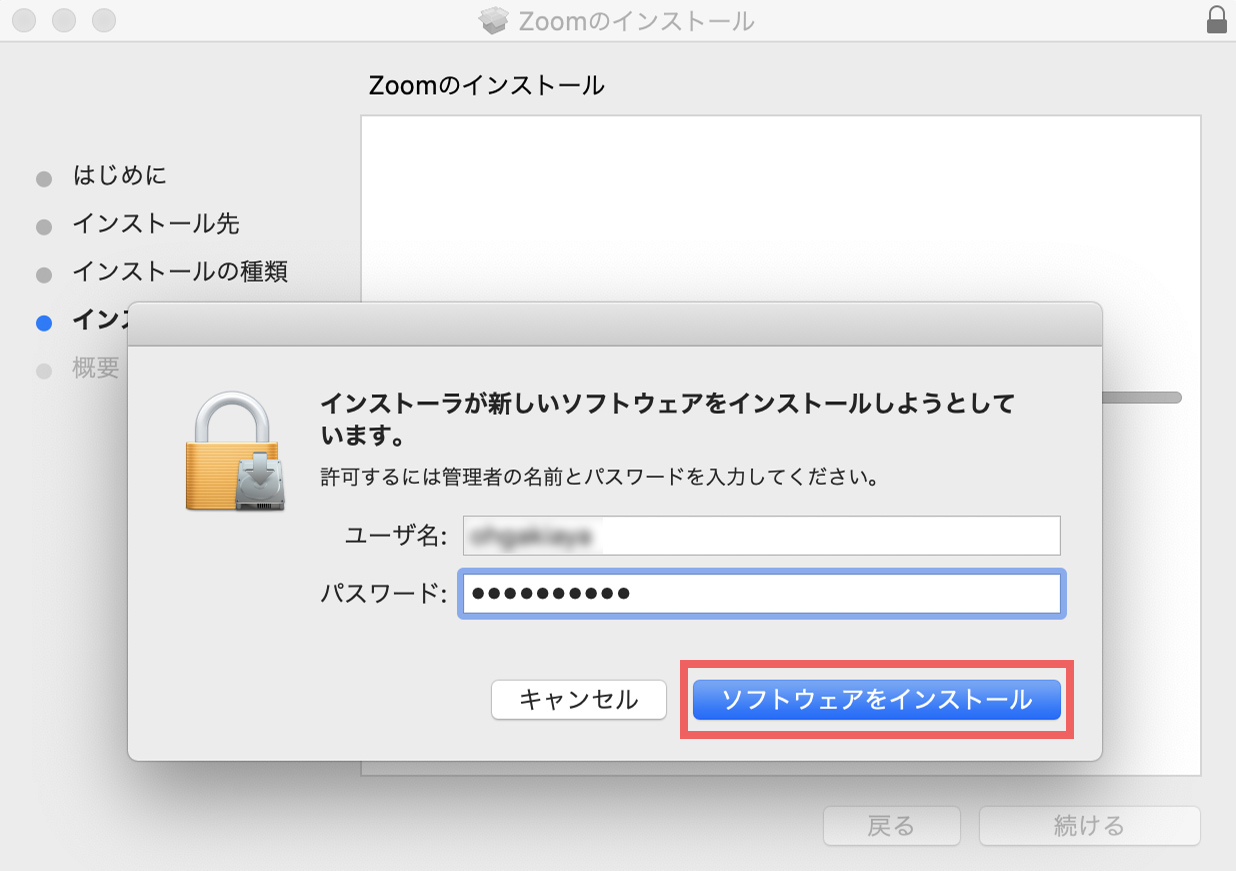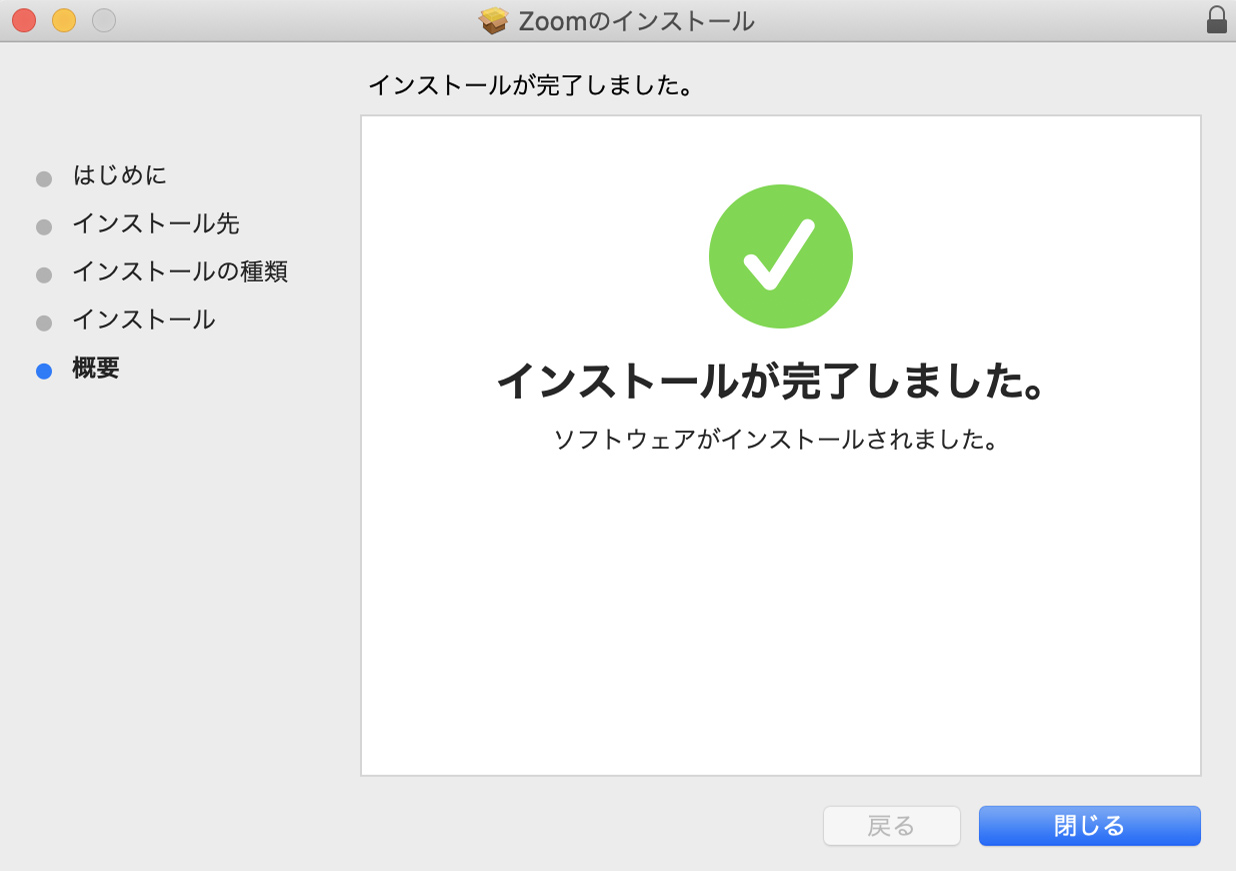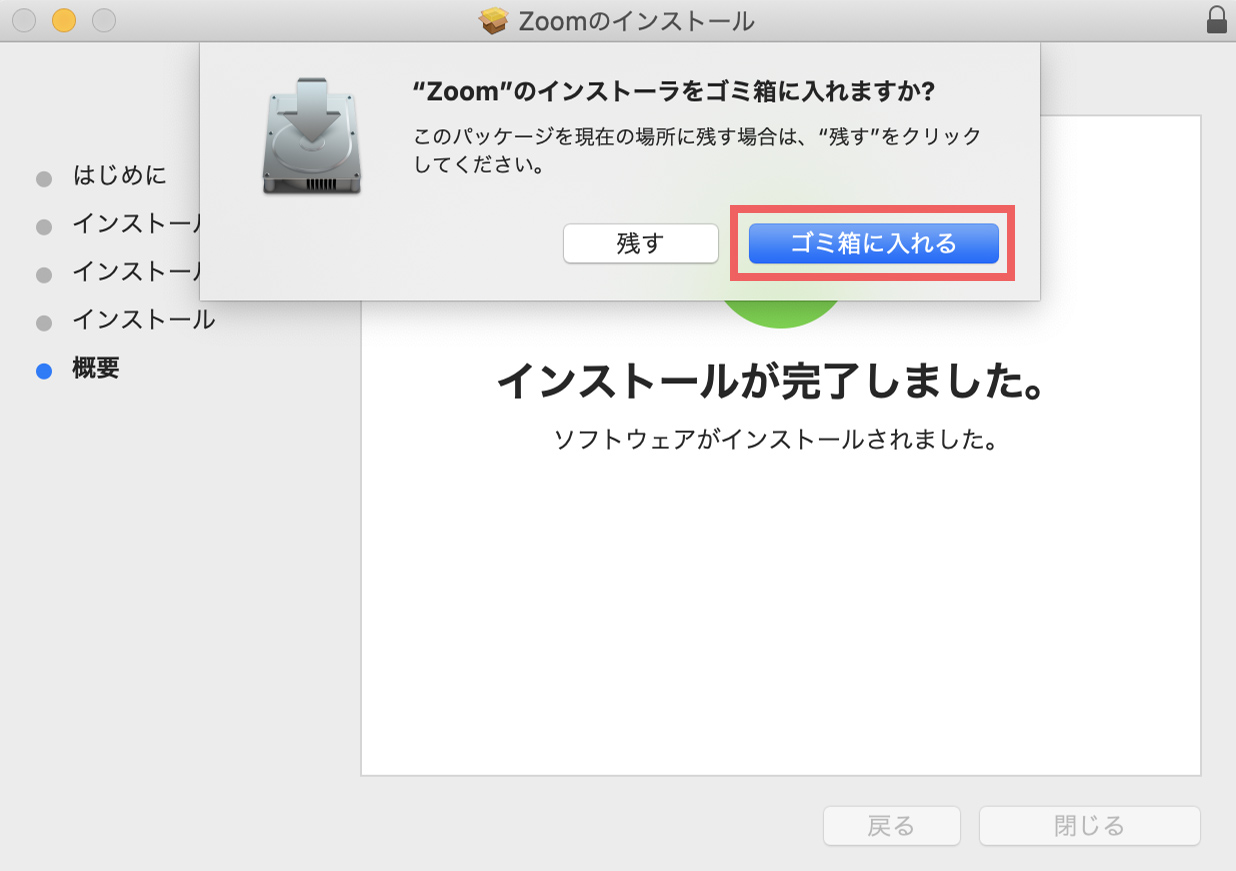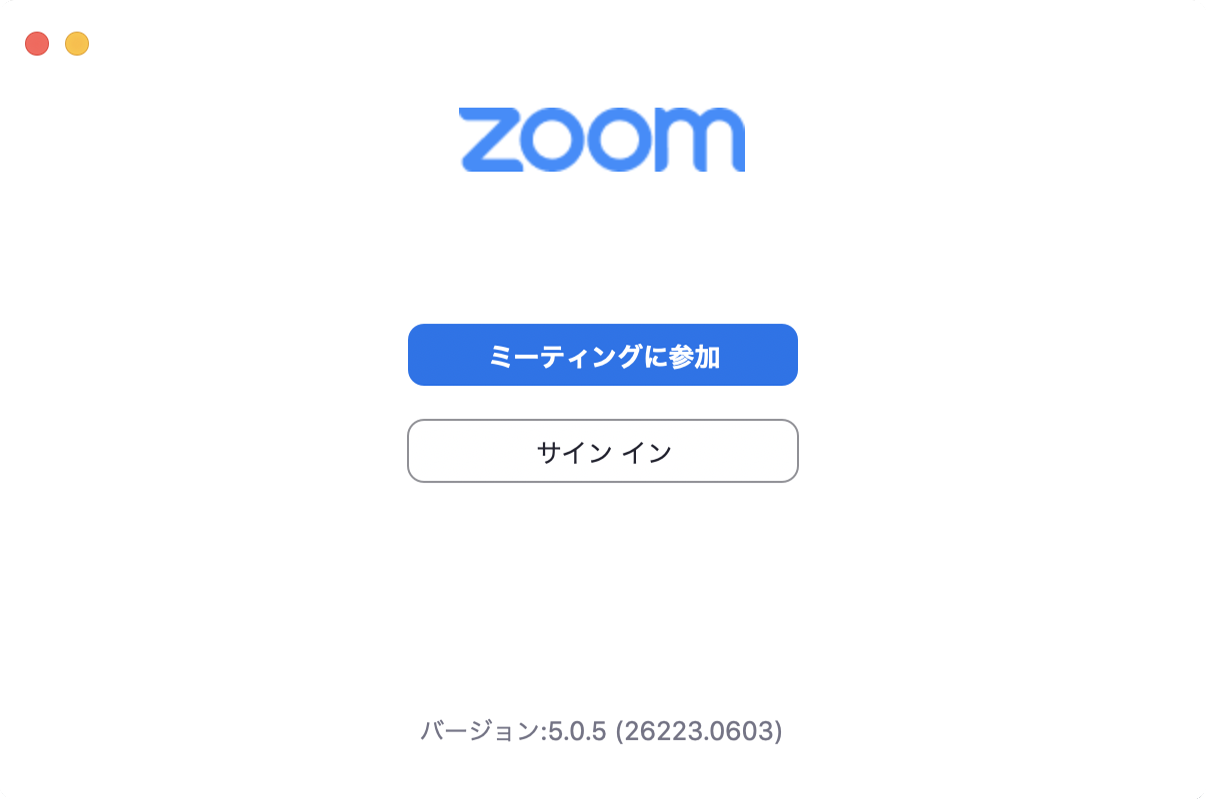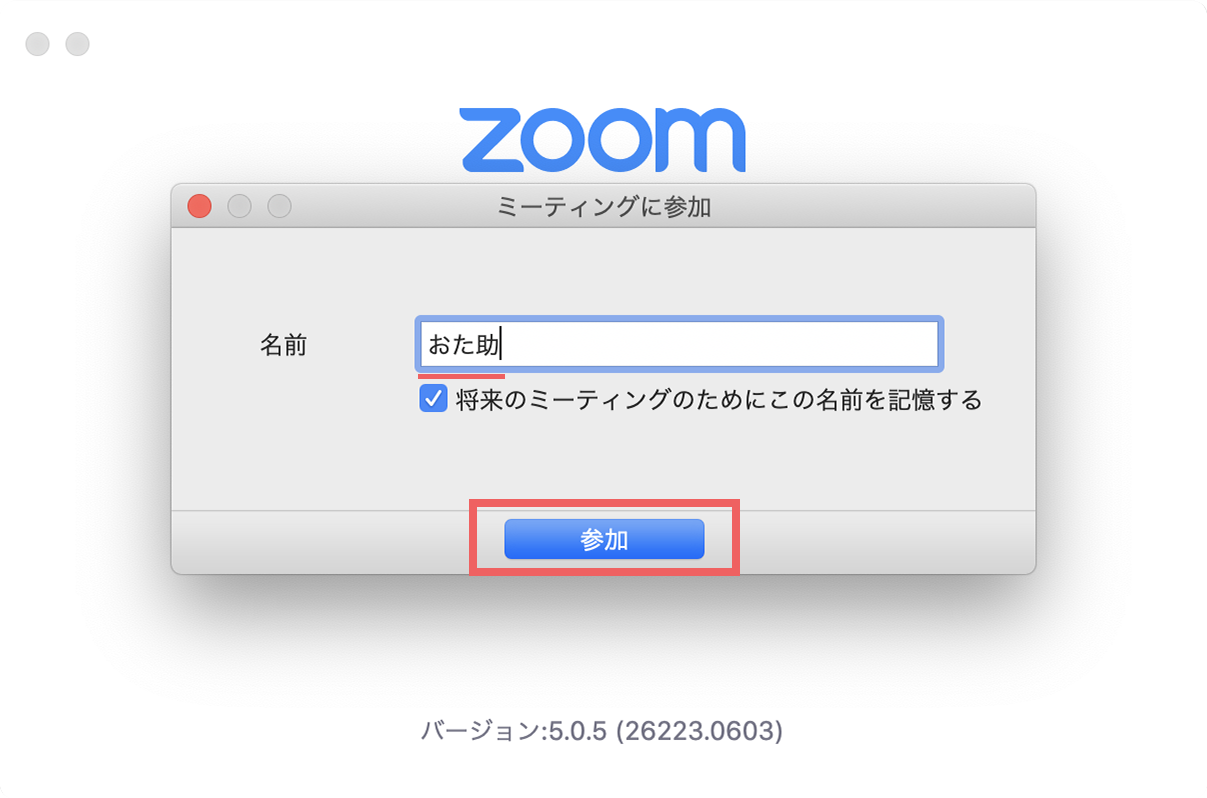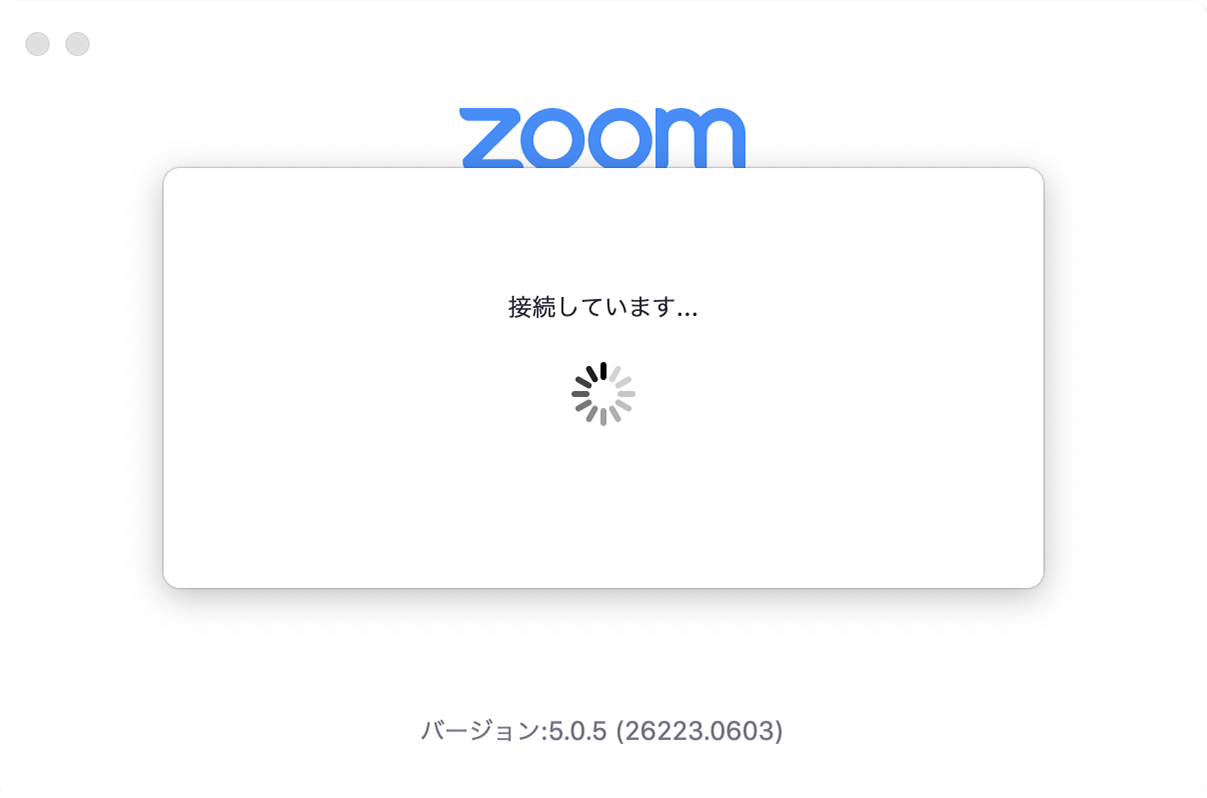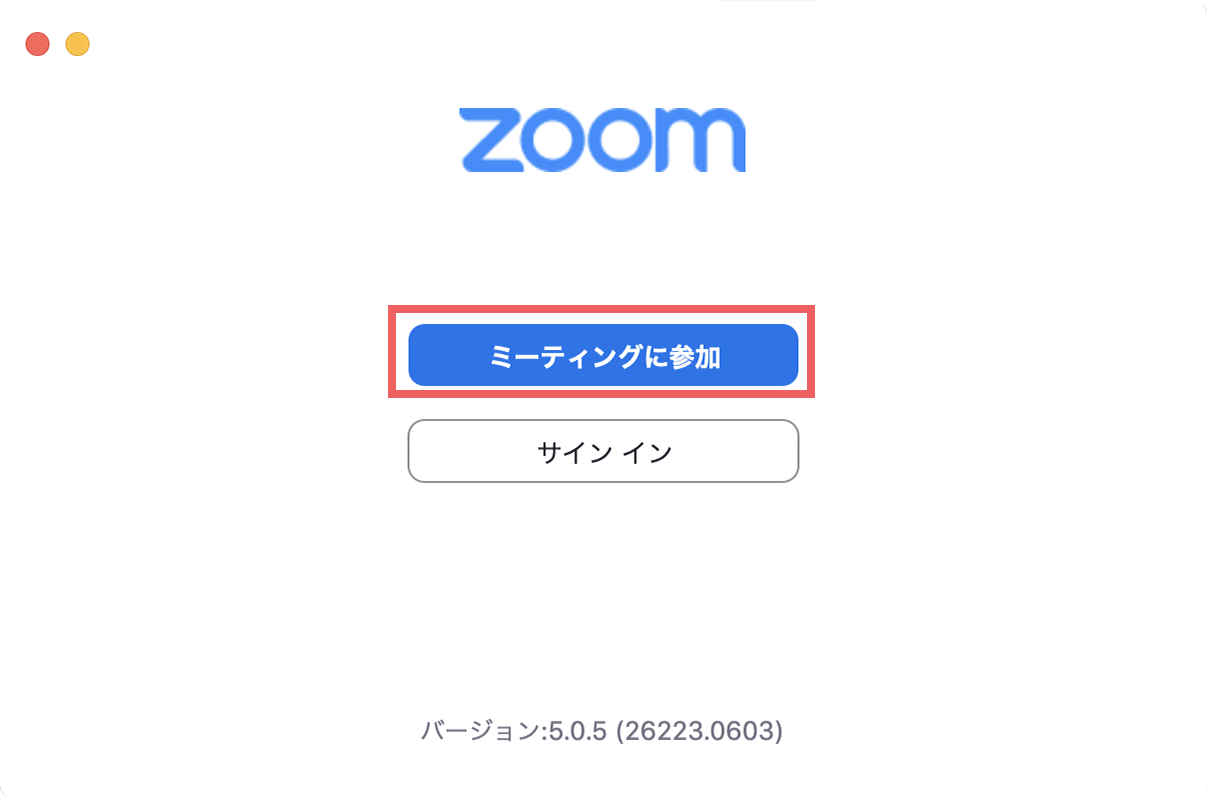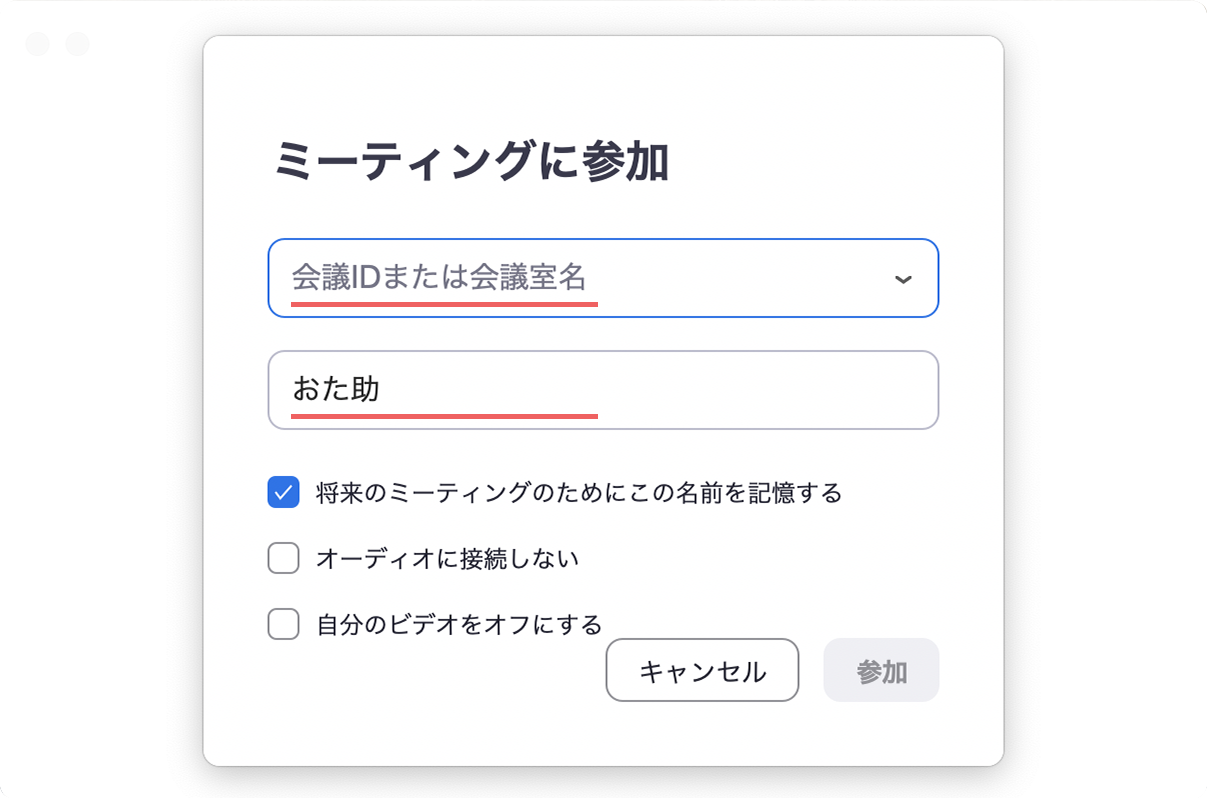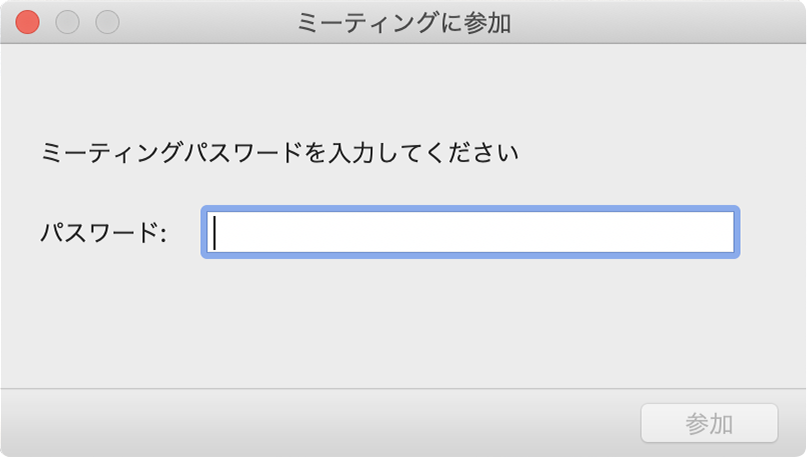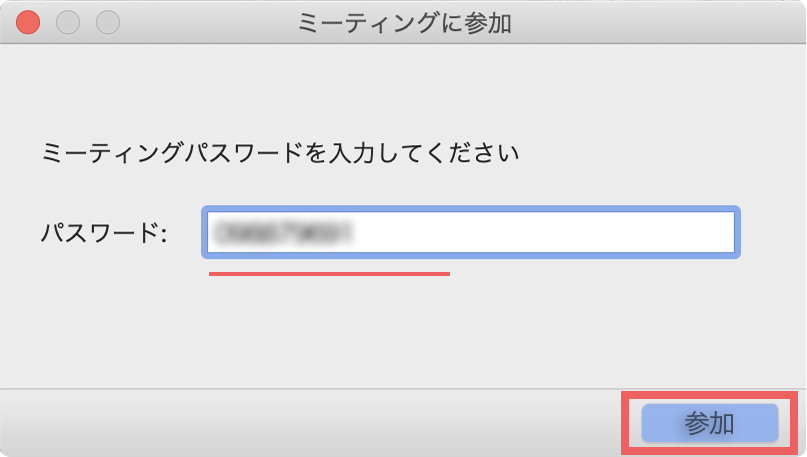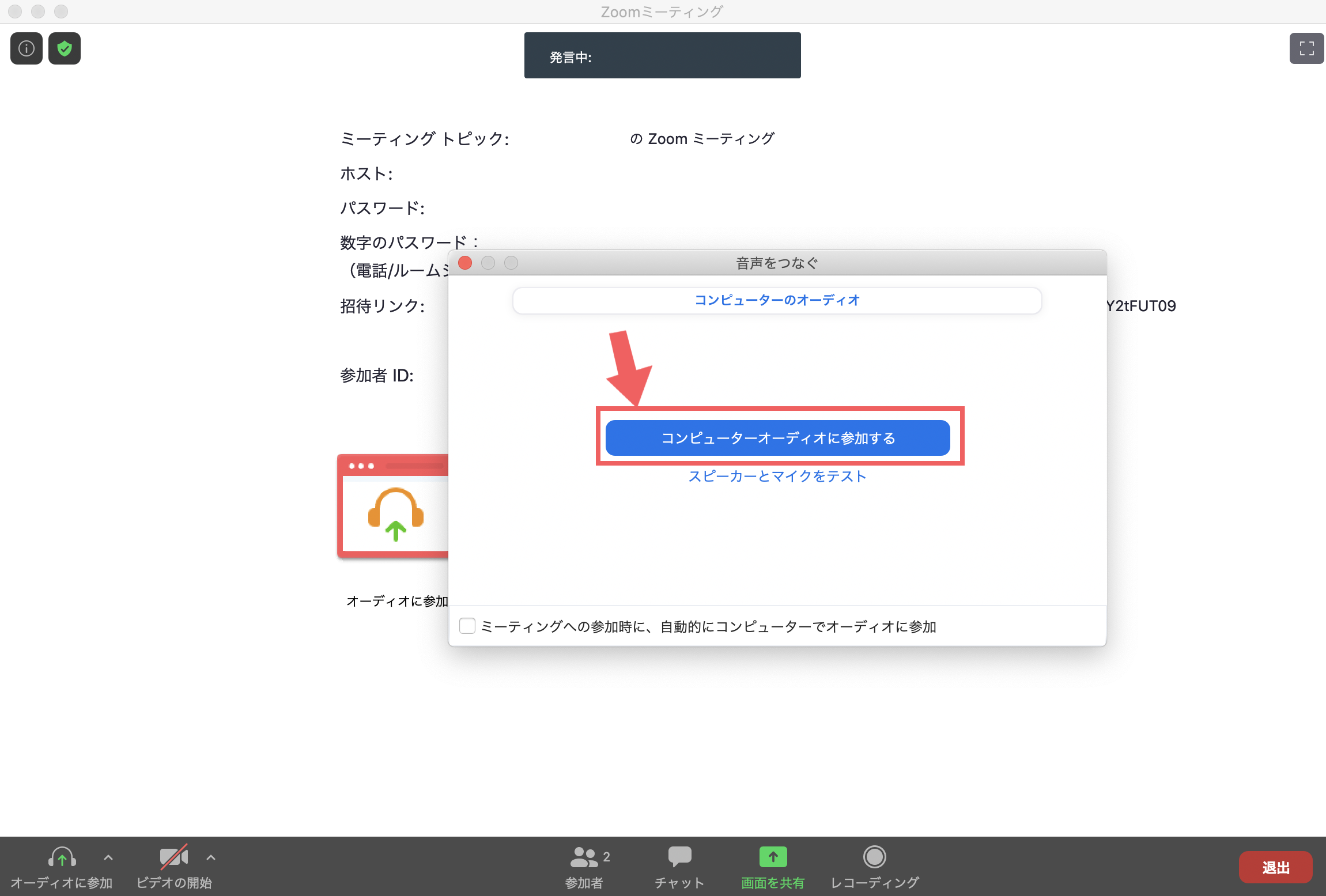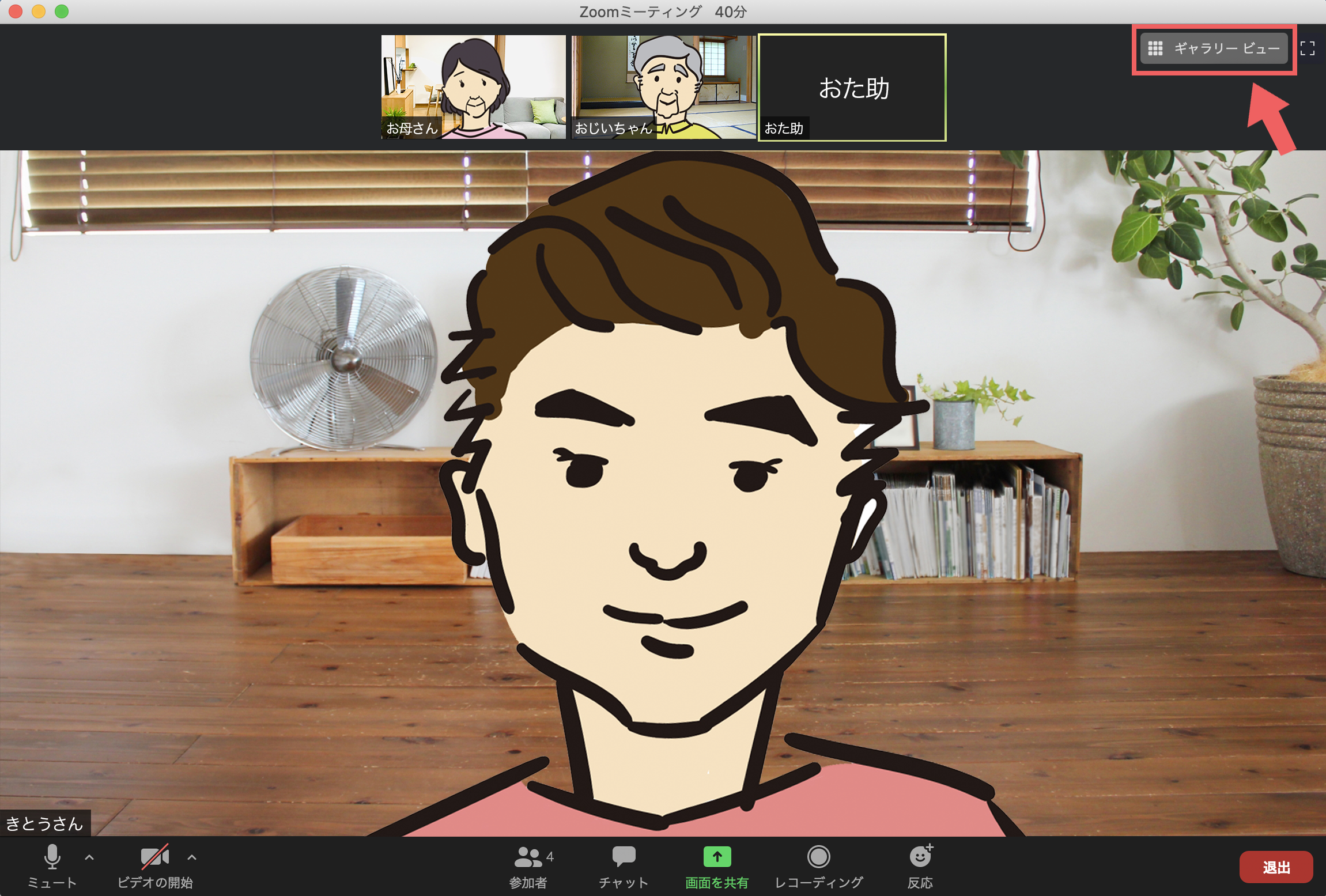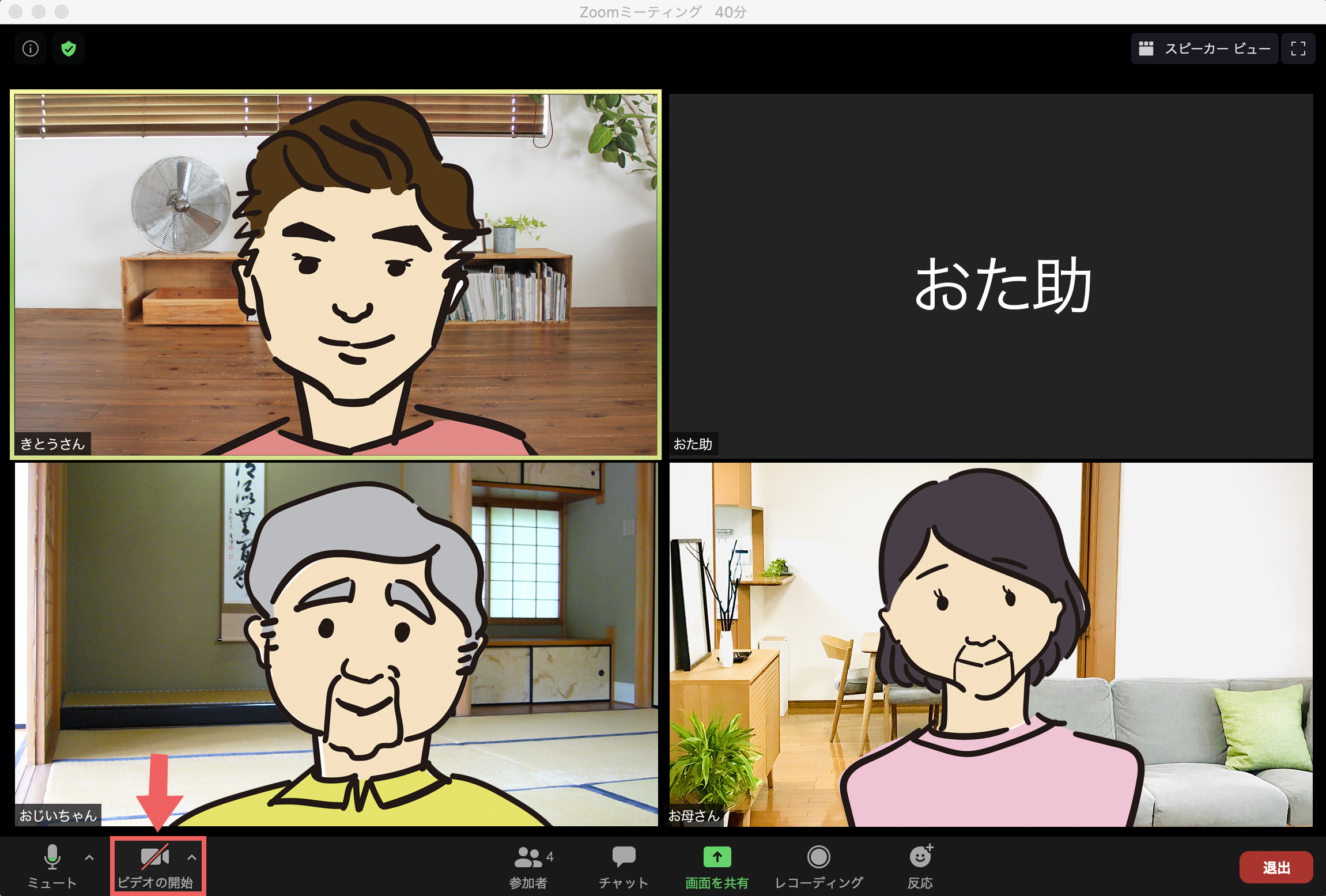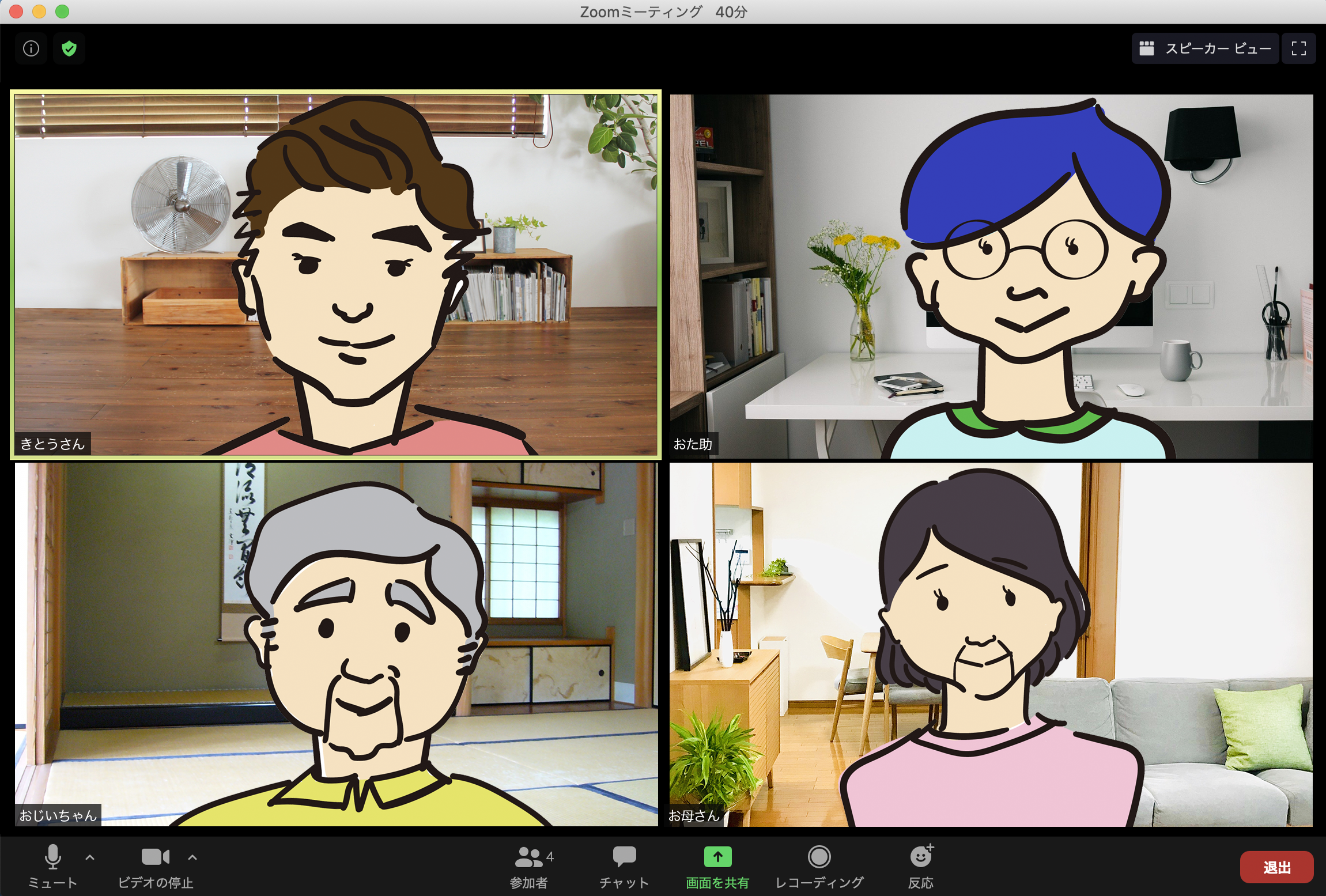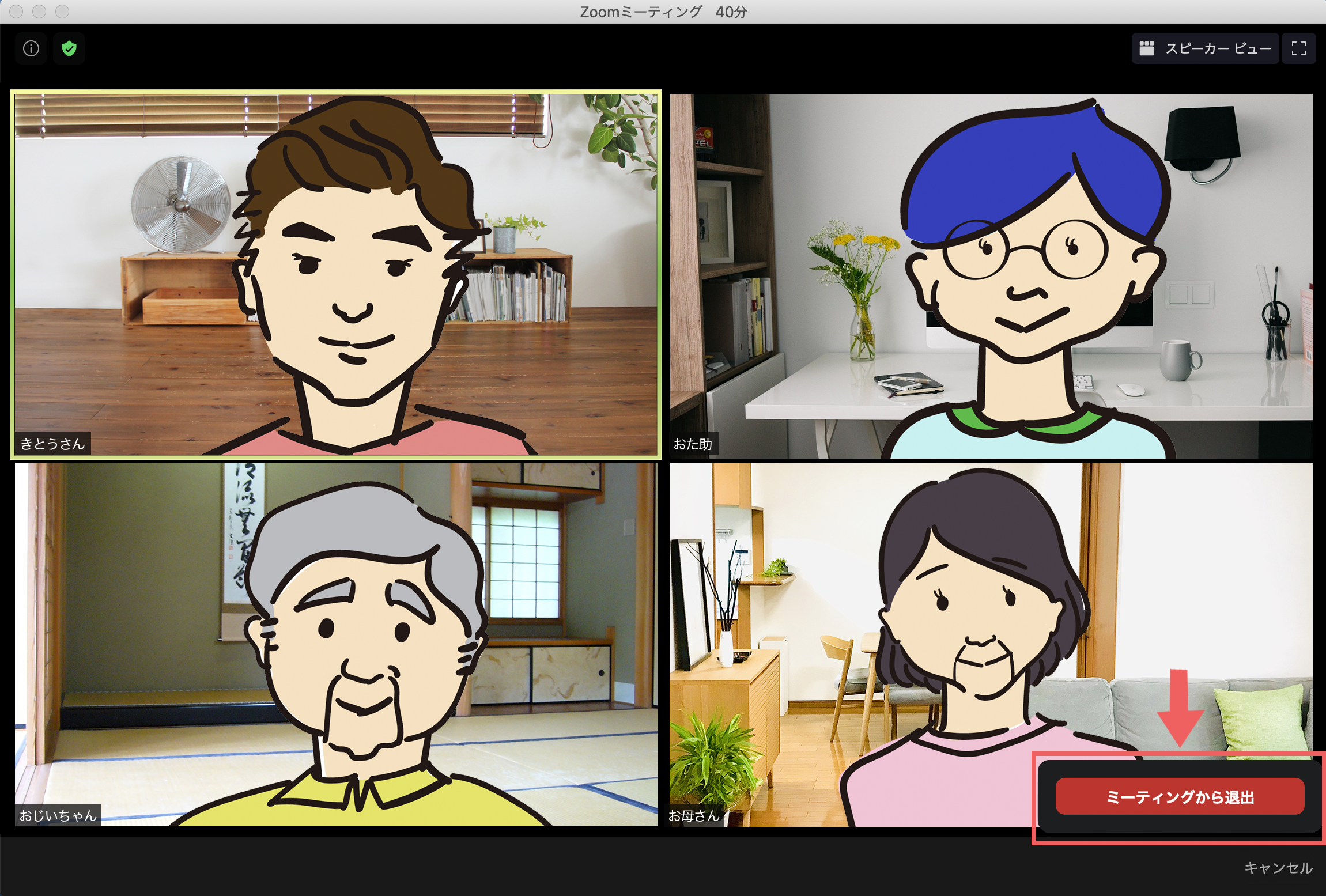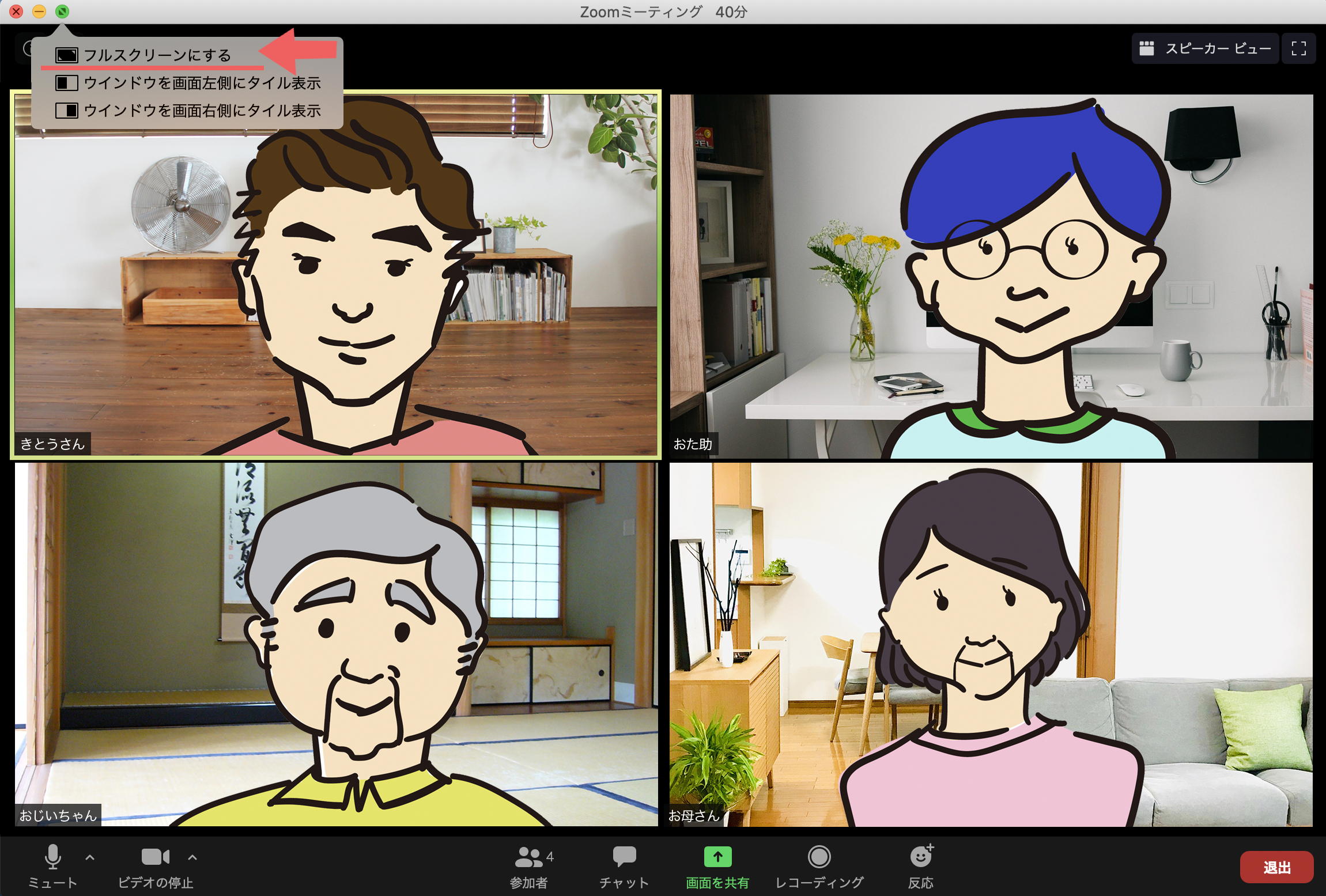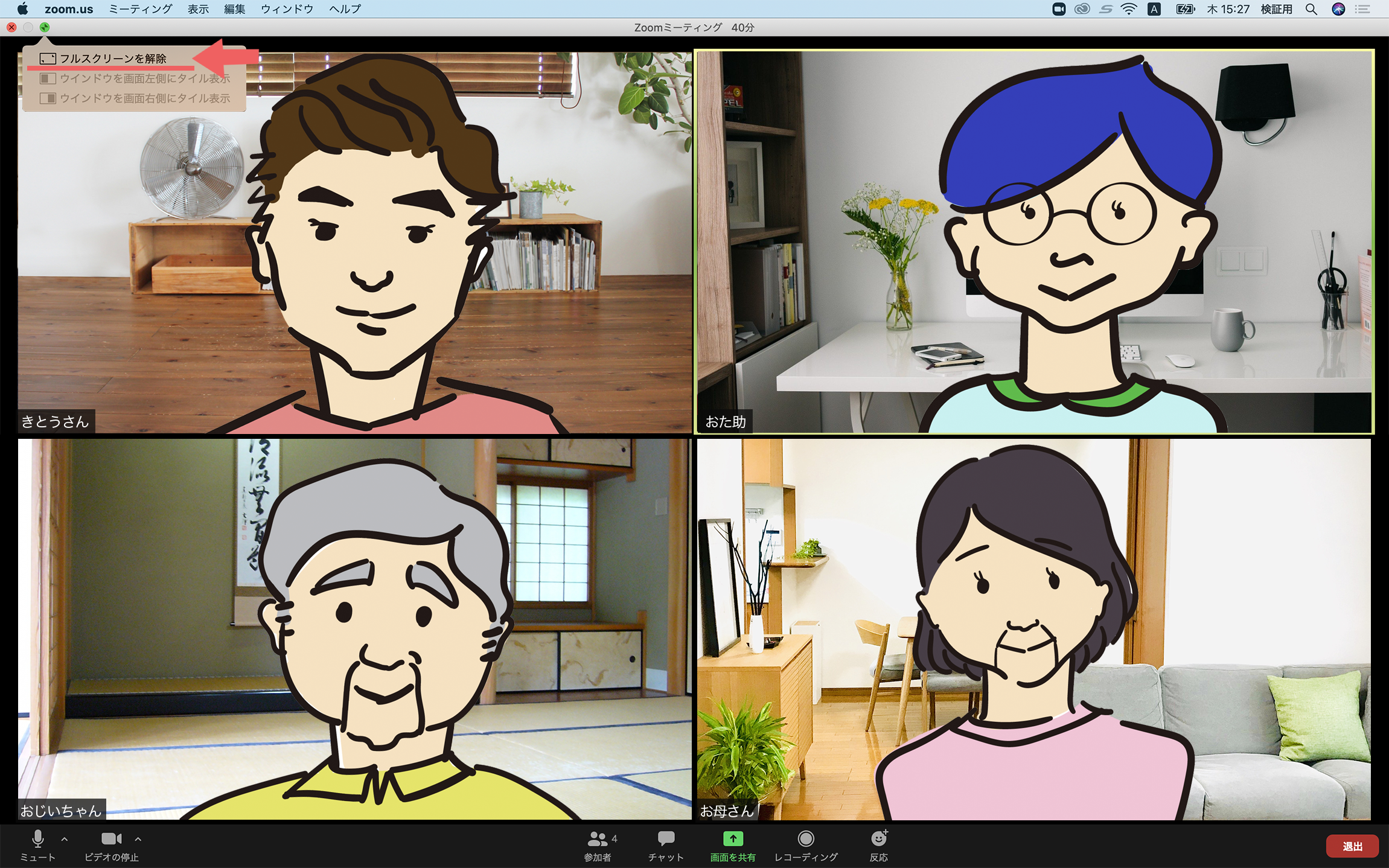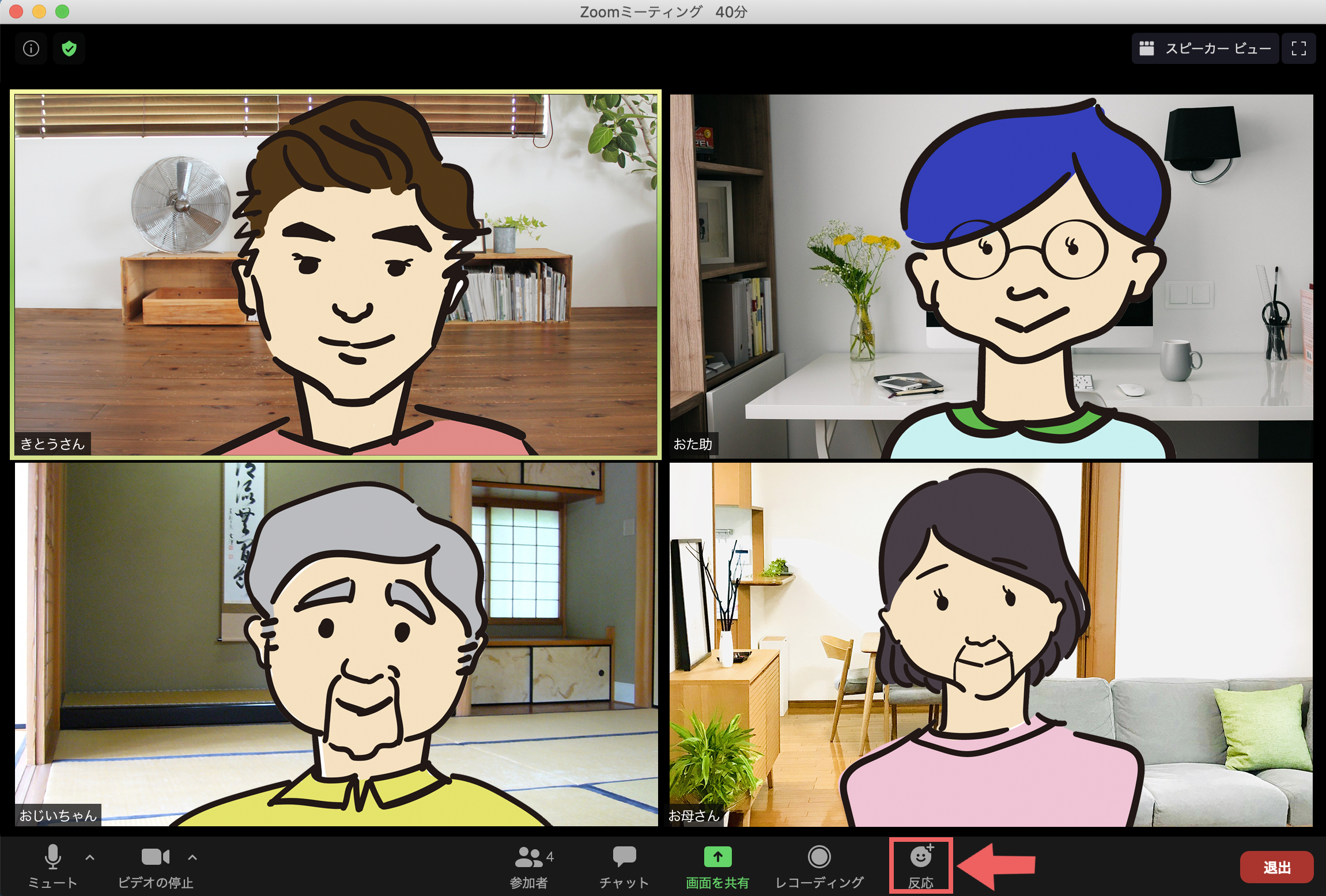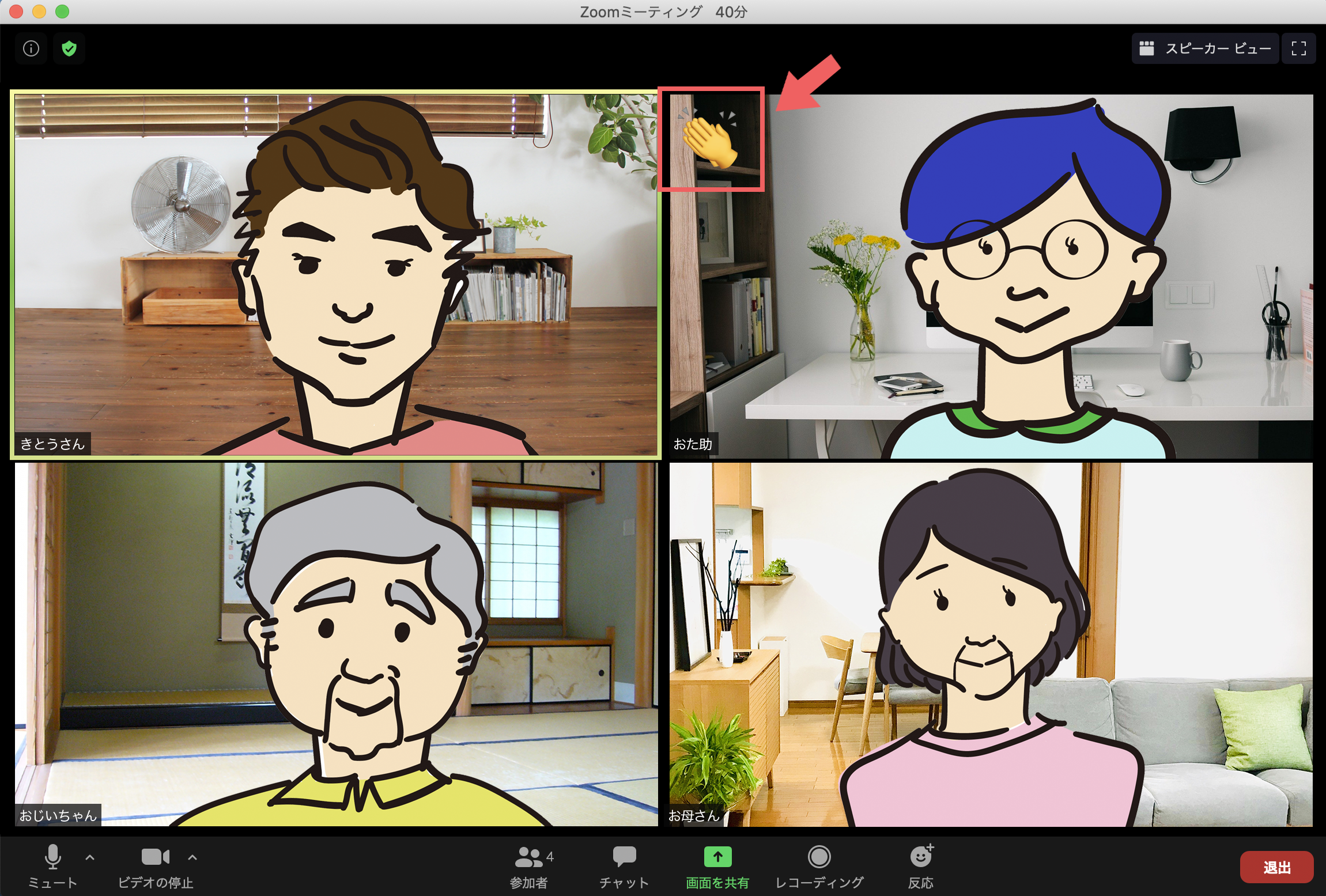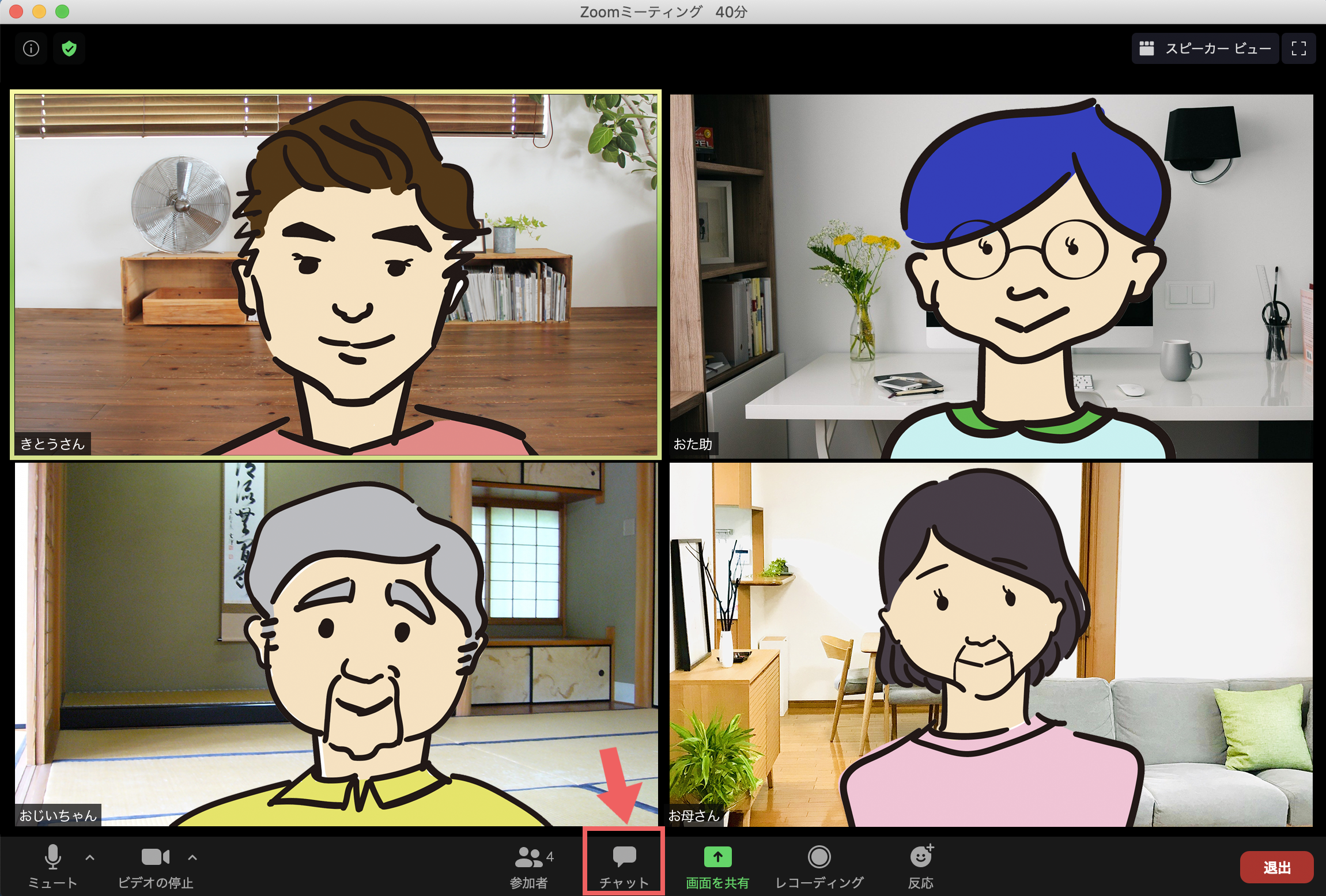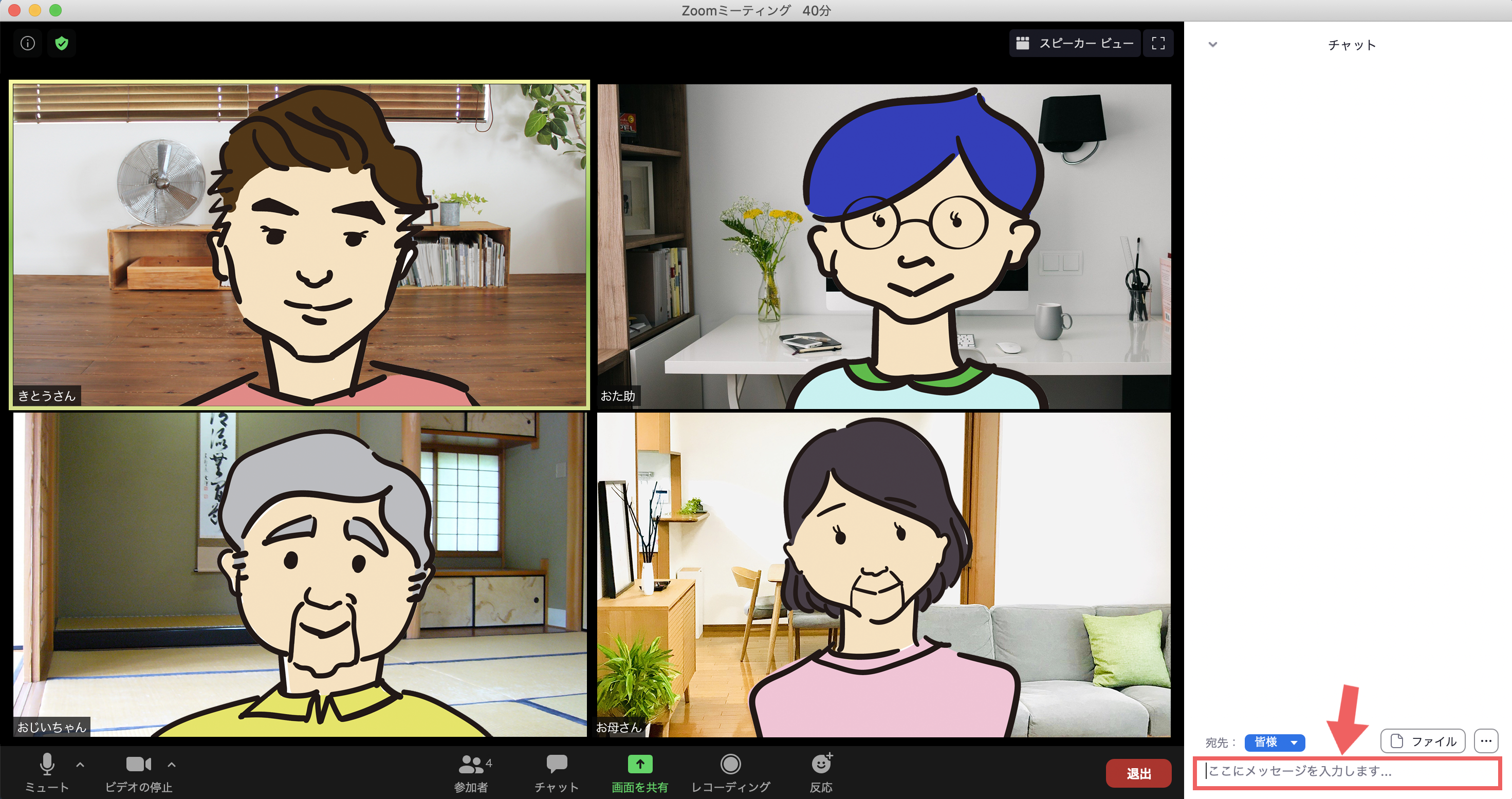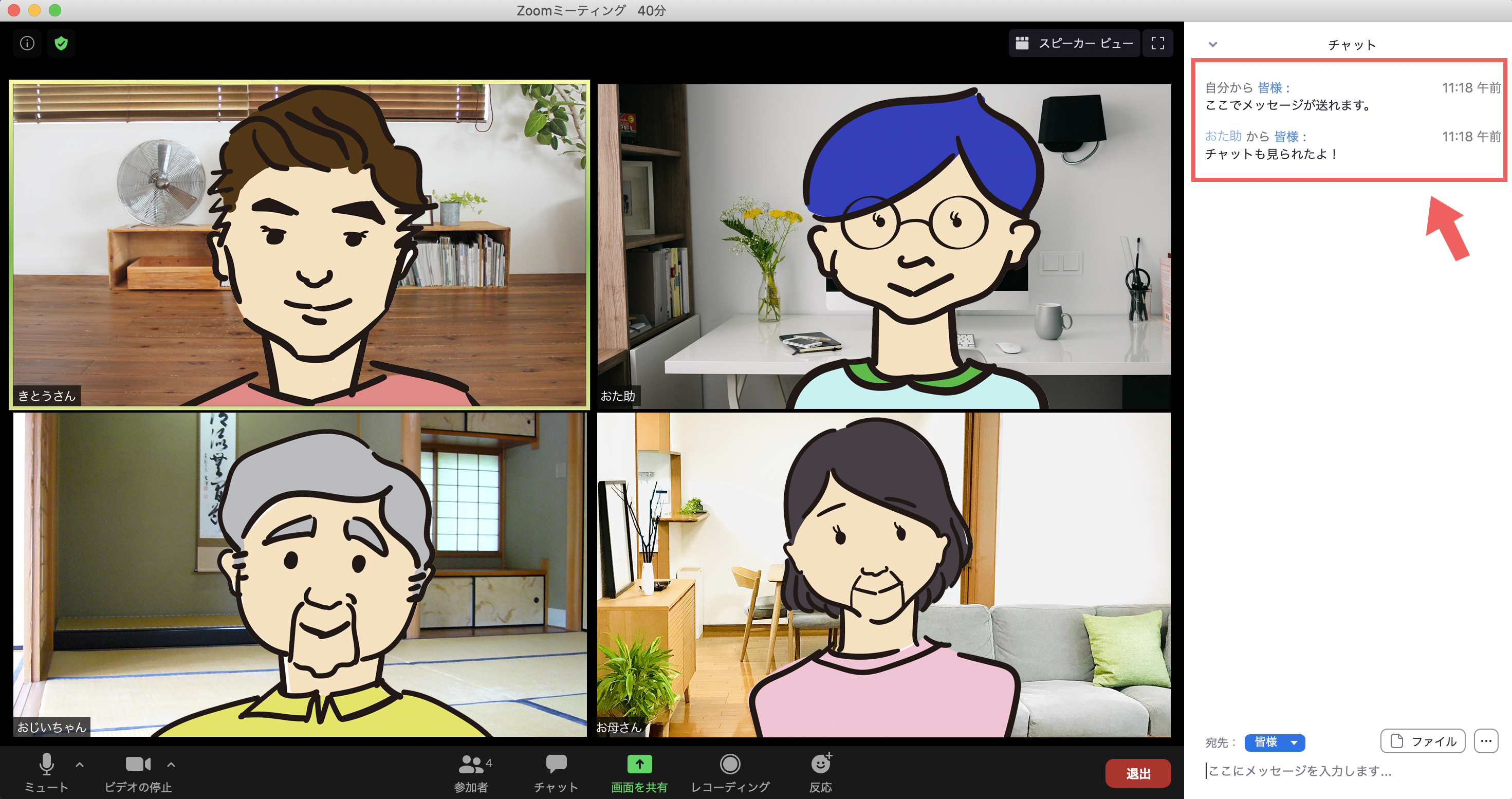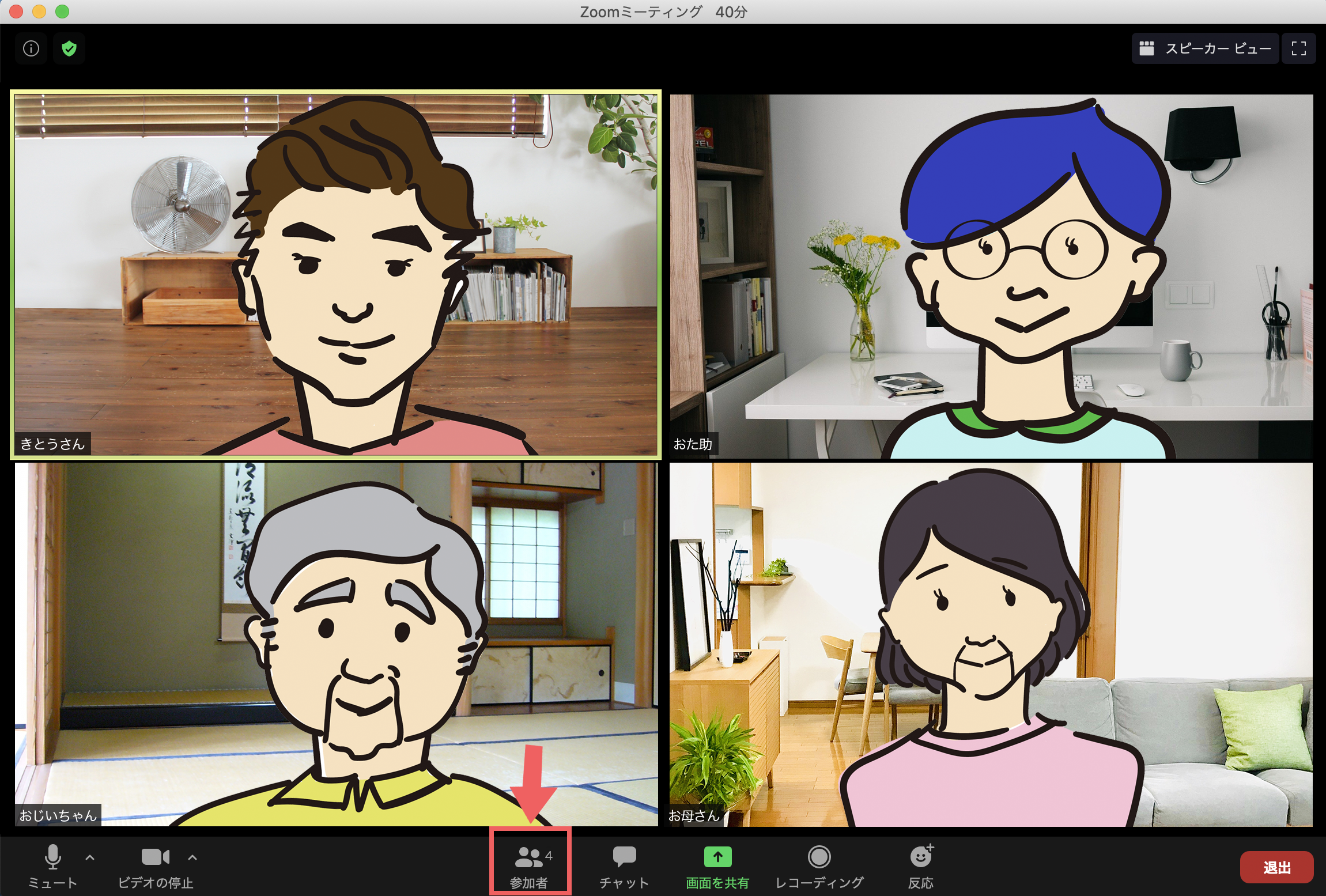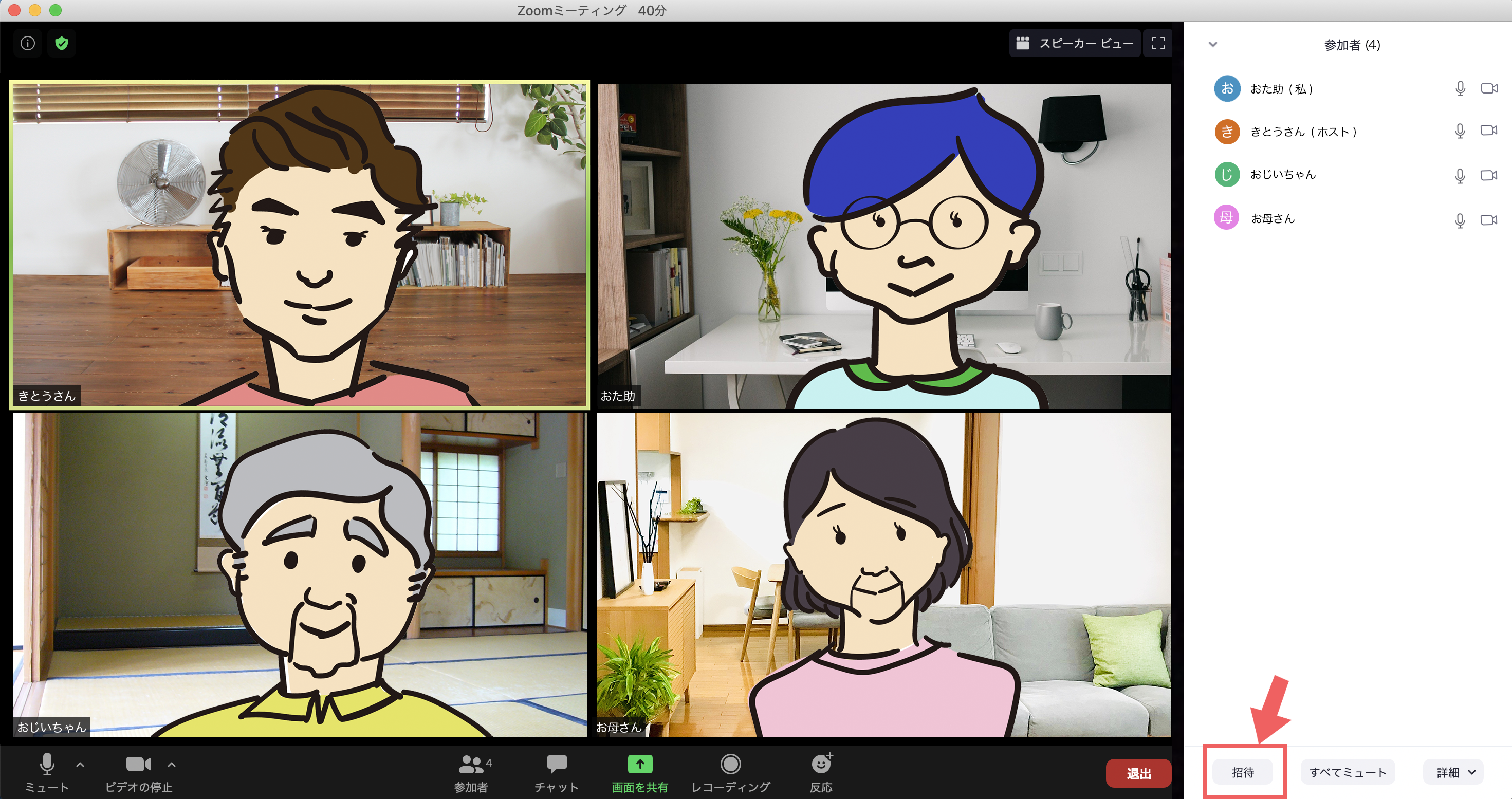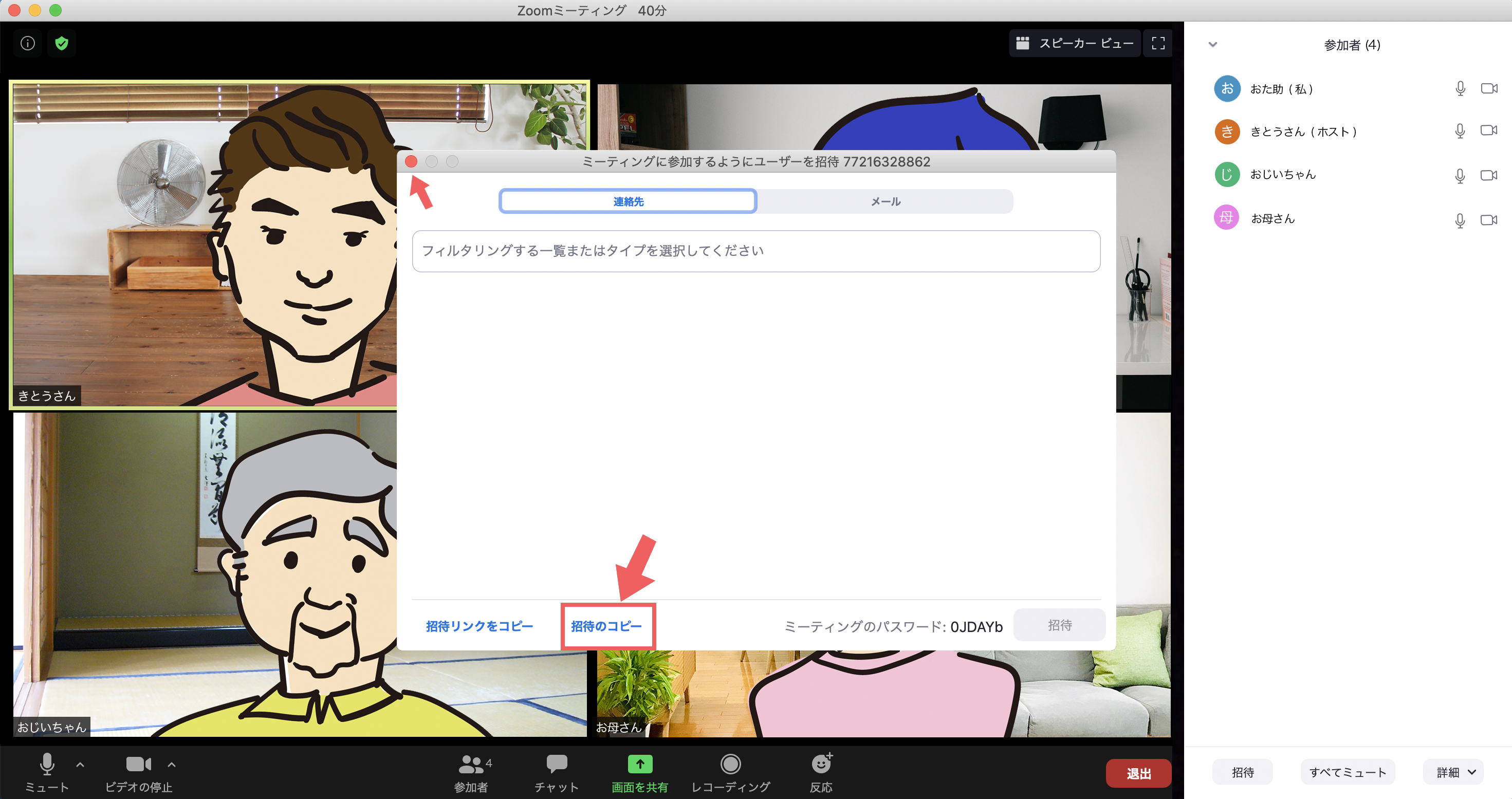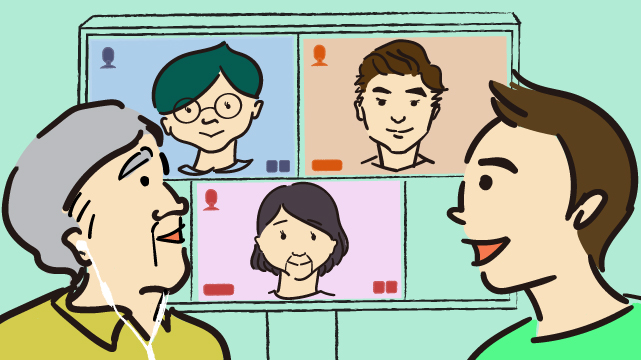
はじめに
この連載では、認知症のあるおじいちゃんの周りでおこる日々の“ちょっとした困りごと”を、物知りおた助くんがデジタルツールを困っている人に紹介して解決していきます。デジタルツールというとなんだか馴染みが無く敬遠してしまうという人も大丈夫、あなたが毎日使っているスマホもその一つです。特別なものや知識は必要ありません。認知症のある方、また関わるご家族、支援者の方、地域の人たちの暮らしがほんの少しでも便利になるような連載を目指していきます。
今回の登場人物
-

おた助くん
学くんの同級生で、スマホ、パソコンなど最新の技術に詳しい高校生。
-

学くん
なんでもチャレンジしてみる高校生。認知症のあるおじいちゃんと暮らしている。
-

おじいちゃん
元自動車会社勤務。学くんと一緒に新しいものにもチャレンジする。周りの人に頼るのが上手な、孫思いの優しいおじいちゃん。
詳しいアプリの使い方
Zoomとは
パソコンやスマートフォンを使って、オンライン(実際に会うことなく画面上)でセミナーやミーティング(集会・打ち合わせ)をするために開発されたアプリです。
たくさんあるメッセージアプリと何が違うのかというと、Zoomは主催者から招待URL(集まりの場所を示す文字列で、ネットワーク上の会が開催される住所みたいなものだと思ってください)またはミーティングID(会を特定するための番号)を受け取れば、集まる相手と番号の交換や友達の申請などせずに繋がれるところです。また参加するだけなら、面倒なアカウント登録をせずにアプリをダウンロードして自分のパソコンにいれておくだけで使用することができます。今回はパソコンから参加をするということに絞って操作の方法を紹介していきます。
–
スマートフォンで参加する場合はこちら
–
パソコンからZoomでの集まりに参加する
参加中のちょっとした変更など
鬼頭さんから一言
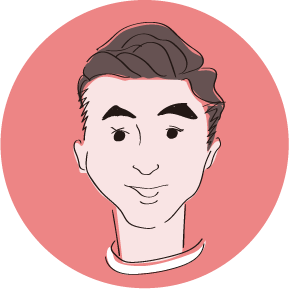
Zoomはスマホの方が手軽ではありますが、画面の大きさや、一度に画面にうつる人の数が多いというメリットもパソコンにはあります。 使える機能も多いので、ぜひチャレンジしてみてくださいね。 パソコンでの操作に慣れてくると、「ホスト」になって、自分で会を主催することもできるかもしれません。 難しいことはありません。お茶やお菓子を用意してパソコンの前に集合し、なじみの仲間とおしゃべりする。そんな「オンラインお茶会」も楽しいものですよ。 ぼくがやっているサロンは夜なので、「オンライン飲み会」もやっています。ものすごく盛り上がりますよ! ポイントは、あまり時間が長くなりすぎないこと。楽しい時間でも画面を見続けるのは意外と疲れるもの。 Zoomでは無料で会ができるのは40分までです。少し短いと思えるくらいがちょうどよく、「また会いたいな」という気持ちにもなりますよね。