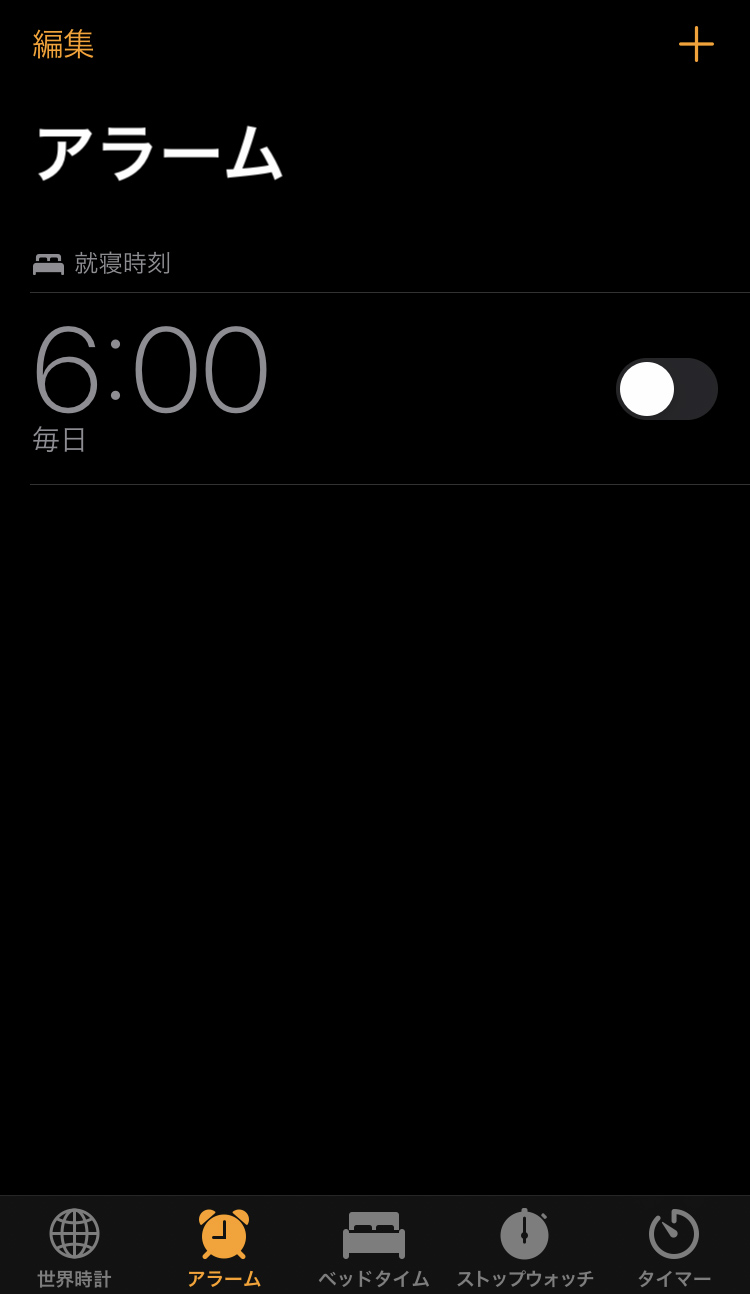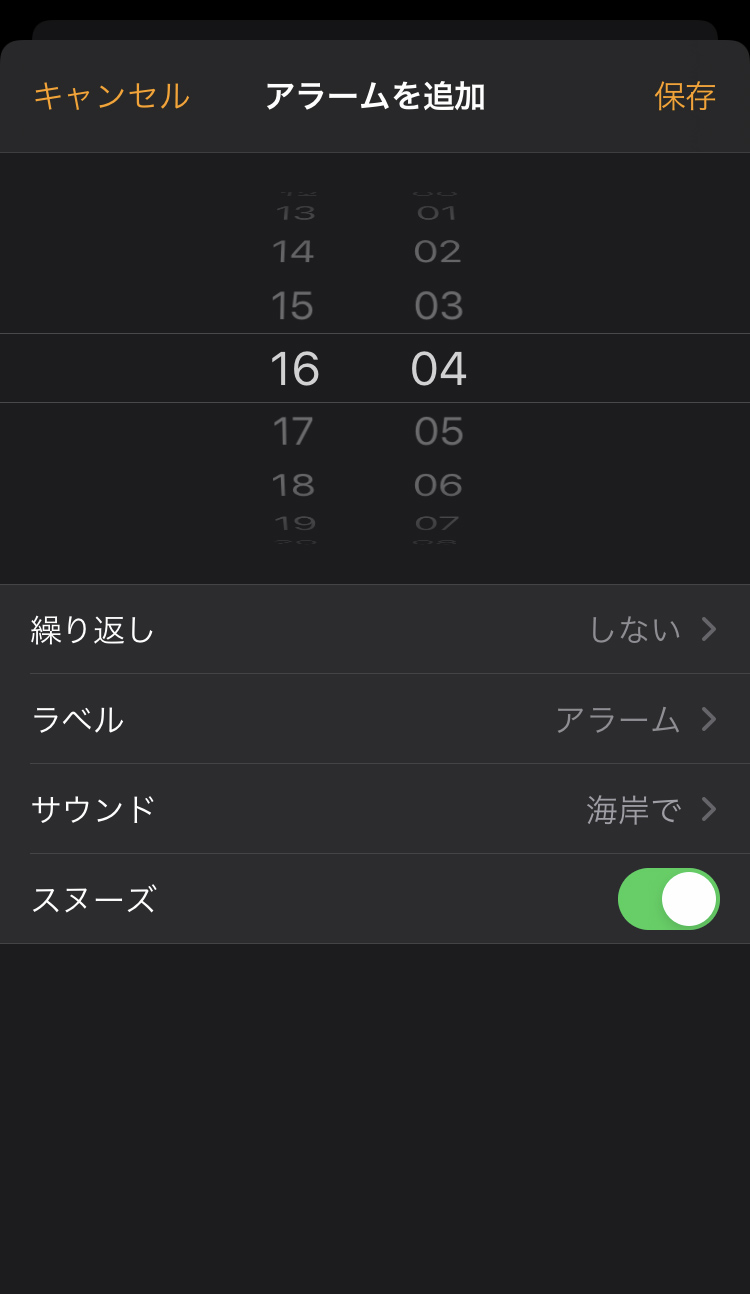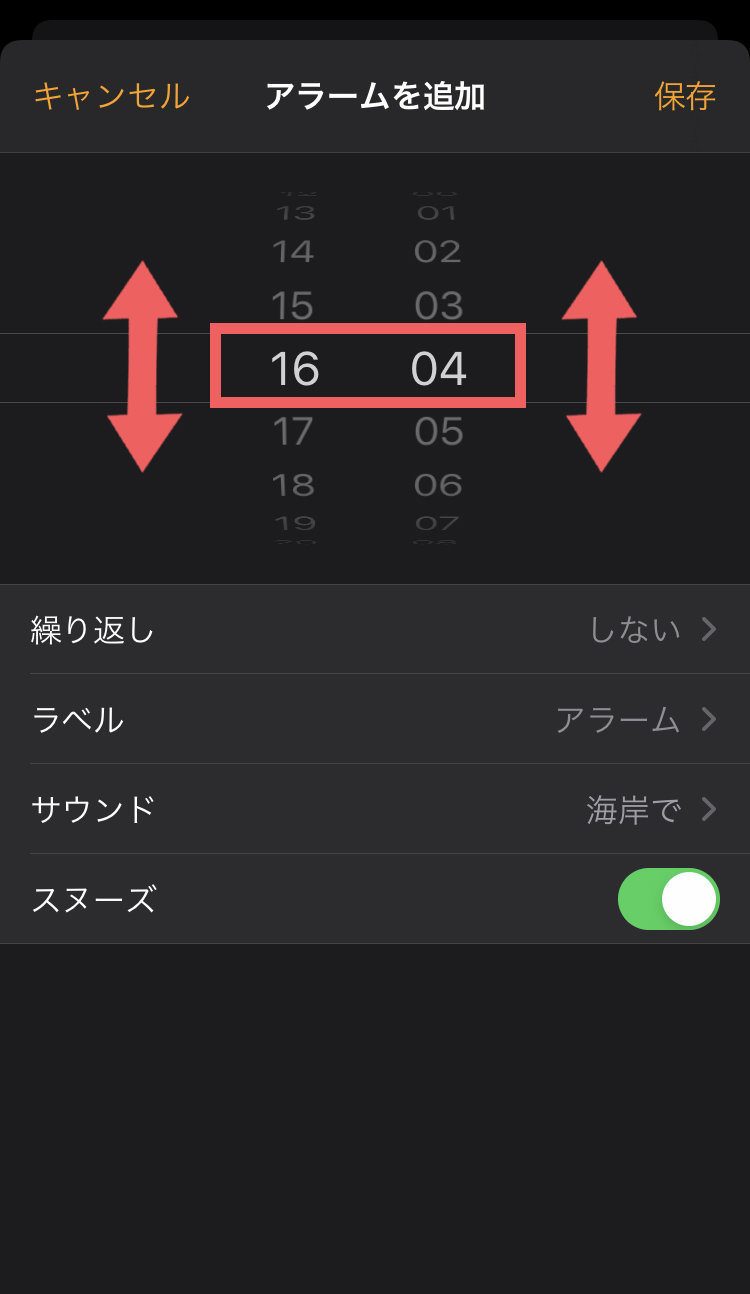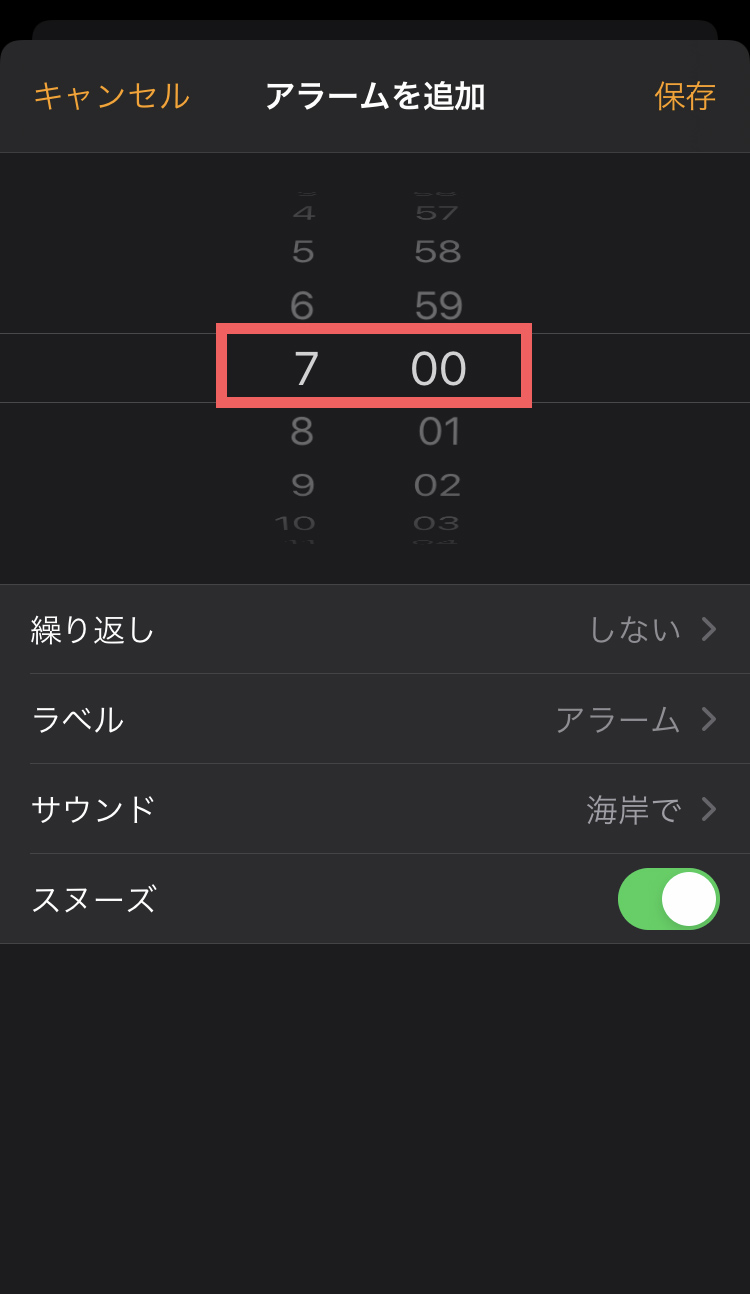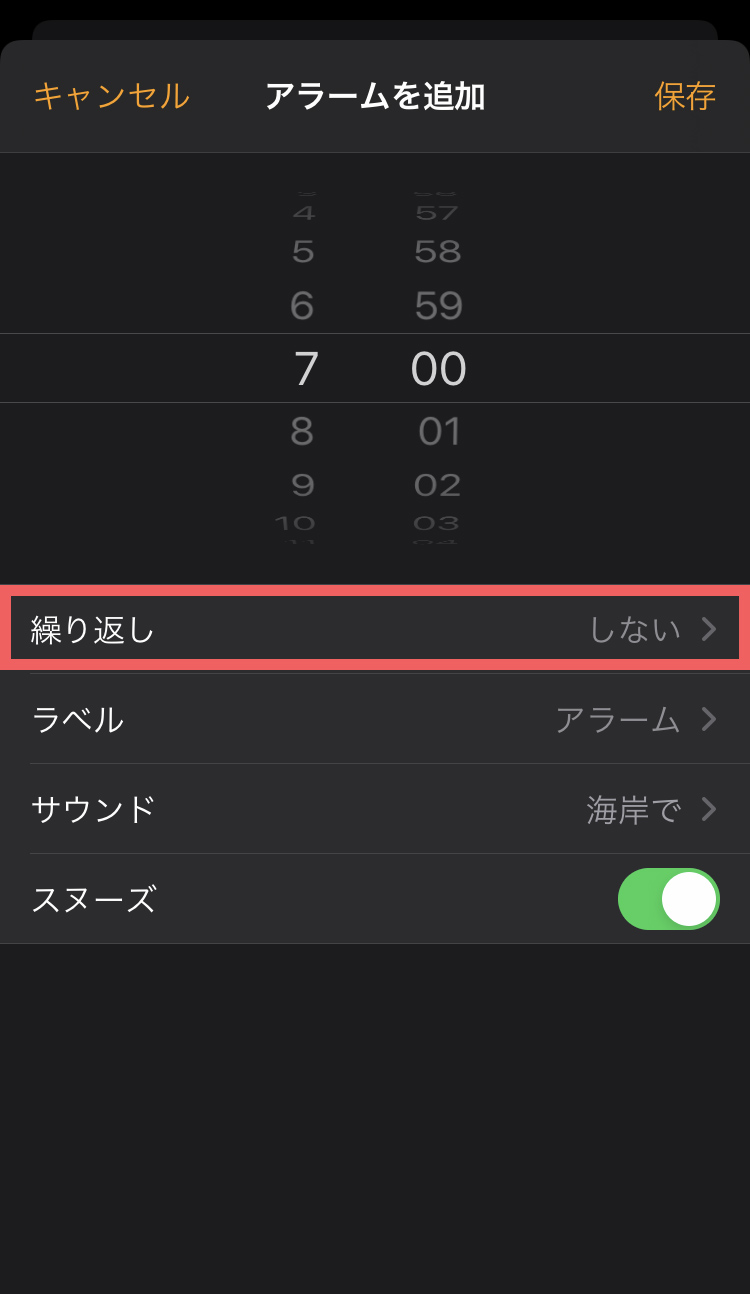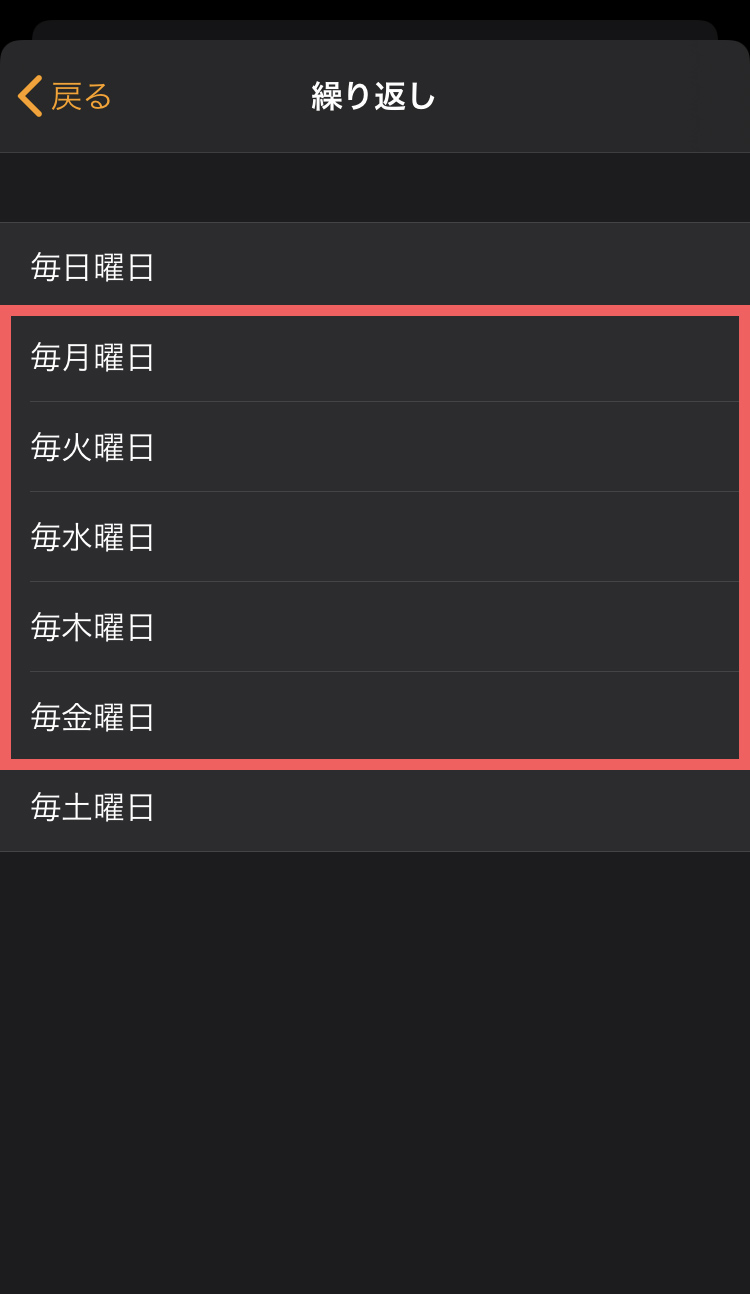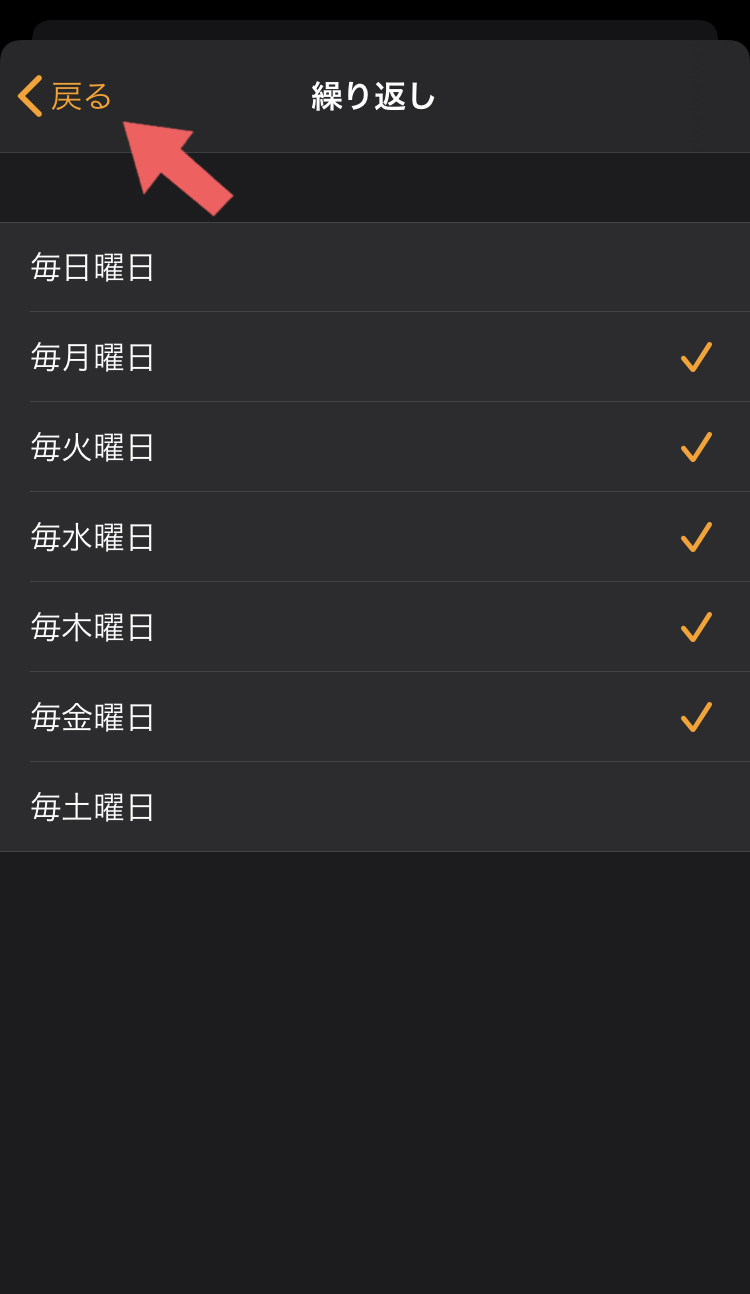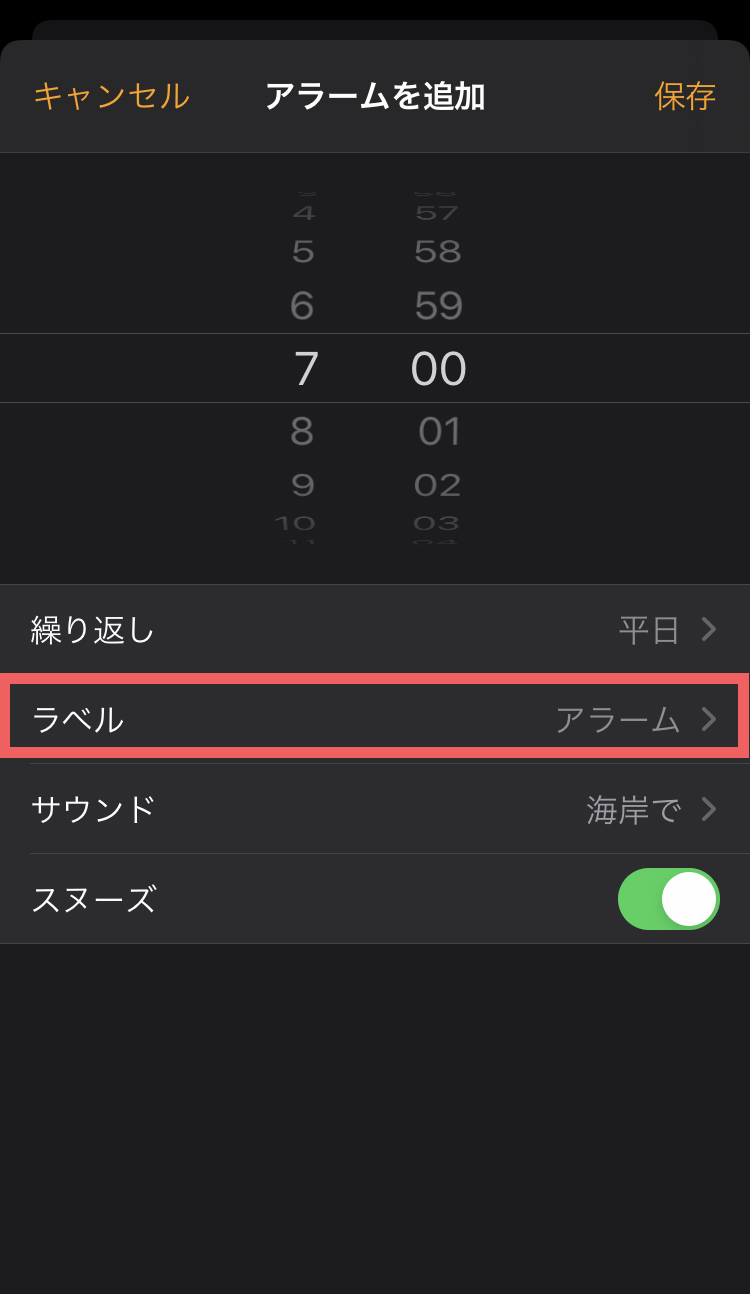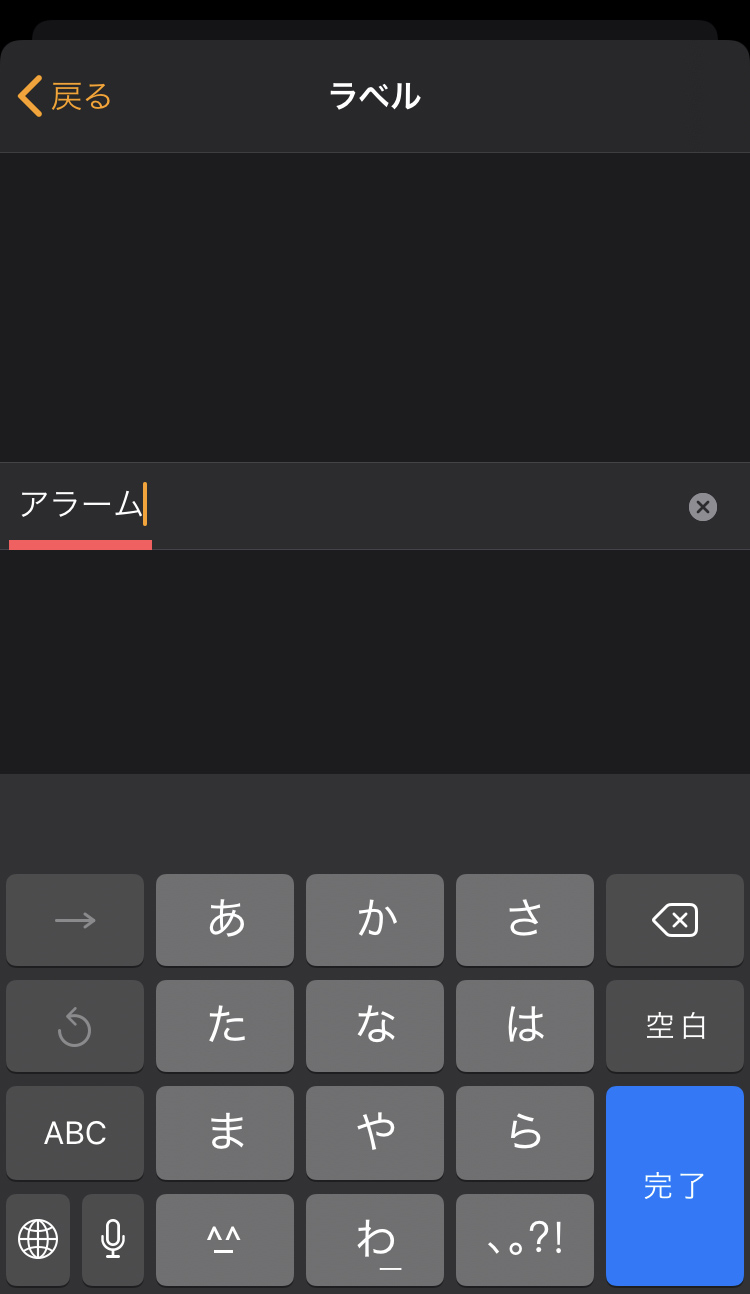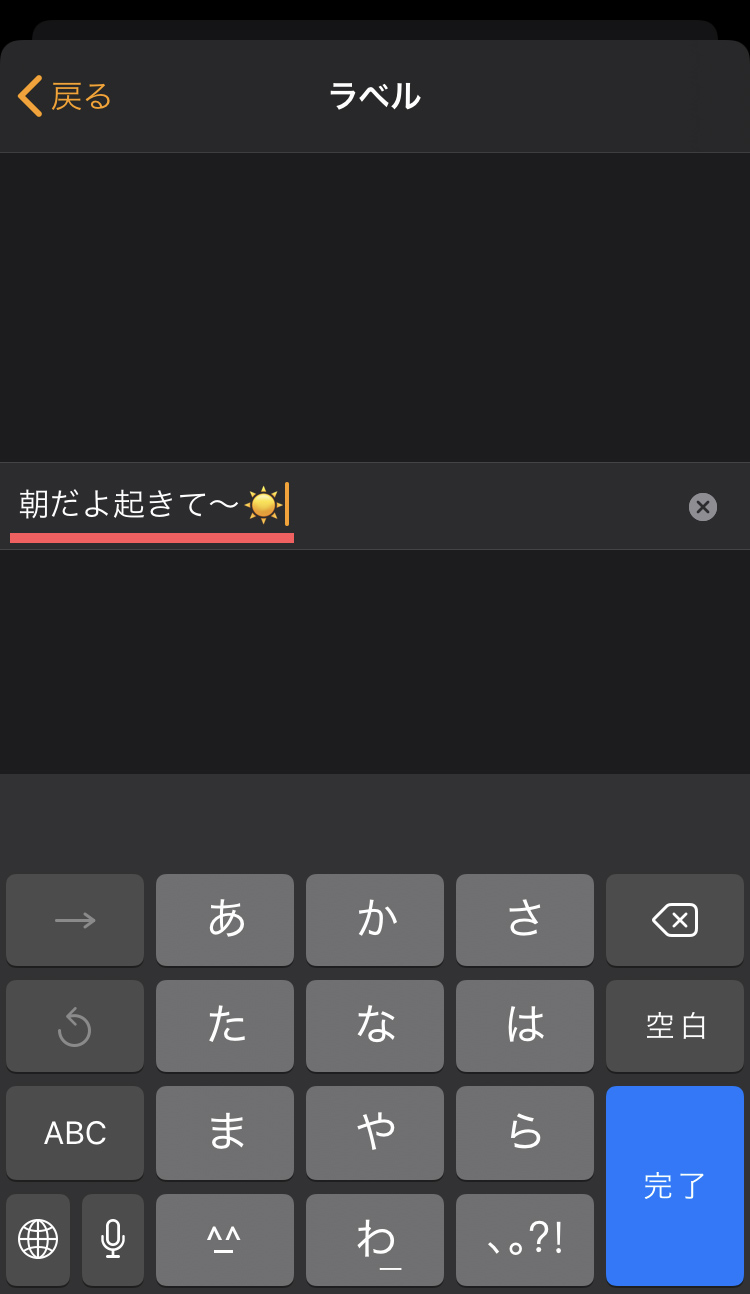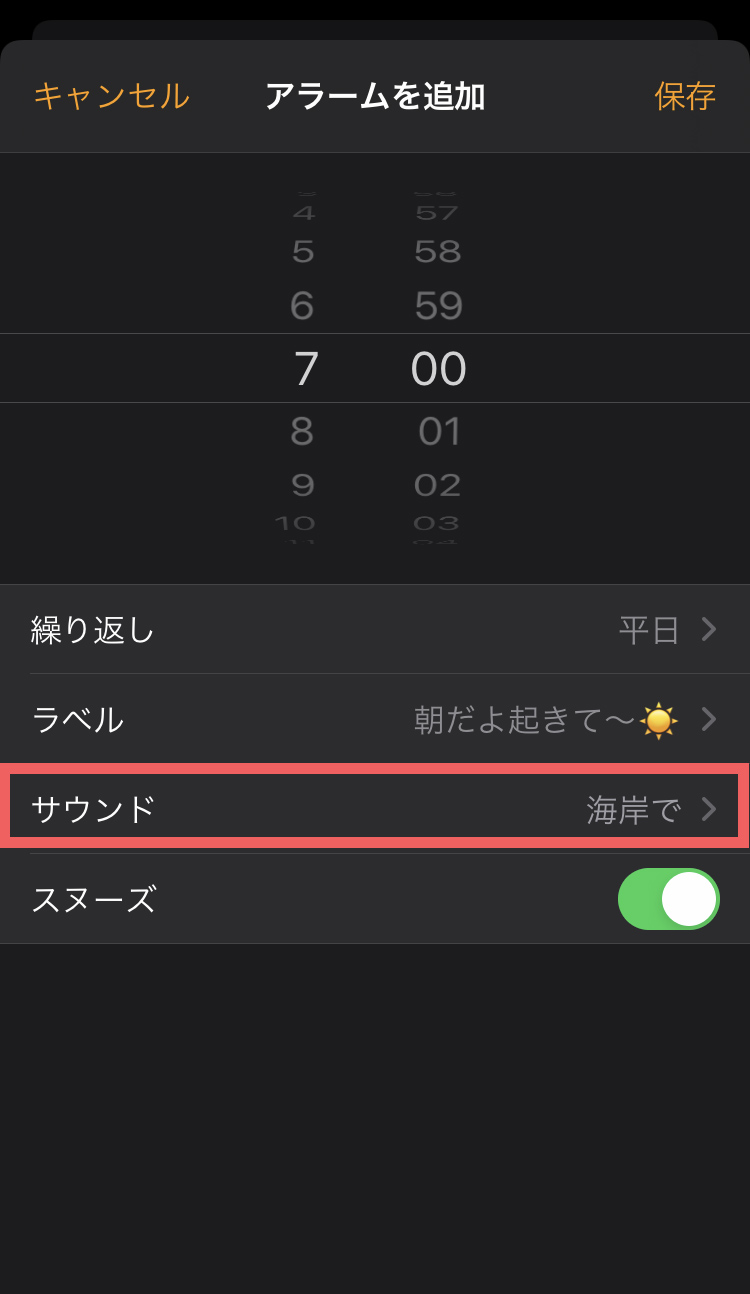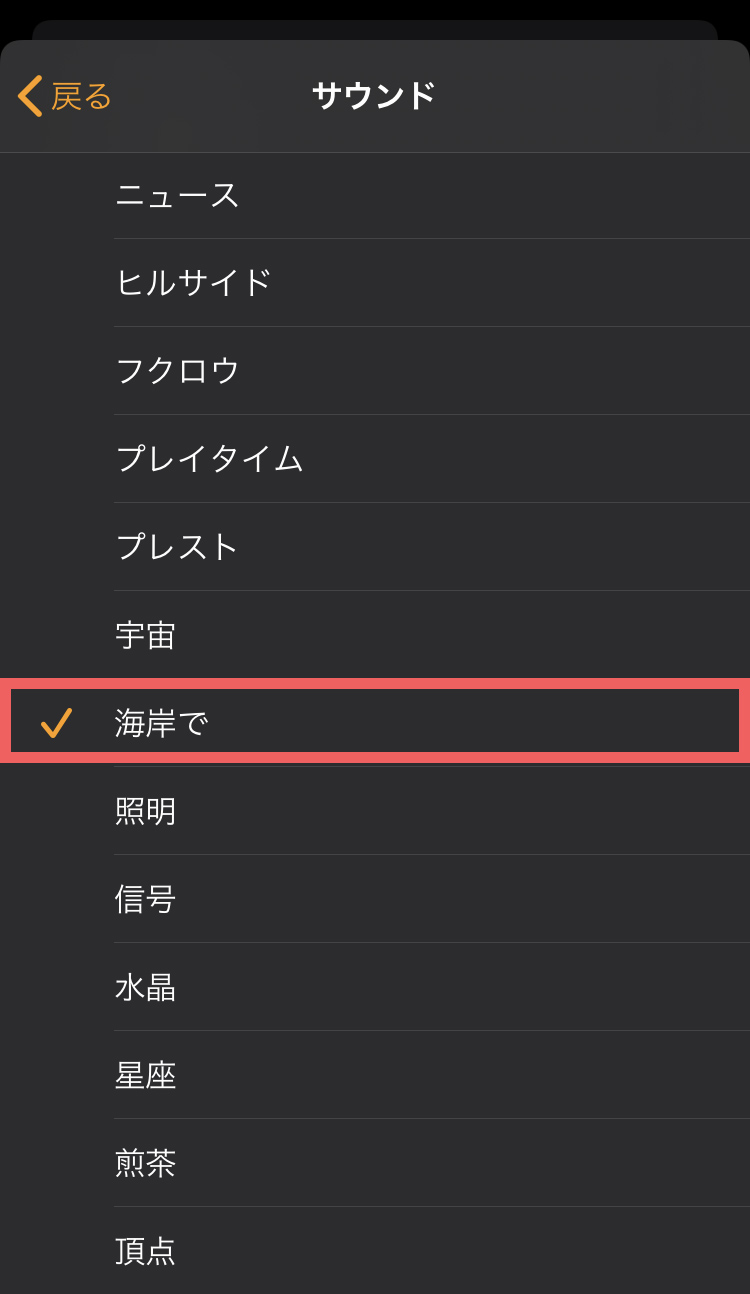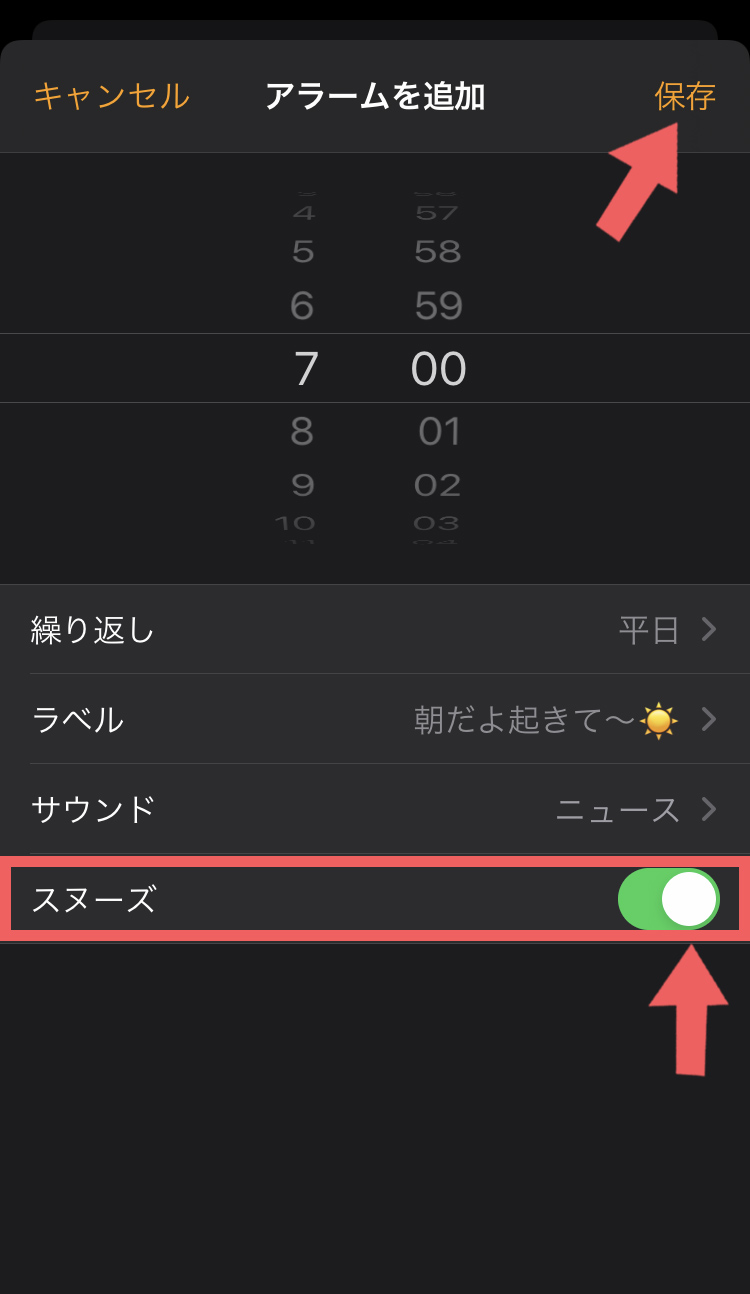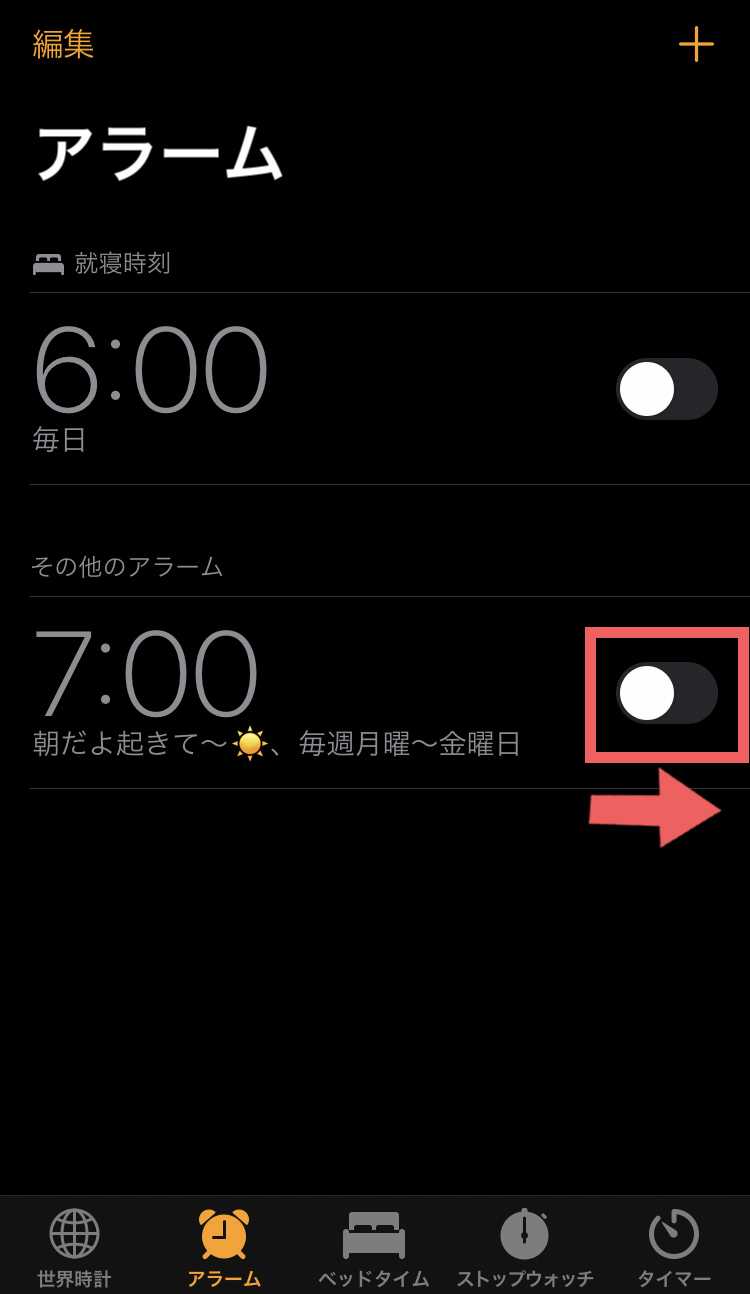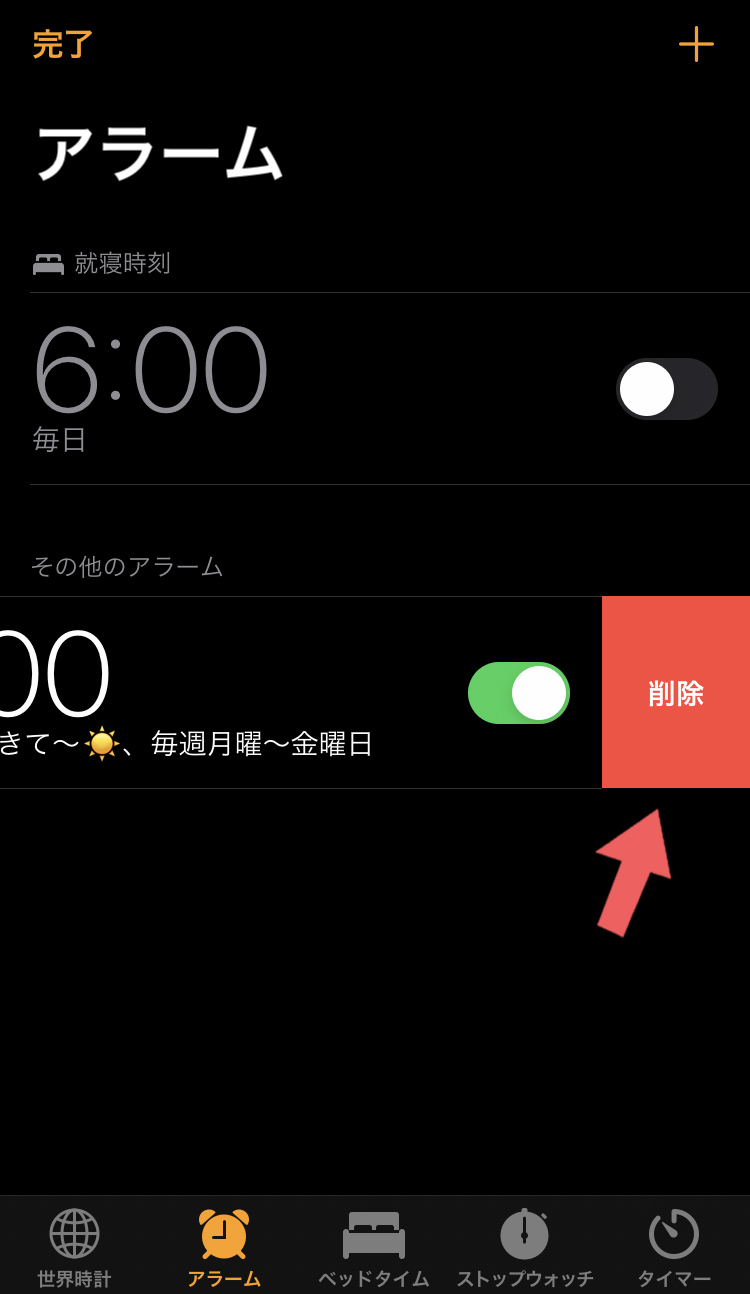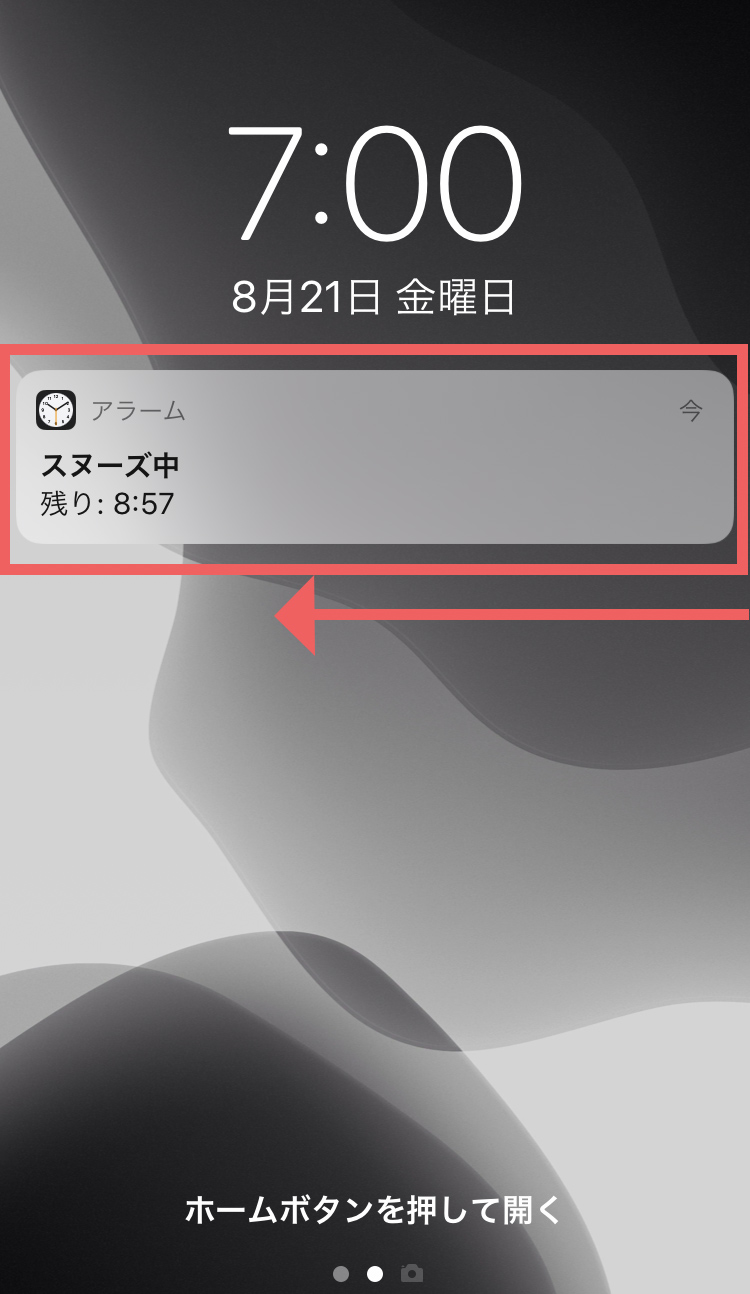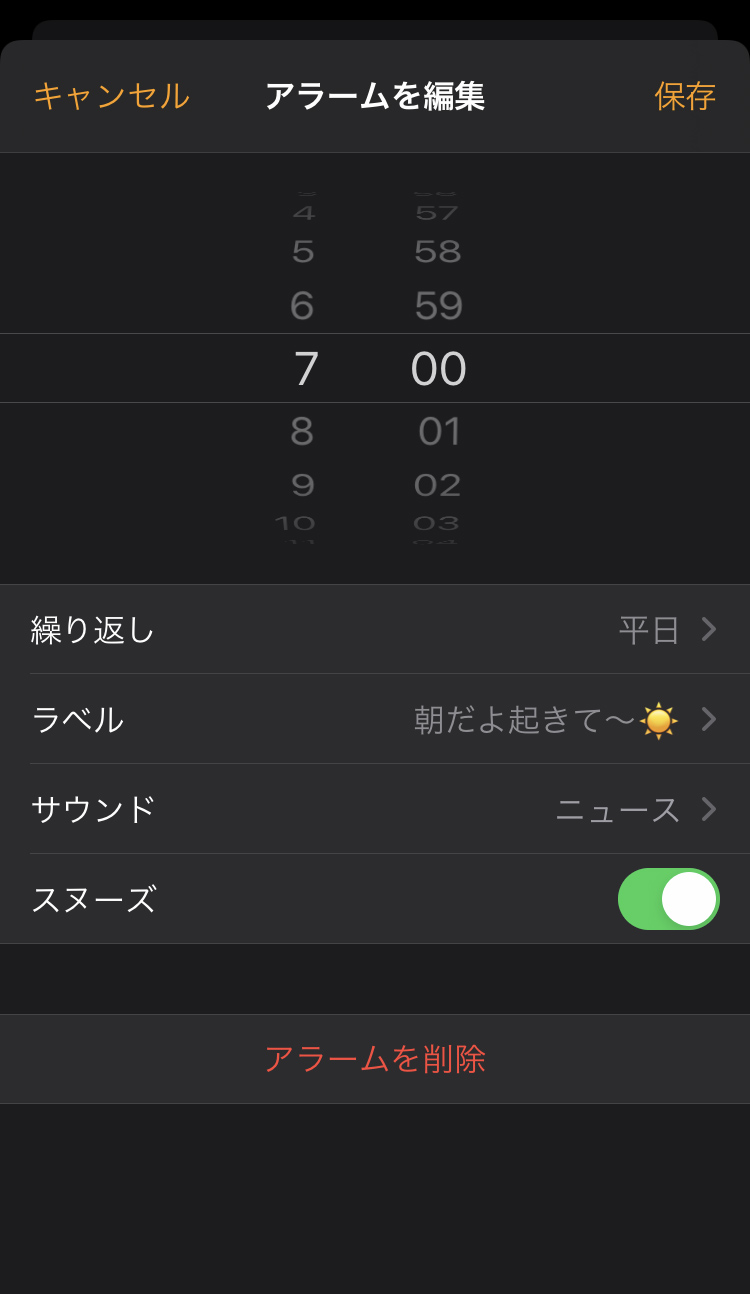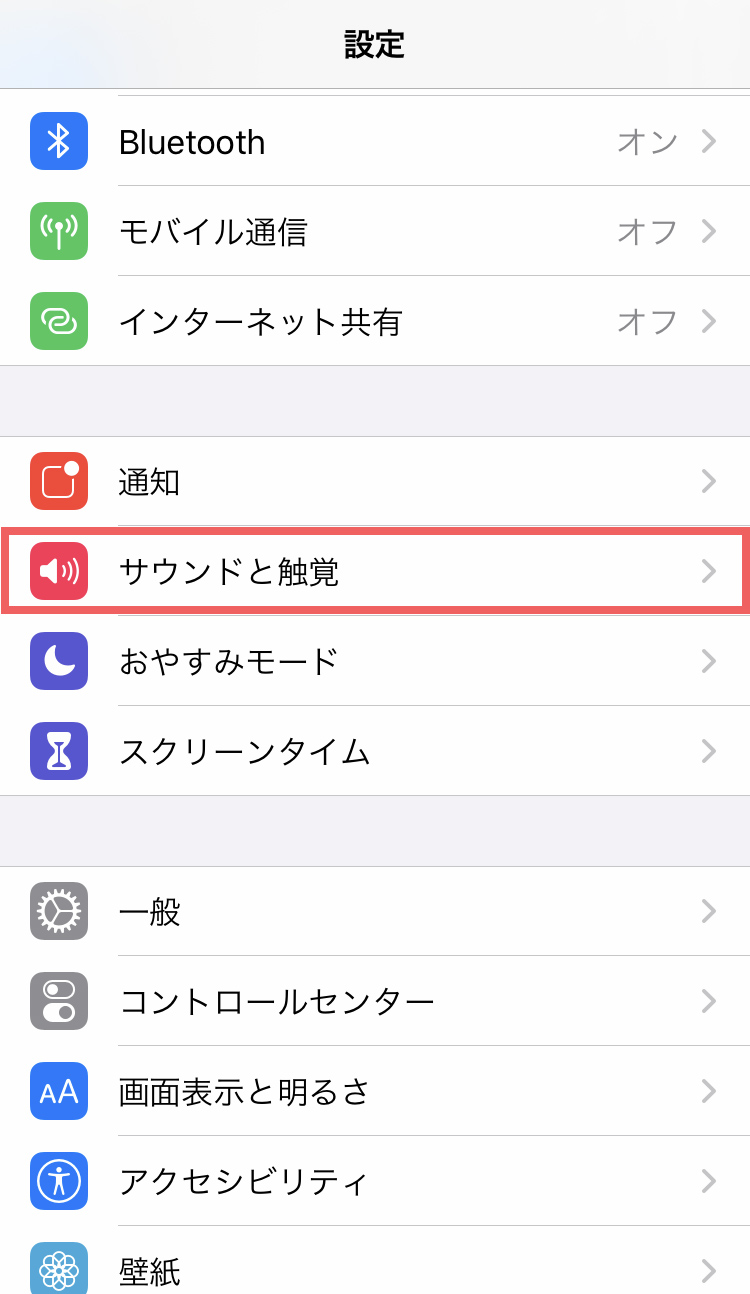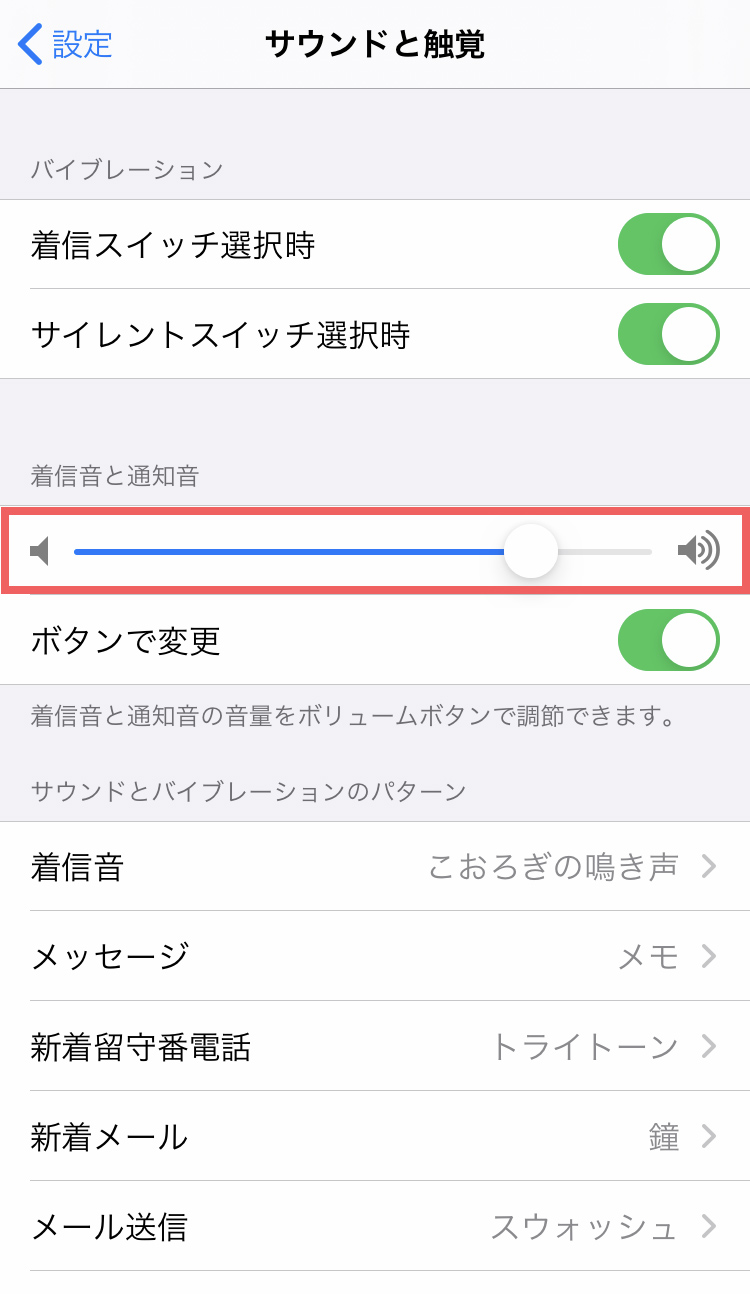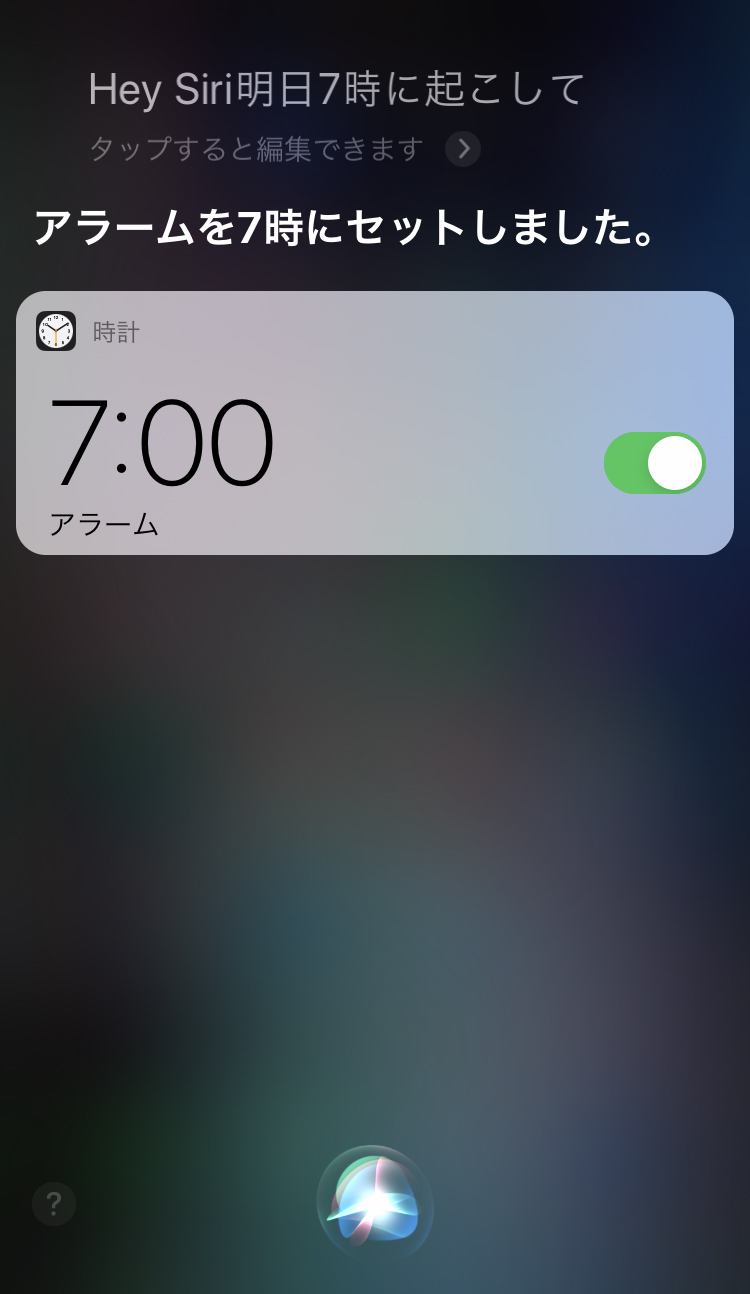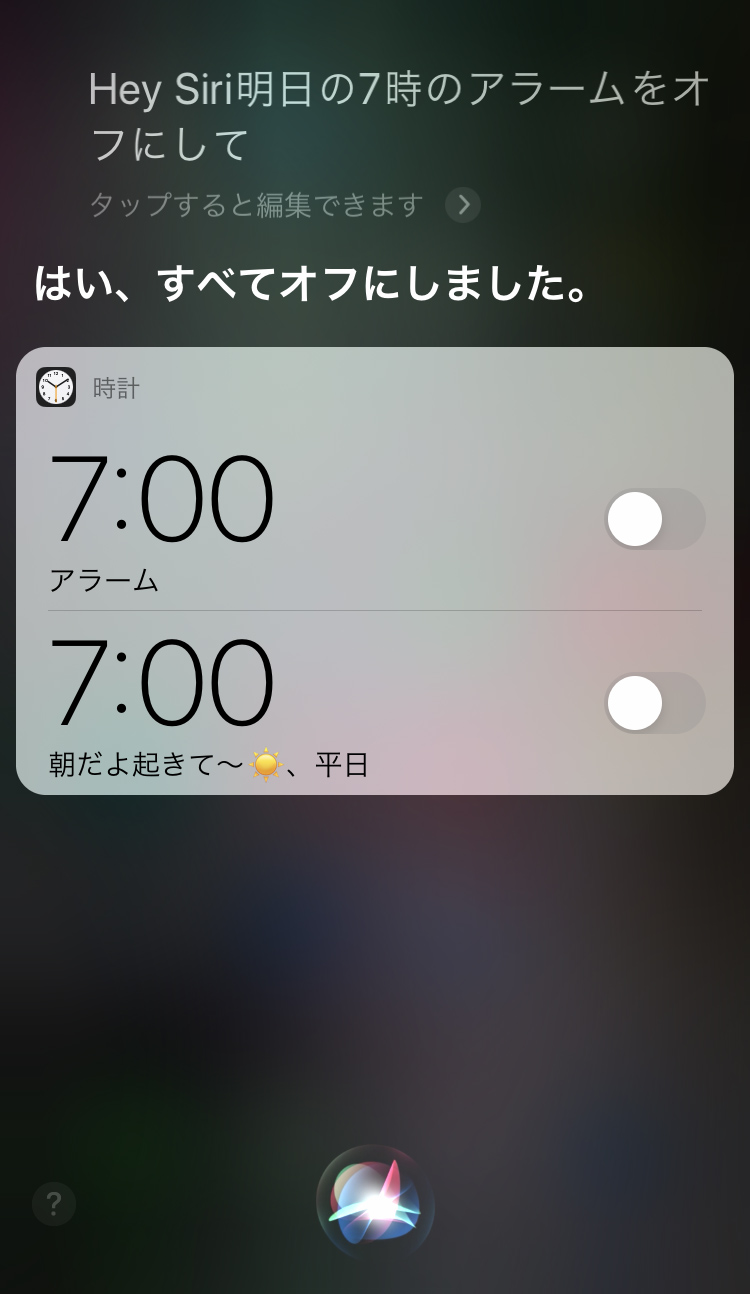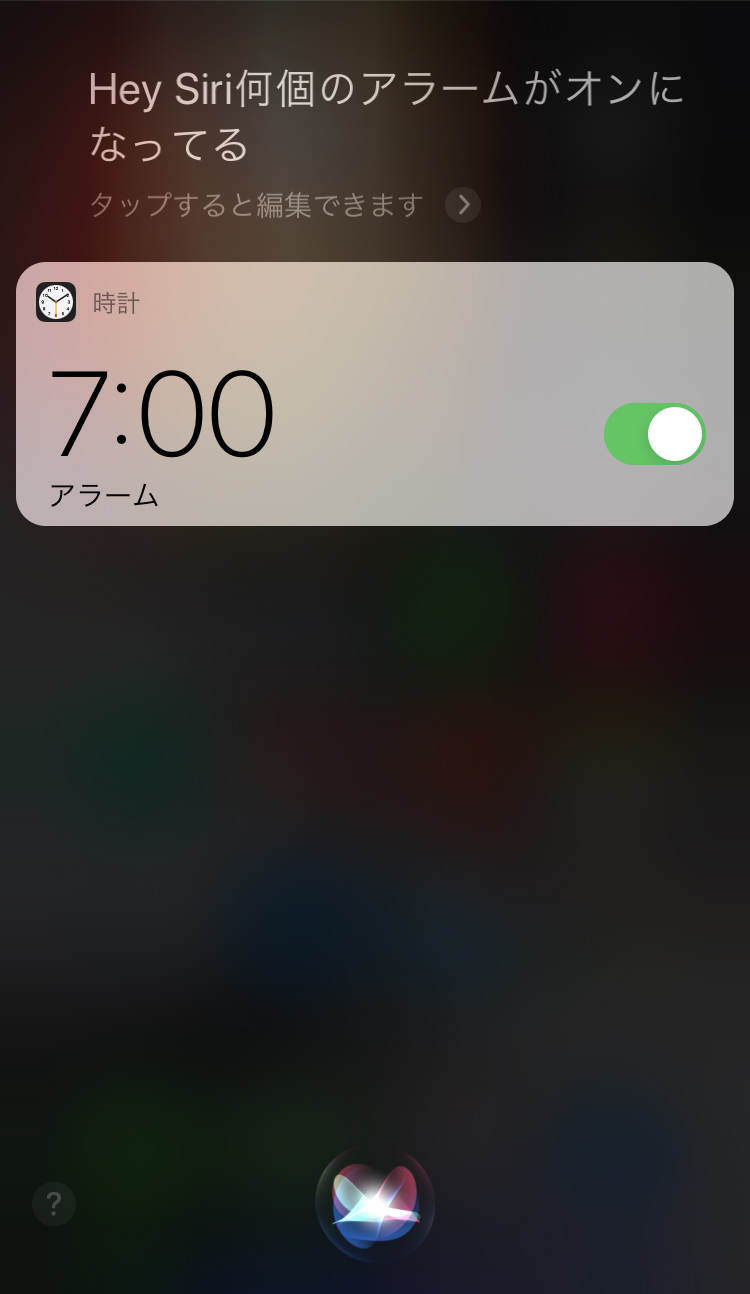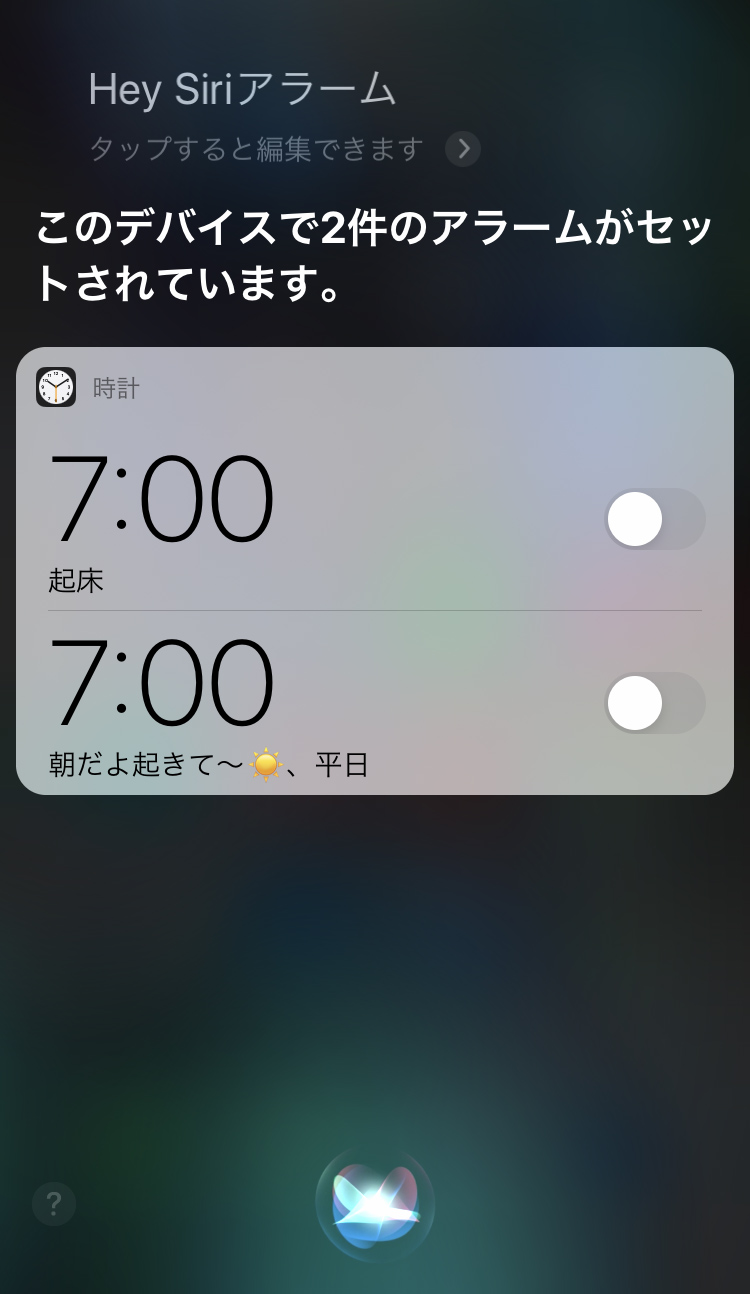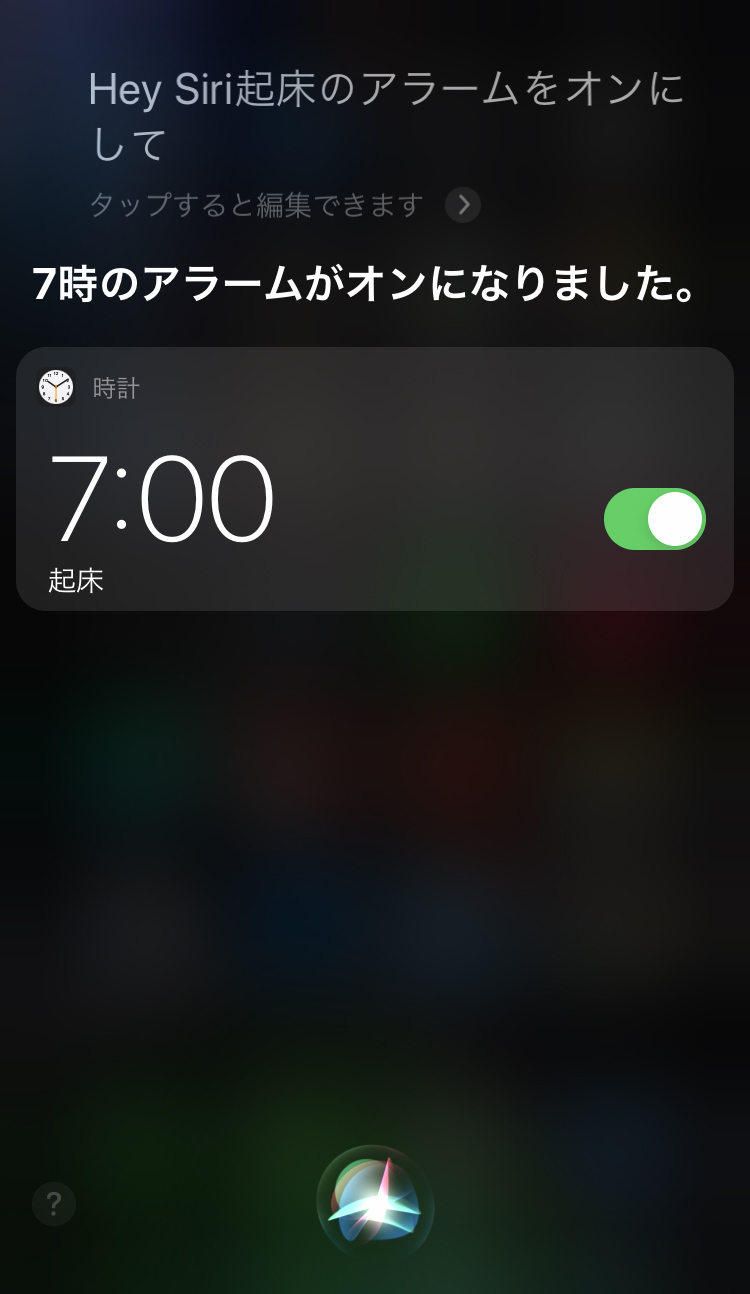はじめに
この連載では、認知症のあるおじいちゃんの周りでおこる日々の“ちょっとした困りごと”を、物知りおた助くんがデジタルツールを困っている人に紹介して解決していきます。デジタルツールというとなんだか馴染みが無く敬遠してしまうという人も大丈夫、あなたが毎日使っているスマホもその一つです。特別なものや知識は必要ありません。認知症のある方、また関わるご家族、支援者の方、地域の人たちの暮らしがほんの少しでも便利になるような連載を目指していきます。
今回の登場人物
-

おた助くん
学くんの同級生で、スマホ、パソコンなど最新の技術に詳しい高校生。
-

学くん
なんでもチャレンジしてみる高校生。認知症のあるおじいちゃんと暮らしている。
-

おじいちゃん
元自動車会社勤務。学くんと一緒に新しいものにもチャレンジする。周りの人に頼るのが上手な、孫思いの優しいおじいちゃん。
アラームとは
iPhoneに最初から入っている時計アプリの1つの機能で、設定した時間にスマートフォンが鳴りお知らせしてくれるものです。このアラームは何個でも自分の好きな時間に設定ができます。また、知らせる時間を指定の曜日に繰り返すことや、ラベルという機能でそれぞれのアラームに名前をつけることもできます。また、流す音楽を選ぶこともできます。
朝目覚ましの為に使うことが多いアラーム機能ですが、自分でカスタマイズすれば色々な使用方法ができ、生活のリズムを作るのに役に立つかもしれません。薬の飲み忘れを防ぐためのアラーム、お風呂の時間をお知らせするアラームなど。ぜひ生活の一部に取り入れてみてはどうでしょう。
–
Apple
iPhone でアラームを設定・管理する方法
鬼頭さんから一言
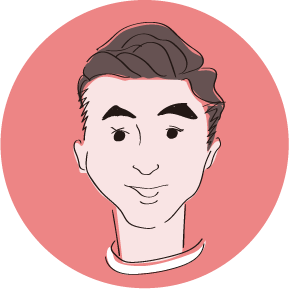
前回のリマインくんに続いて、今回もやることを忘れないようするための工夫ですね。アラーム機能はスマートフォンだけでなく、ガラケーにも標準的についている機能です。とても身近なアプリですよね。
リマインくんが家族や友人との約束など不定期な予定を確認するのに向いているのに対し、アラームは定期的に繰り返す予定の確認に向いています。ぼくの知っている認知症の人や高齢者でアラーム機能を使っている人は、薬の管理に使っている人が多いですね。服薬って毎日のことなのについつい忘れてしまいがち。アラームは一度設定しておけば(誰かに設定してもらっても)毎日確実に教えてくれるところがいいところですね。
ポイントはおた助くんが教えてくれたように、メッセージを添えること。毎日のことは億劫になりがちですが、ちょっとした工夫で気持ちよく取り組めます。身近なアプリでも少し使い方を工夫するとよりよくなるいい例ですね!