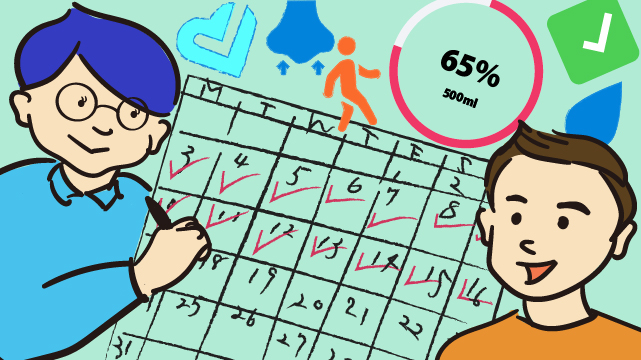
この連載では、認知症のあるおじいちゃんの周りでおこる日々の“ちょっとした困りごと”を、物知りおた助くんがデジタルツールを困っている人に紹介して解決していきます。デジタルツールというとなんだか馴染みが無く敬遠してしまうという人も大丈夫、あなたが毎日使っているスマホもその一つです。特別なものや知識は必要ありません。認知症のある方、また関わるご家族、支援者の方、地域の人たちの暮らしがほんの少しでも便利になるような連載を目指していきます。
今回の登場人物
-

おた助くん
学くんの同級生で、スマホ、パソコンなど最新の技術に詳しい高校生。
-

学くん
なんでもチャレンジしてみる高校生。認知症のあるおじいちゃんと暮らしている。
-
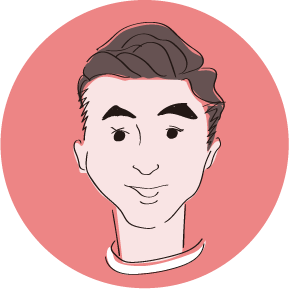
きとうさん
地域包括支援センターの職員。「認知症フレンドリー」な社会を目指して、認知症のある方やご家族とともに活動をしている。認知症のある方の暮らしや制度に詳しい専門職。

はー、僕がアプリを紹介する日が来るなんて。この前会った時におた助くんがいきなり僕からもアプリ紹介してよっていうからびっくりしたけど。結構いいものを見つけられたと思うんだけど...どうかな。

学くん!楽しみにしてきたよ。どんなアプリを紹介してくれるのかな。

うん、今日はHabit Minder(ハビットマインダー)という習慣管理アプリを紹介するよ。今回は新しく習慣にしたいことや、長く続けることを後押しするようなアプリなんだ。前回は忘れちゃいけないことをお知らせすることが重要だったけど、今度は続けることを応援してくれるようなアプリって感じ。

それは良いアプリだね。意外と続けたいけど続けられなかったりとかするから、習慣を見えるようにできたらよさそう。アプリでそれができるんだね。

うん、そうなんだ。おじいちゃんには元気でいてほしいから、自分のやりたいことがあったらそれを続けて欲しいなと思って。その習慣をその日おこなったかどうかをスマホでチェックできるんだ。お知らせもしてくれるし、手書きでやると大変だけど簡単な操作で記録が続けられんだ。

なるほど、じゃあそのアプリは習慣にしたいことをアプリ内で設定してそれをおこなって自分でチェックをする感じかな。

そうそう、そんな感じだよ。言葉で説明すると難しく聞こえちゃうかもしれないけど、アプリをみれば操作の仕方もすぐわかるようになってるからハードルも低いと思うんだ。たとえば、夏休みのラジオ体操に参加したらシールを貰って貼っていくと、続けることが楽しくなっていくと思うんだけど、わかるかな。

うん、わかるよ。シールが並んでくると嬉しいよね。よし、じゃあ今回は二人でそのアプリを説明していこう!
Habit Minderとは
習慣を管理するアプリです。新しく習慣にしたいことをチャレンジする時にそれをサポートしてくれます。また、いままでなんとなく続けてきたことをこのアプリで管理して、どれだけ続けられたかどれだけ時間をかけたかを見えるようにすることができます。操作は簡単で習慣を登録し、その日ごとにその習慣に取り組んだかどうかをアプリを開いてチェックをします。その日の習慣をすべてチェックすると気持ちいいこと間違いなしです。
習慣をどれだけやったか、カレンダー表示などで見ることができ、続けたいものがある時はモチベーションの維持にも繋がります。
詳しいアプリの使い方
今回もiPhoneで説明していきます。まずはApp Storeでアプリをダウンロードしていきます。
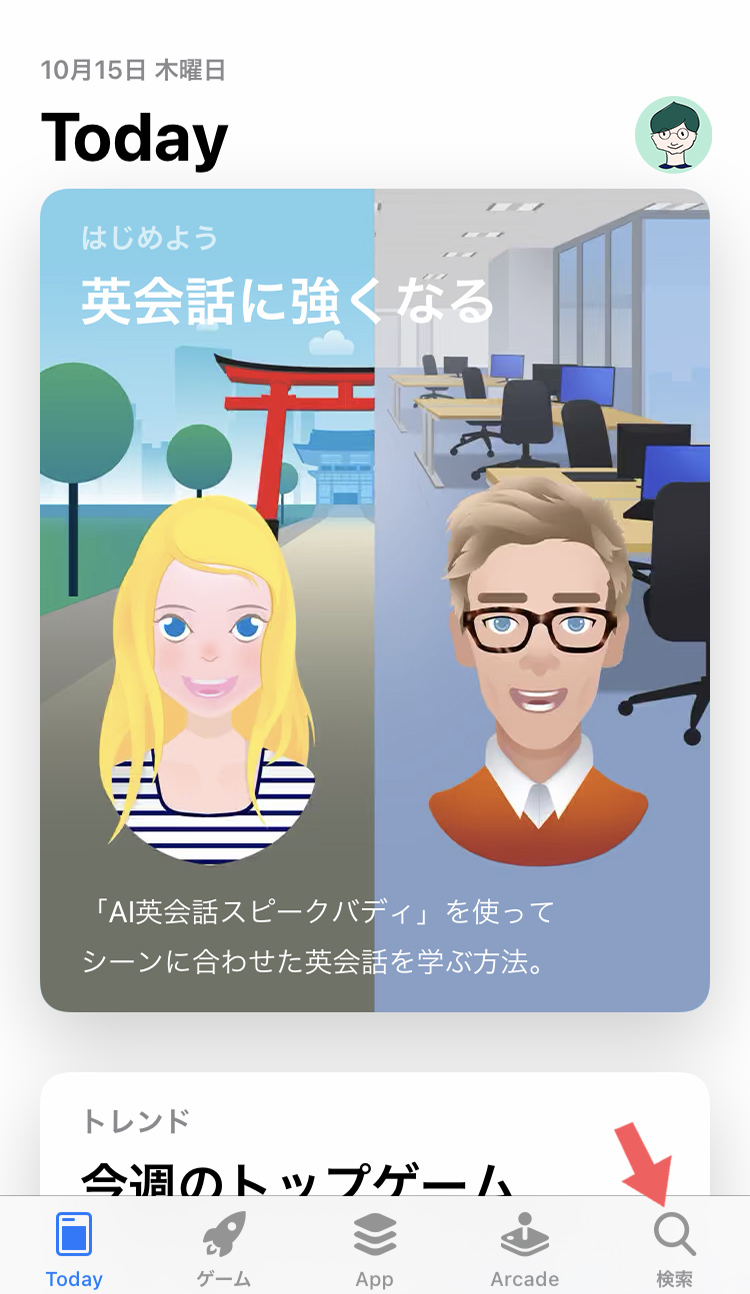
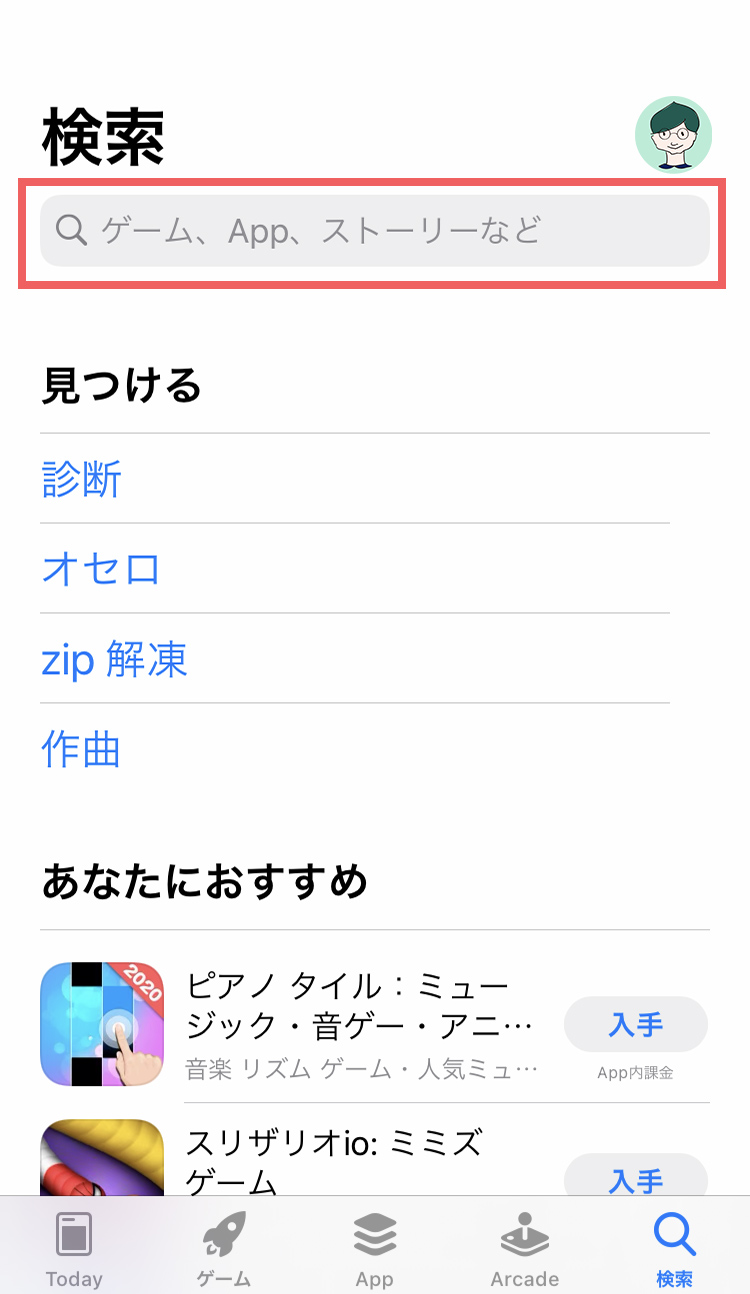
左側写真:右下の検索をタップ。
右側写真:検索の文字の下グレーの窓をタップ。
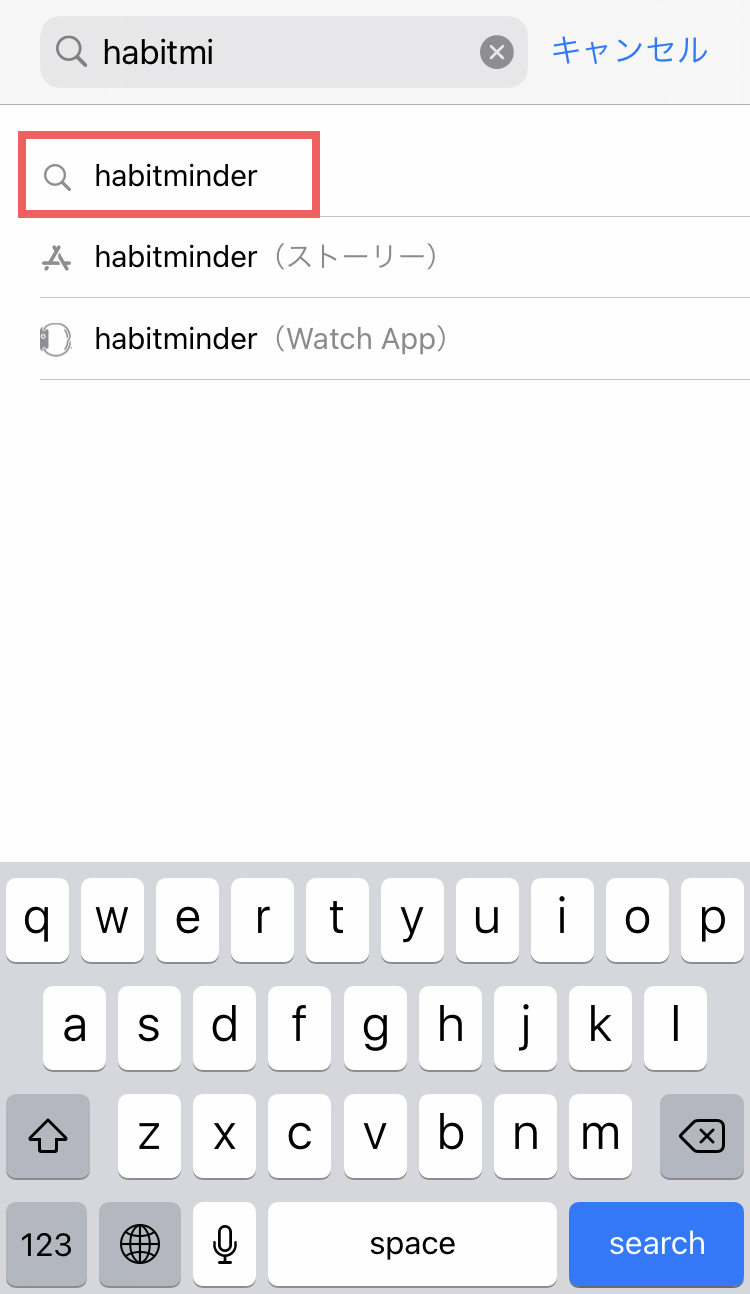
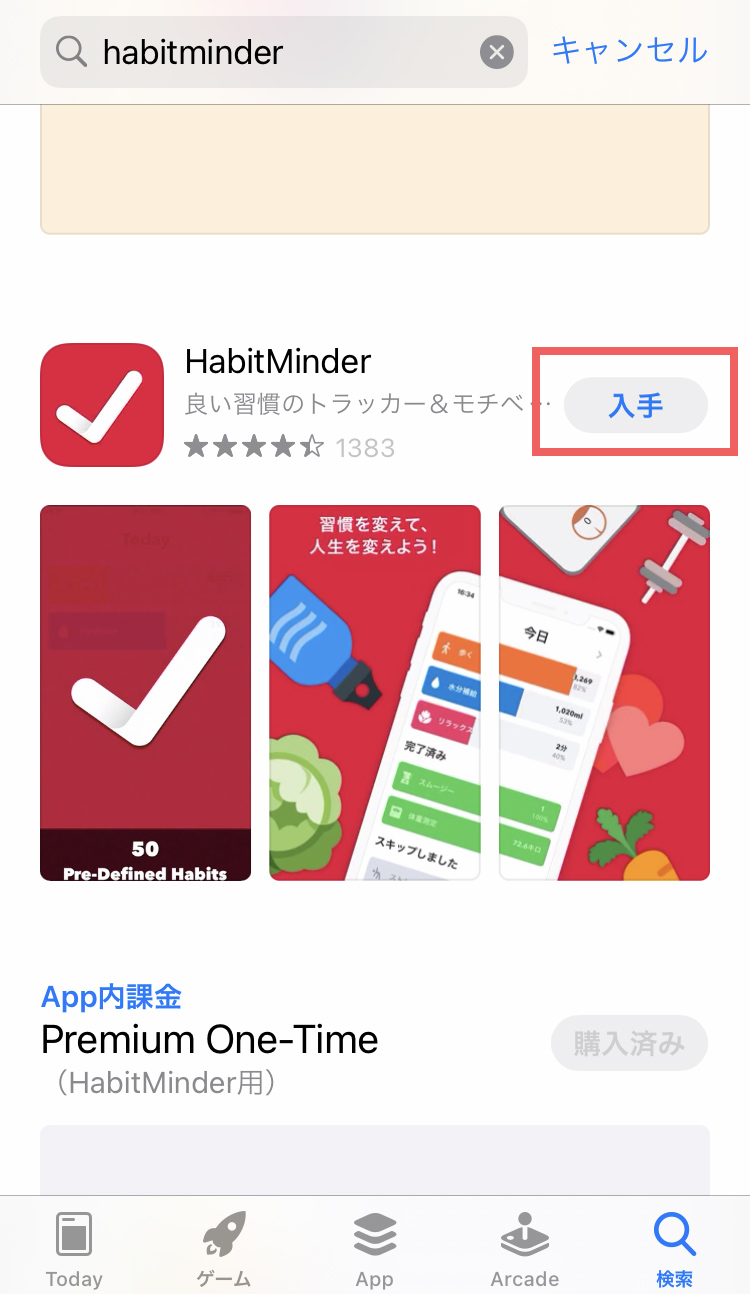
左側写真:「habit minder」と入力すると下に推測で検索の候補がでてきます。今回は一番上の「habitminder」をタップしてみましょう。
右側写真:画面中央の「HabitMinder」の横の「入手」をタップでダウンロードが開始します。AppleIDのパスワードか、指紋認証か、顔認証を求められるので、いずれかの方法で認証を進めてください。
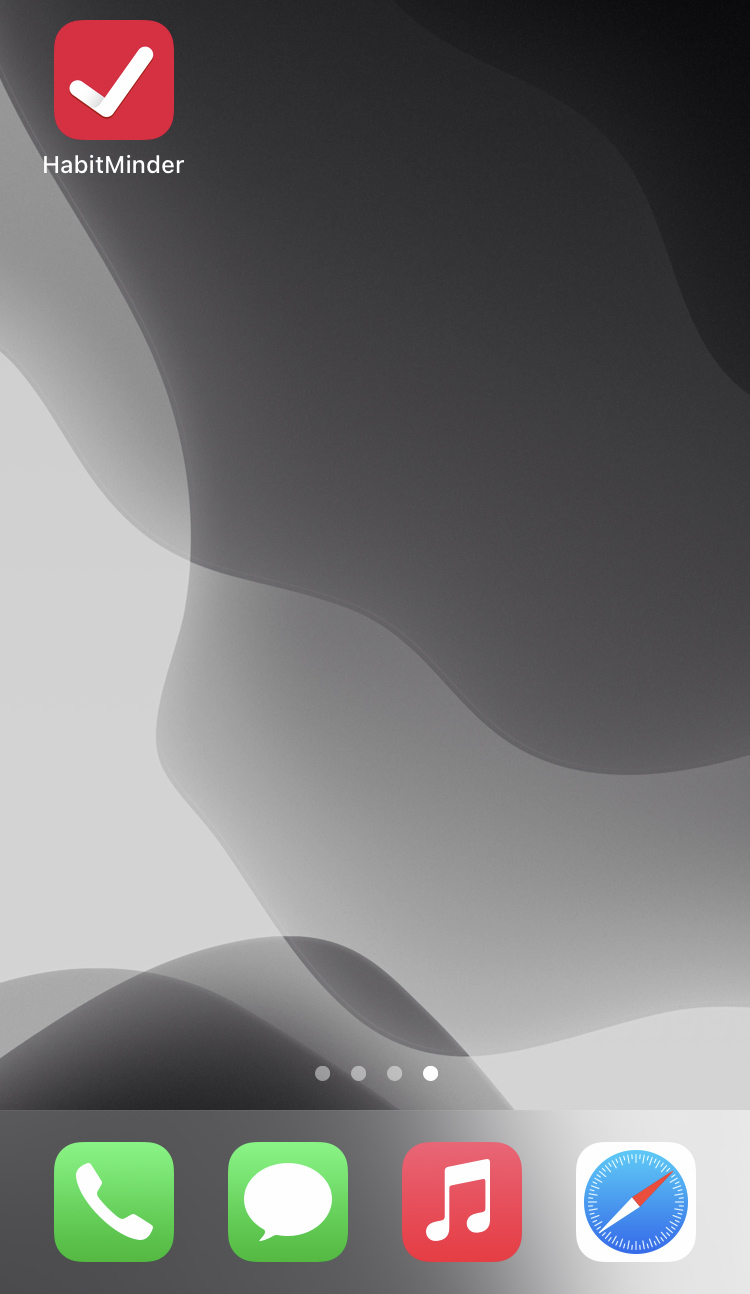
ダウンロードが完了してスマホのホーム画面にHabitMinderのアイコンが出ました。画面左上のアプリをタップすればアプリが起動します。ダウンロードまでは以上になります。アプリのアイコンをタップしてHabitMinderを開いて行きましょう。
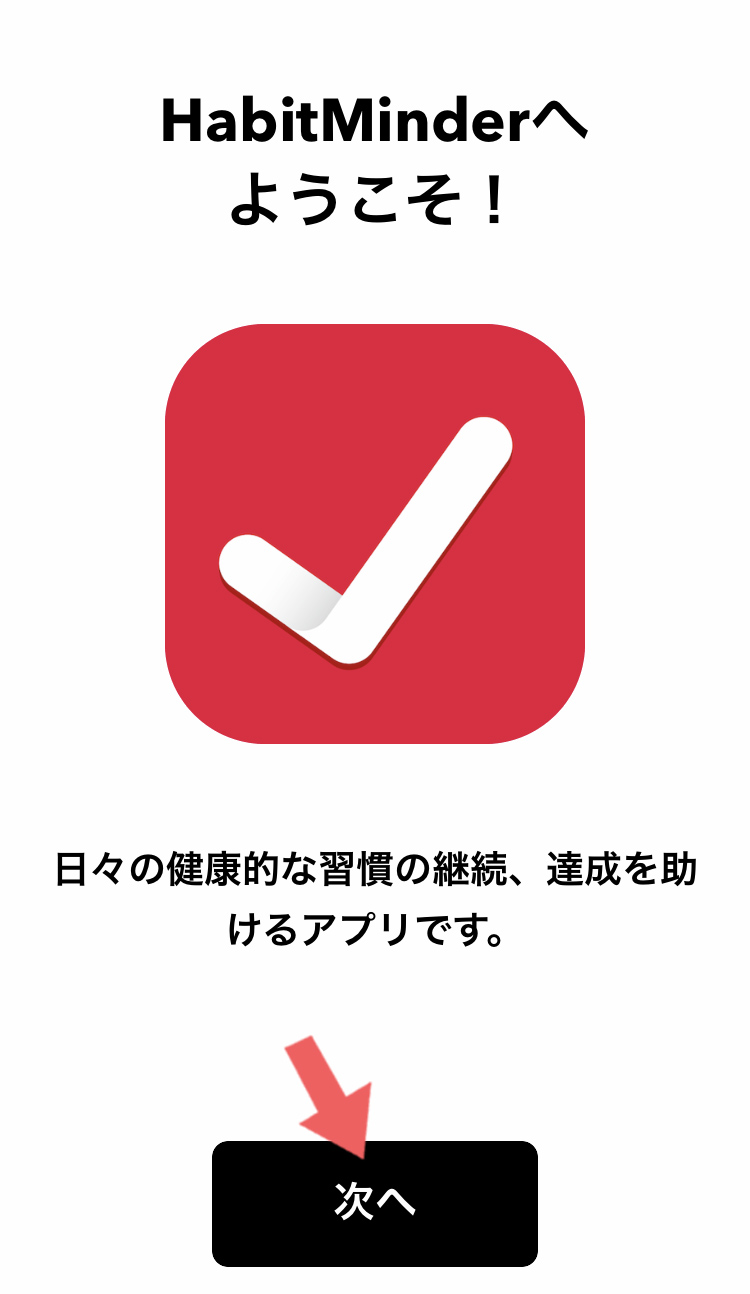
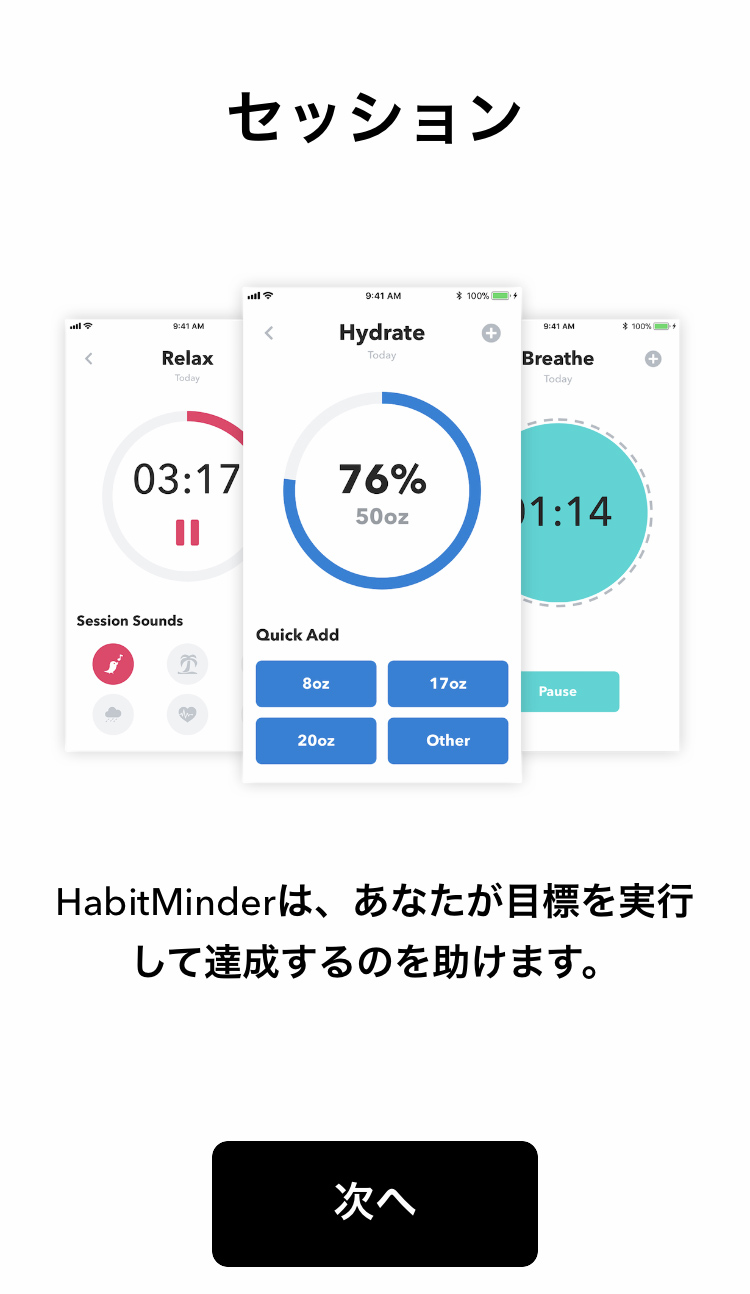
左側写真:初めてアプリを開くと、簡単な説明が何ページが表示されます。「次へ」をタップして進むことができます。
右側写真:確認したら「次へ」をタップしていきます。
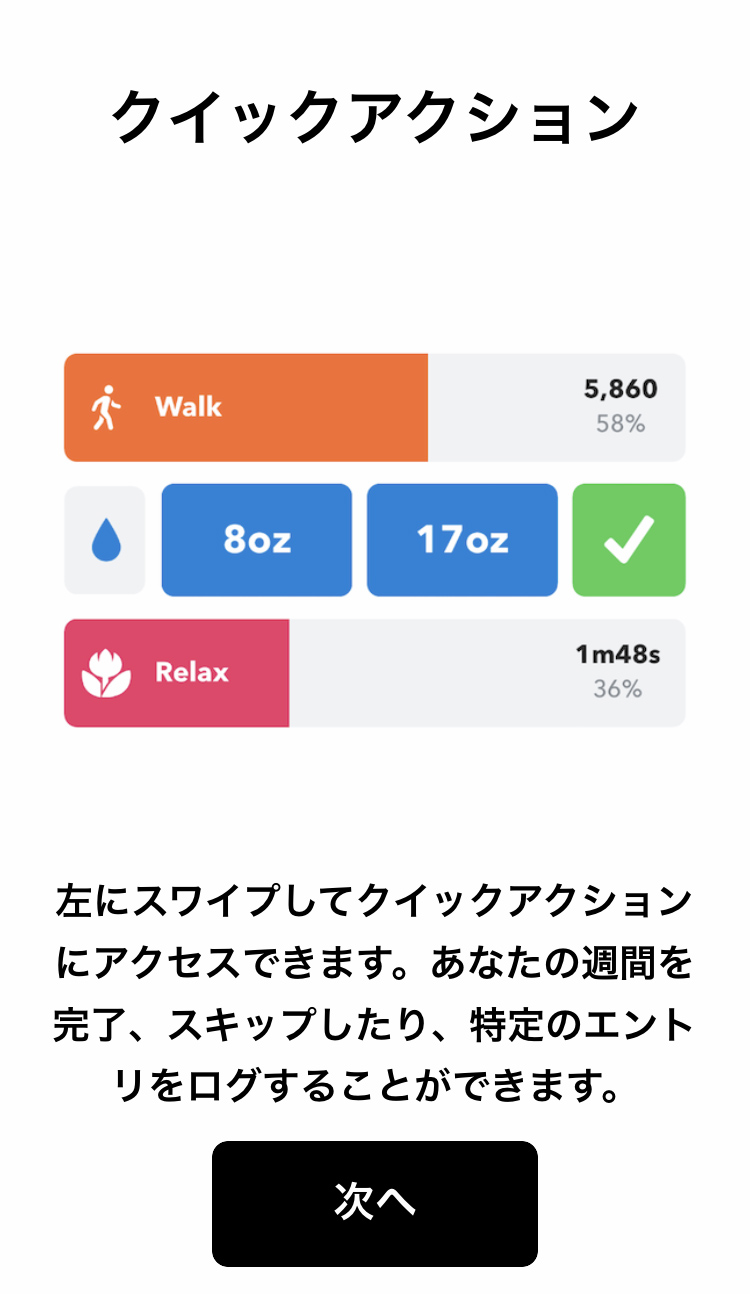
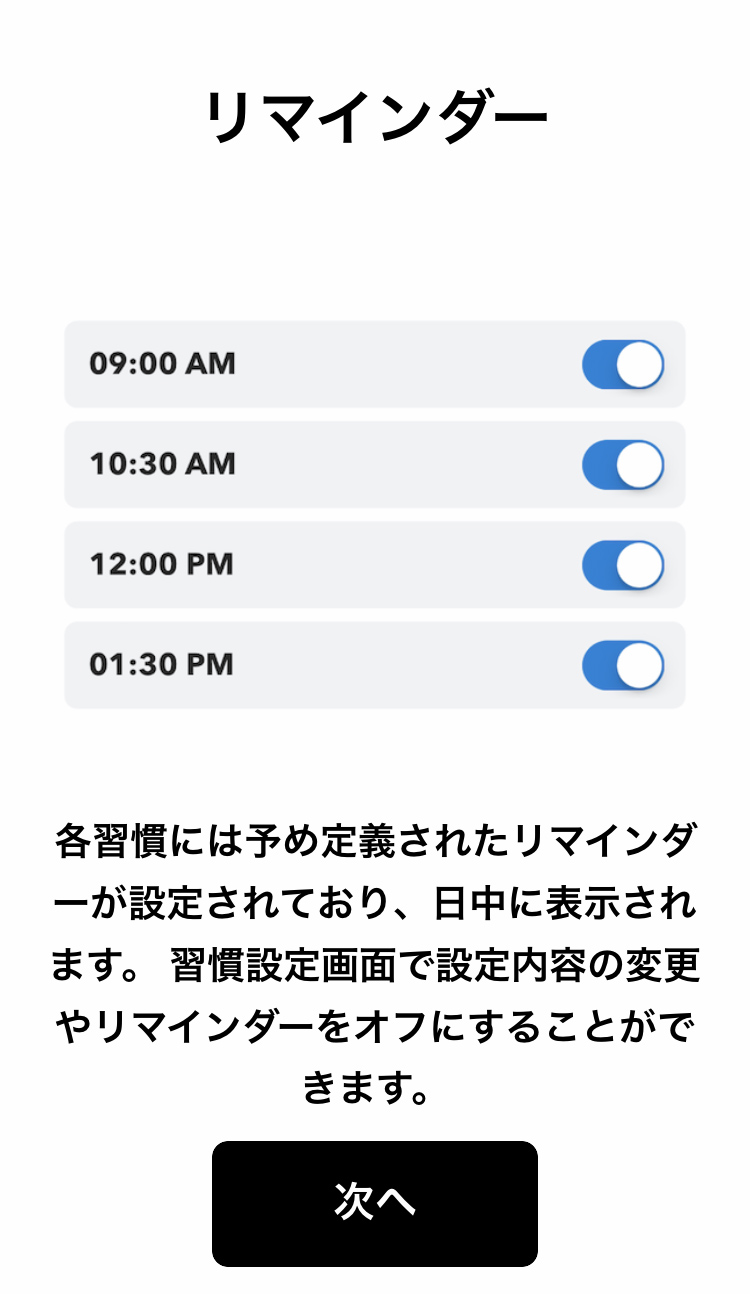
左右側写真:確認したら「次へ」をタップしていきます。

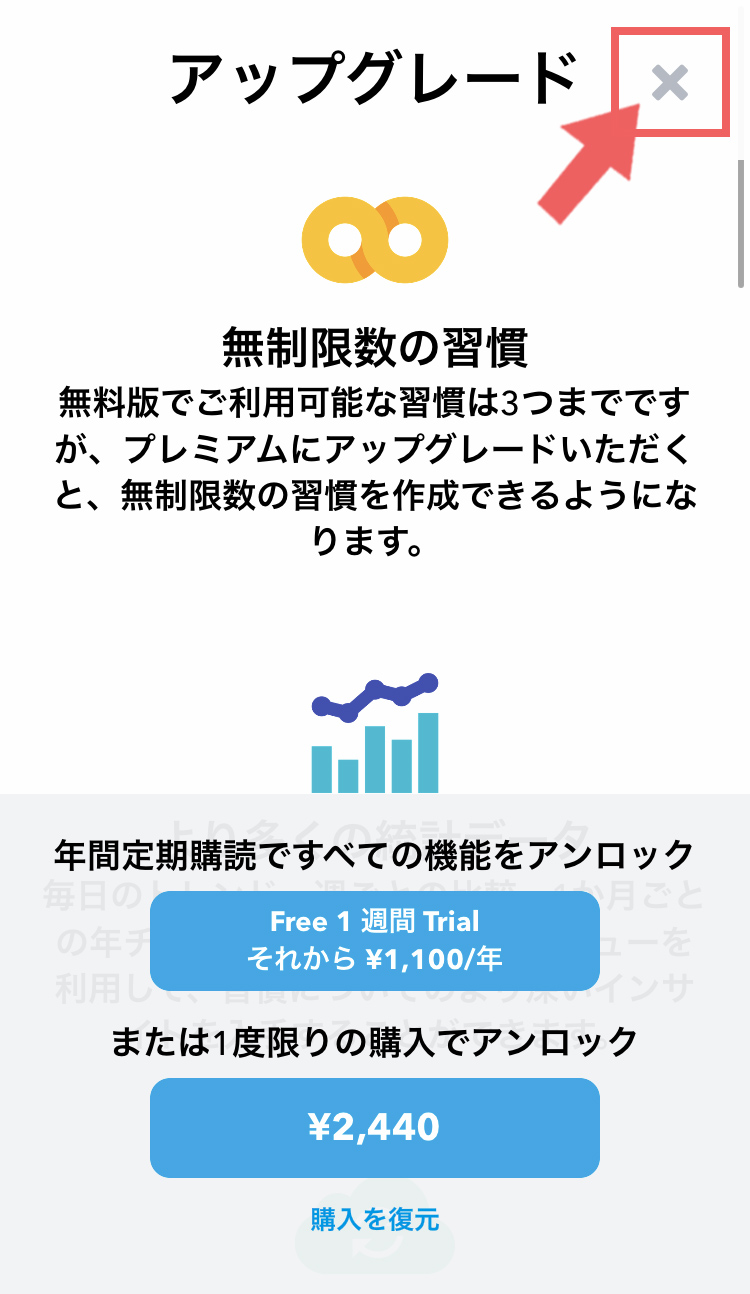
左側写真:これが最後の説明ページになります。画面下部、緑色の「習慣を新規作成」をタップすると1つ目の習慣作成画面に移動します。まずはここから習慣を作ってみましょう。
右側写真:習慣を作成する時に突然こういった有料版への広告が出てきます。必要ない場合は右上の「×」をタップで元のページに戻れます。
習慣の作成は引き続き次の習慣の作成内の「カスタムで習慣を作る」を御覧ください。
自分だけの習慣を作る。記録する。
それでは今回は、「公園に行く」という習慣を作って行きます。1日1回、平日のみの設定にします。
*
HabitMinderには習慣の作り方が2種類あります。カスタムですべて自分で設定できるものとすでにテンプレートが用意されていてそこから選んで作るものです。元から用意されたものは簡単に設定できますが、週間の目標のカウント方法も決まってしまっているので、より自由に毎日の目標を作りたい場合は自分で全部作るカスタム習慣の方が向いているかもしれません。今回はまず、自分で全部設定する方法から説明していきます。
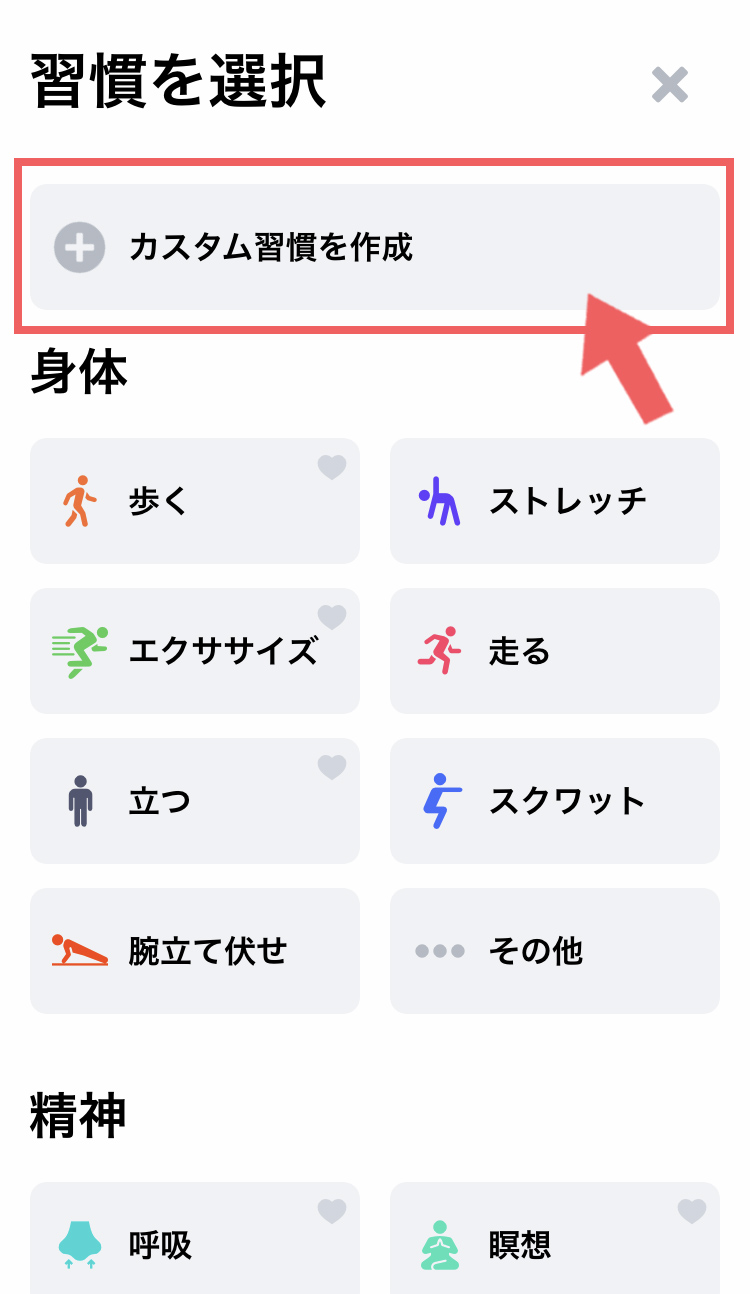

左側写真:緑色の「習慣を新規作成」をタップし、1つ目の習慣作成画面に移動したあとの画面がこちらになります。画面上部の「カスタム習慣を作成」をタップします。
右側写真:習慣の作成画面に移ります。まずは画面上部「習慣名を入力」をタップし作成したい習慣名を入力していきます。
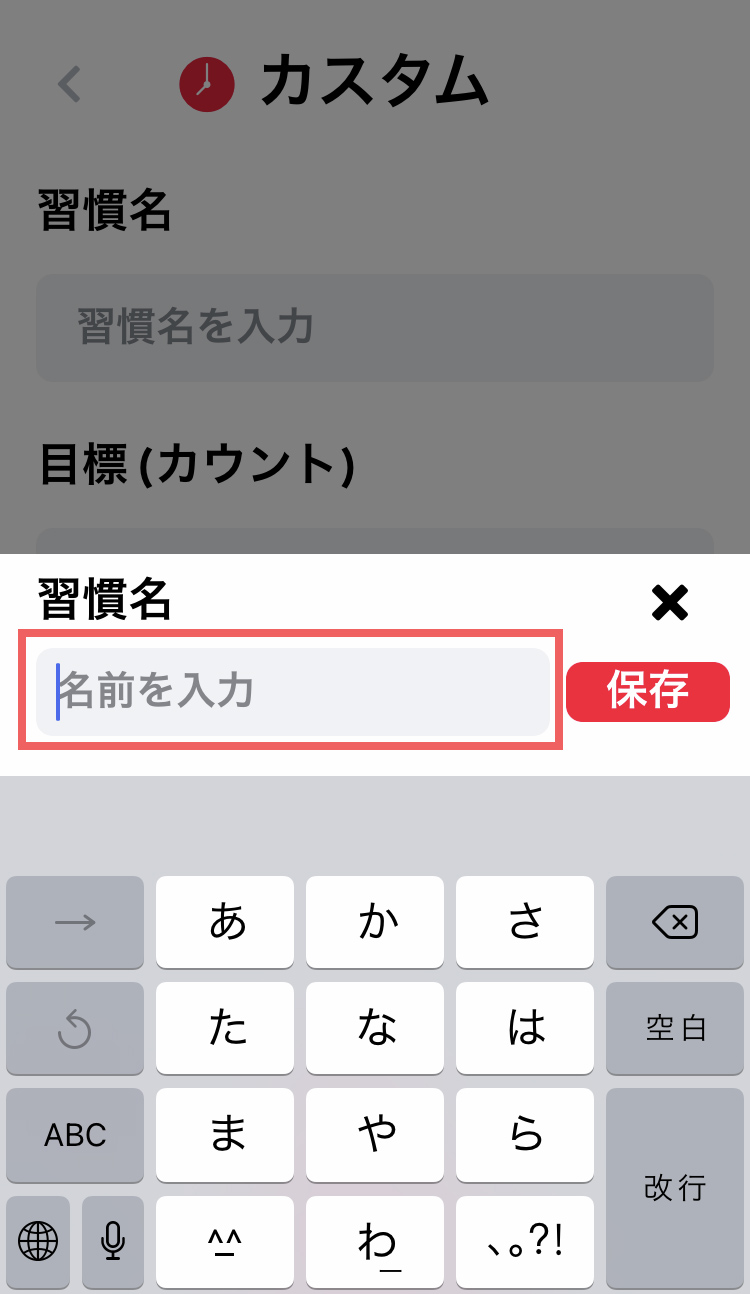
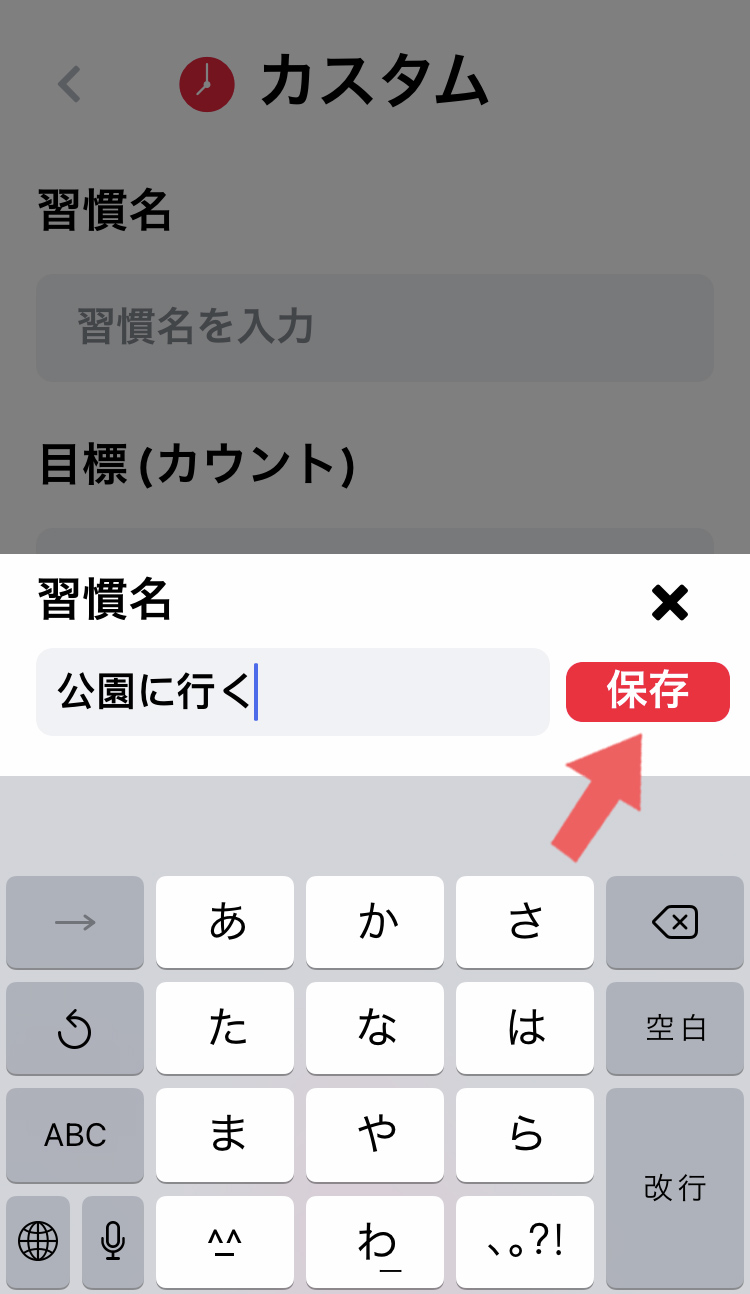
左側写真:習慣名をキーボードで入力していきます。
右側写真:入力が完了したら赤色の「保存」をタップします。
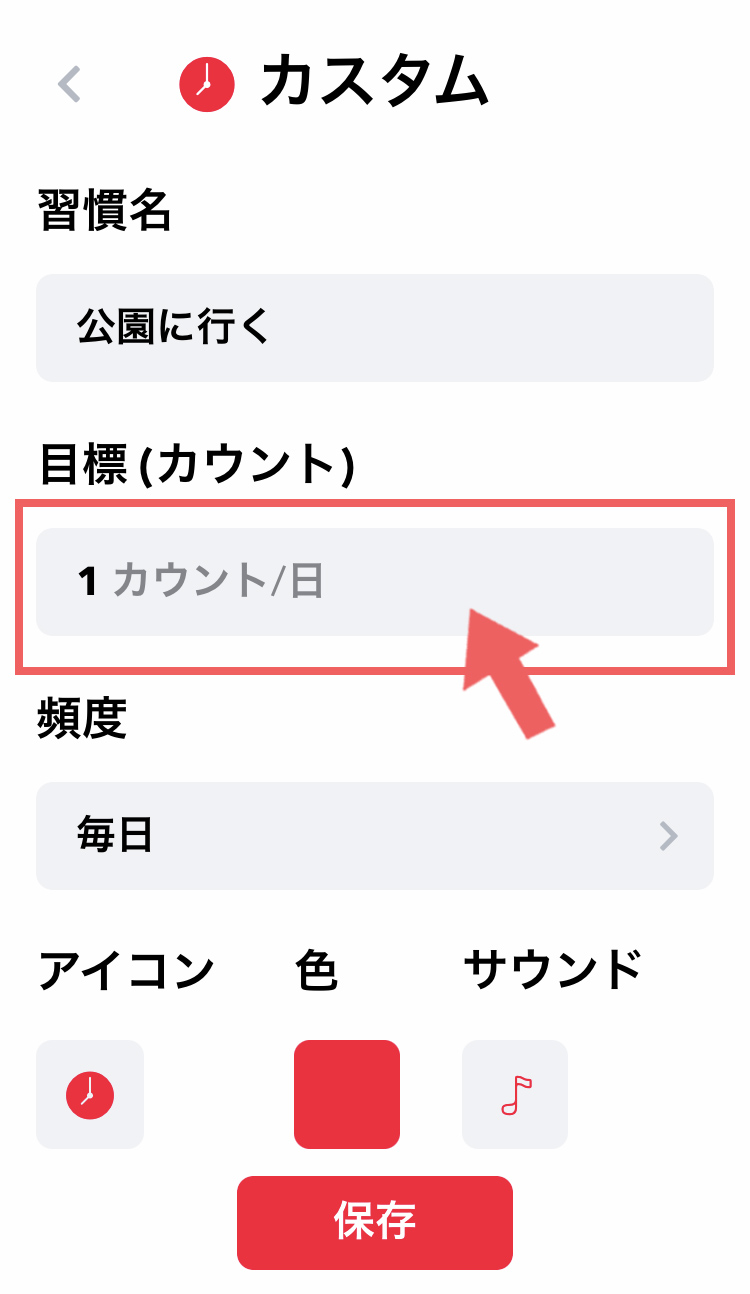
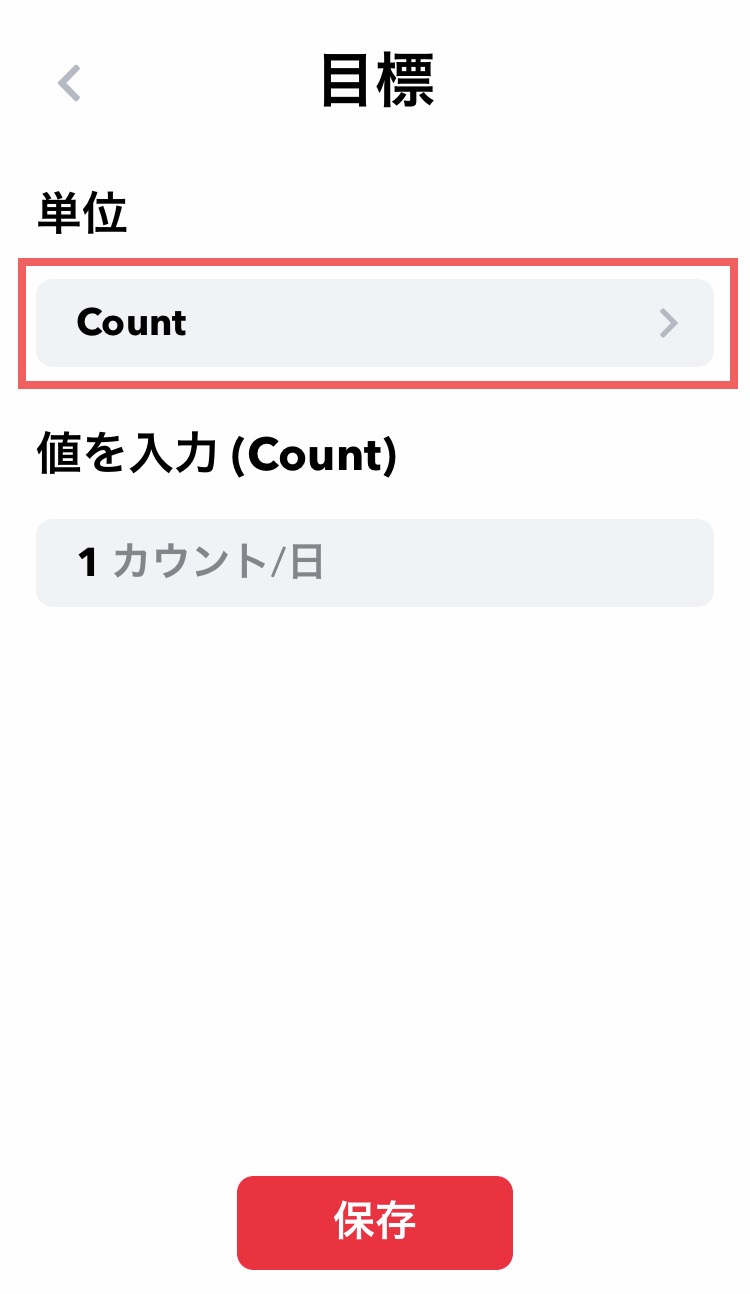
左側写真:習慣の作成画面に戻ります。次は「1カウント/日」をタップして目標数を入力します。
右側写真:目標の設定画面に移動します。まずは「Count」をタップして単位を決めます。
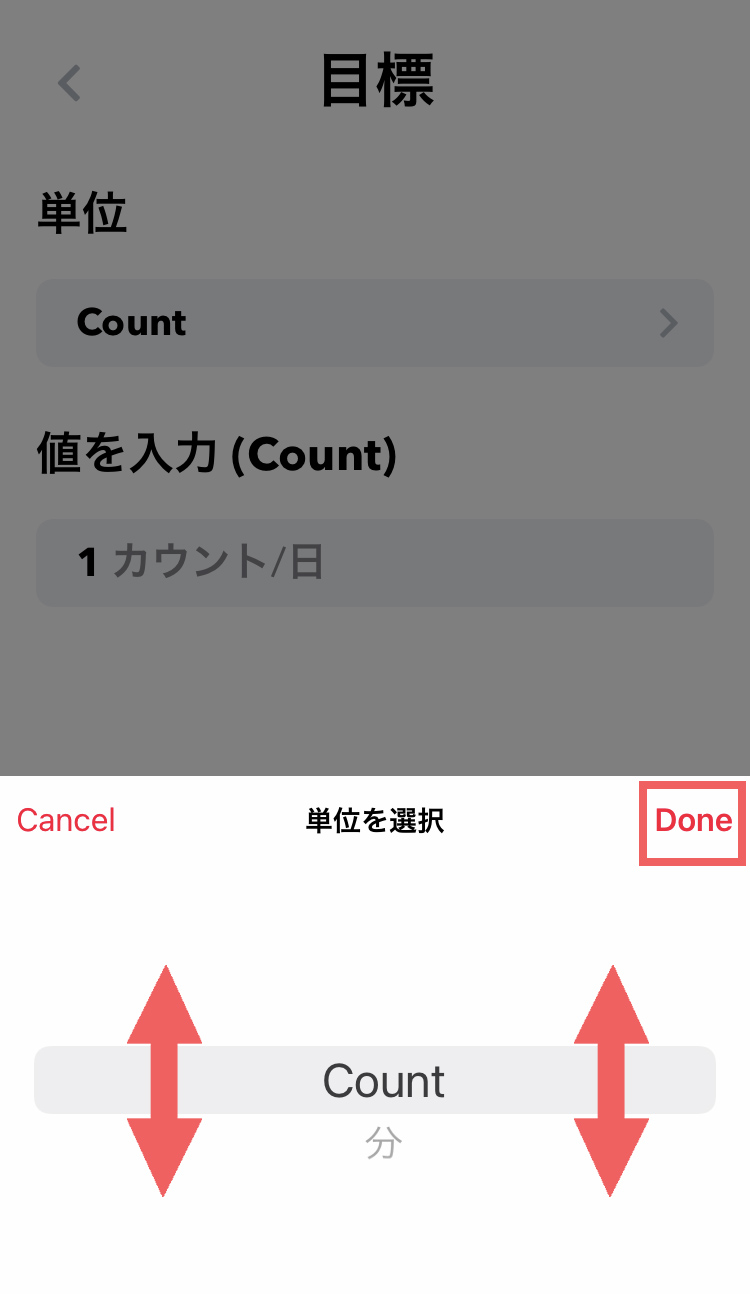
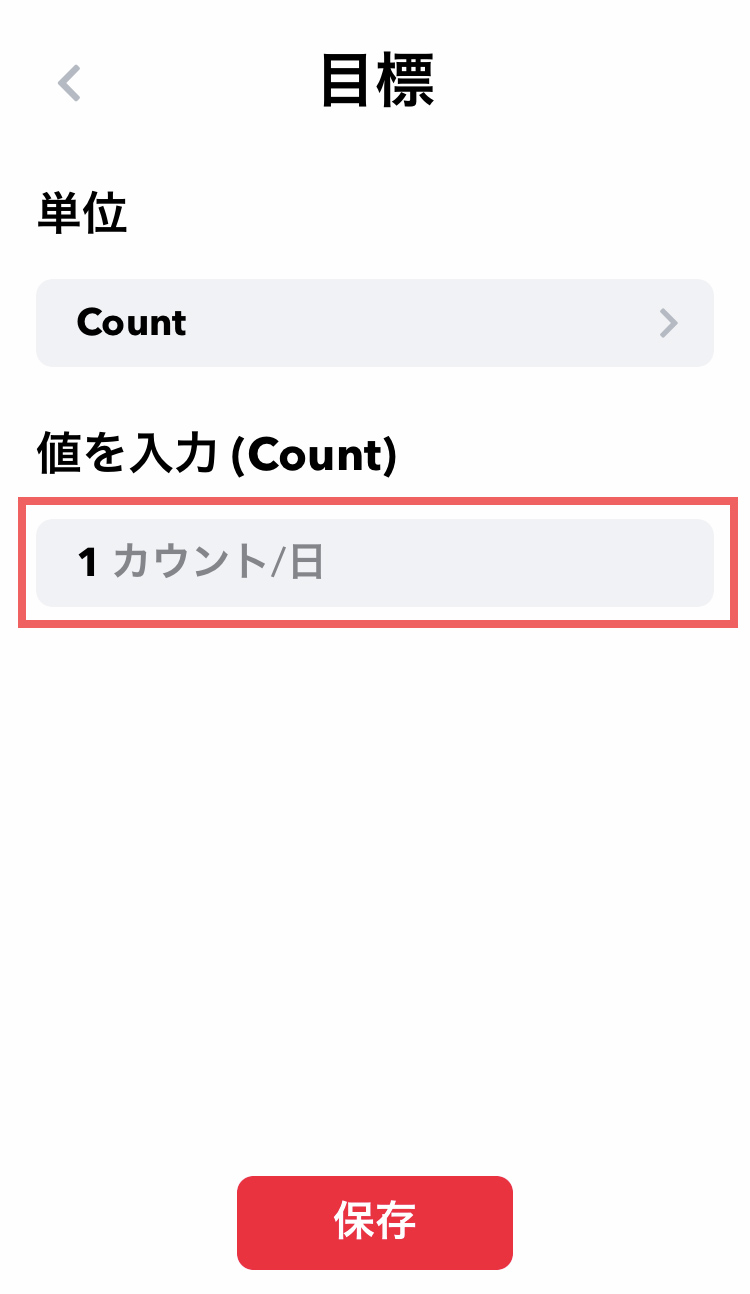
左側写真:一日に何回行ったか(回数)、何分行ったかどちらか(分数)で目標を決めます。画面下部の「Count」を上下にスクロールすると「分」と切り替えられます。今回は公園に行くということなので回数にします。決まったら「Done」をタップして目標の編集画面に戻ります。
右側写真:次は「1カウント/日」をタップして一日に何回習慣をおこなうか入力します。もしここが分数だった場合は何分を目標にするかを入力します。
*
おこなう習慣によって自分にあった目標を設定してください。例えば家から一度でも出ることが目的で「公園に行く」にするなら回数がいいですが、運動をするということが目標の場合、時間で区切りをつけ何分行ったかわかるほうがいいかもしれません。
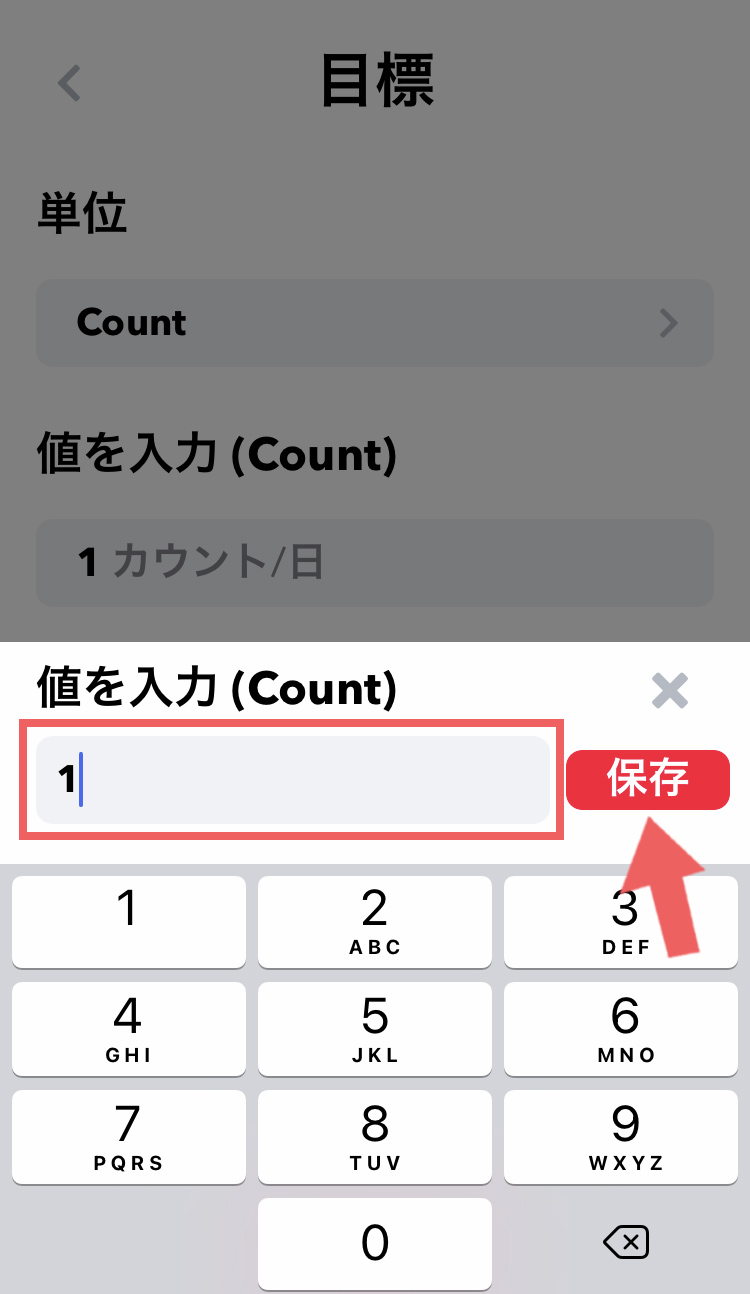
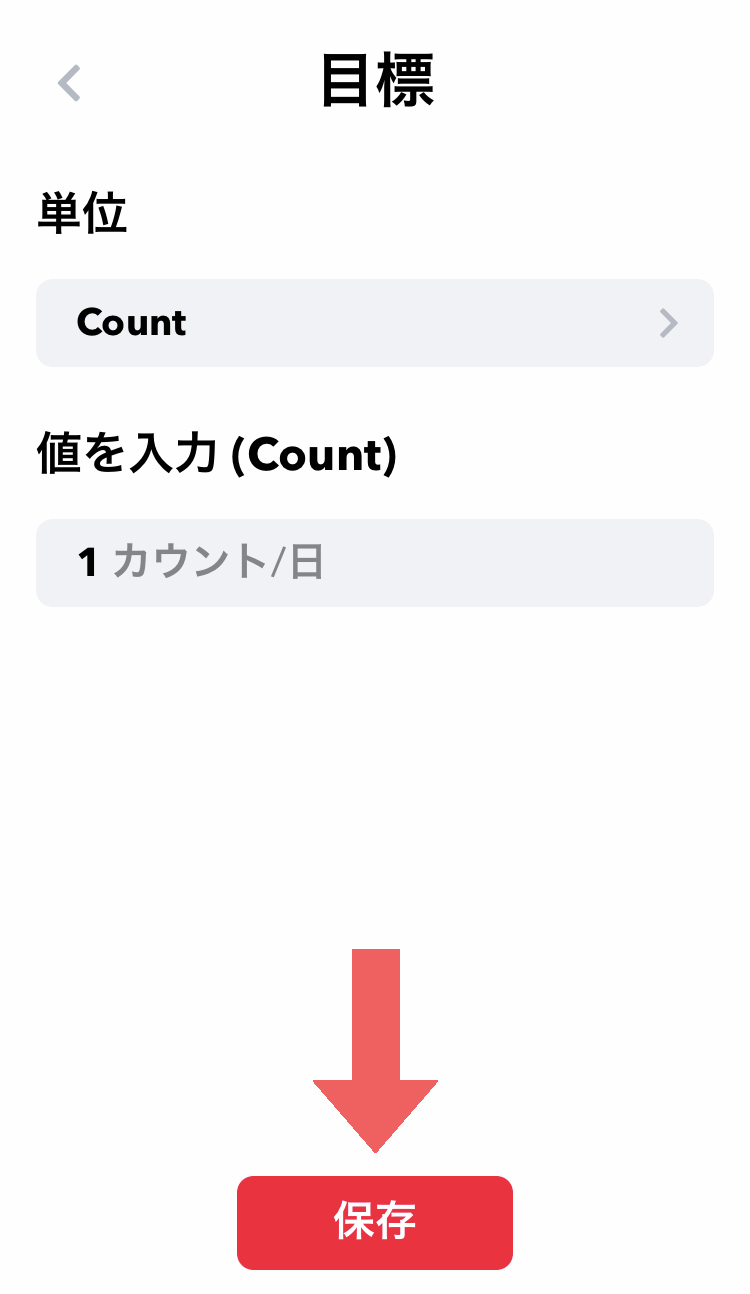
左側写真:1日に1回公園に行くことを目標にするので、1と入力して「保存」をタップして目標の編集画面に戻ります。
右側写真:目標の設定が完了したら、画面下部の「保存」をタップして習慣の習慣の作成画面に戻ります。
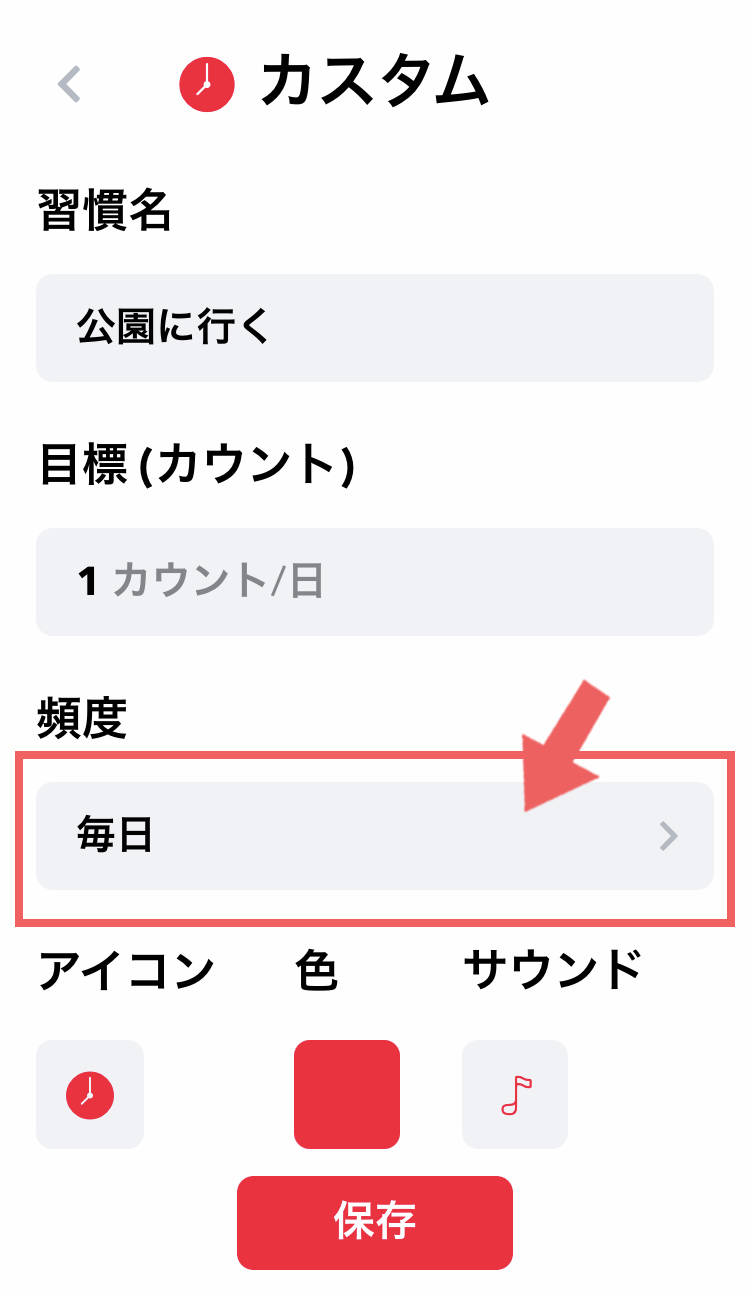
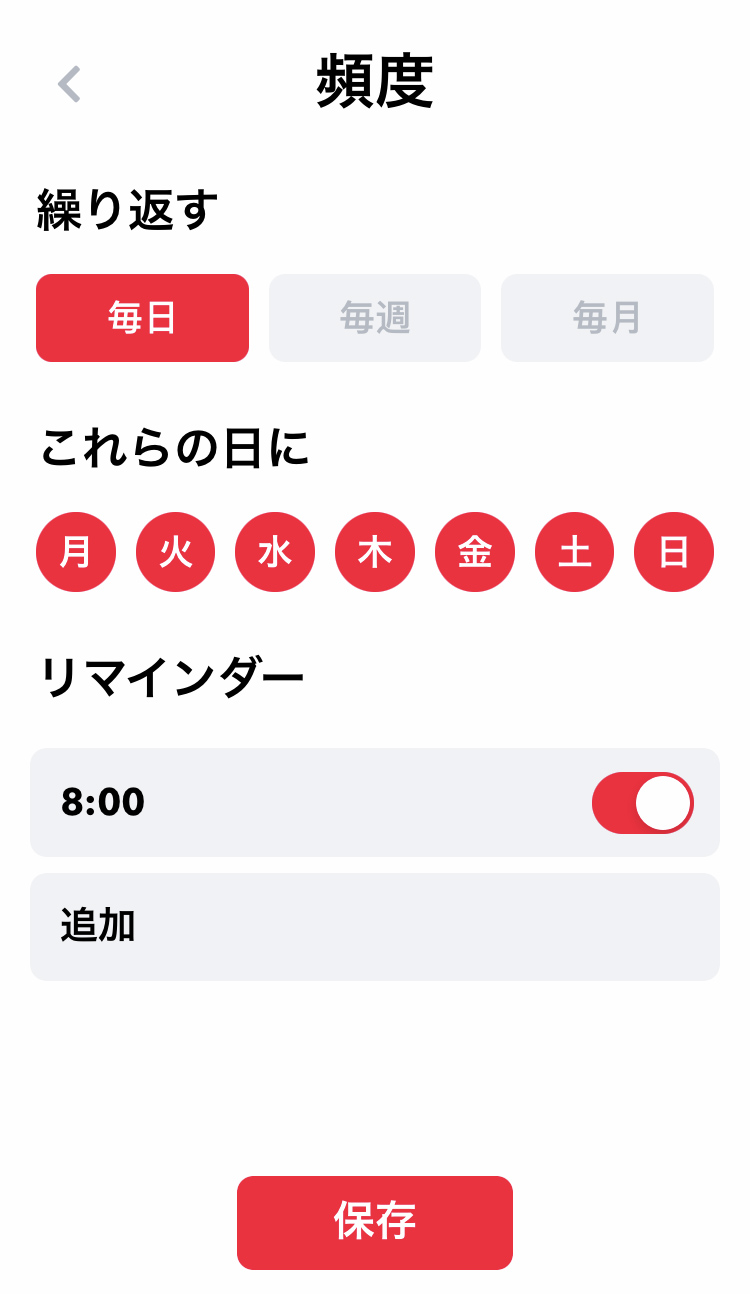
左側写真:次は「毎日」をタップして頻度を入力していきます。
右側写真:頻度の設定画面になります。最初は毎日すべての曜日におこなうように設定されています。選択されているボタンが赤く表示されます。
*
頻度では一週間におこなう習慣の回数を設定していきます。「毎日」のボタンでは曜日を決めて習慣をおこなうように設定できます。毎週では曜日を決めずに週に何回おこなうかを決めることができます。毎月だと月を月初め、中頃、下旬と3つにわけその中で習慣をおこなう事ができます。自分にあった頻度を選択して習慣を継続できるようにしましょう。
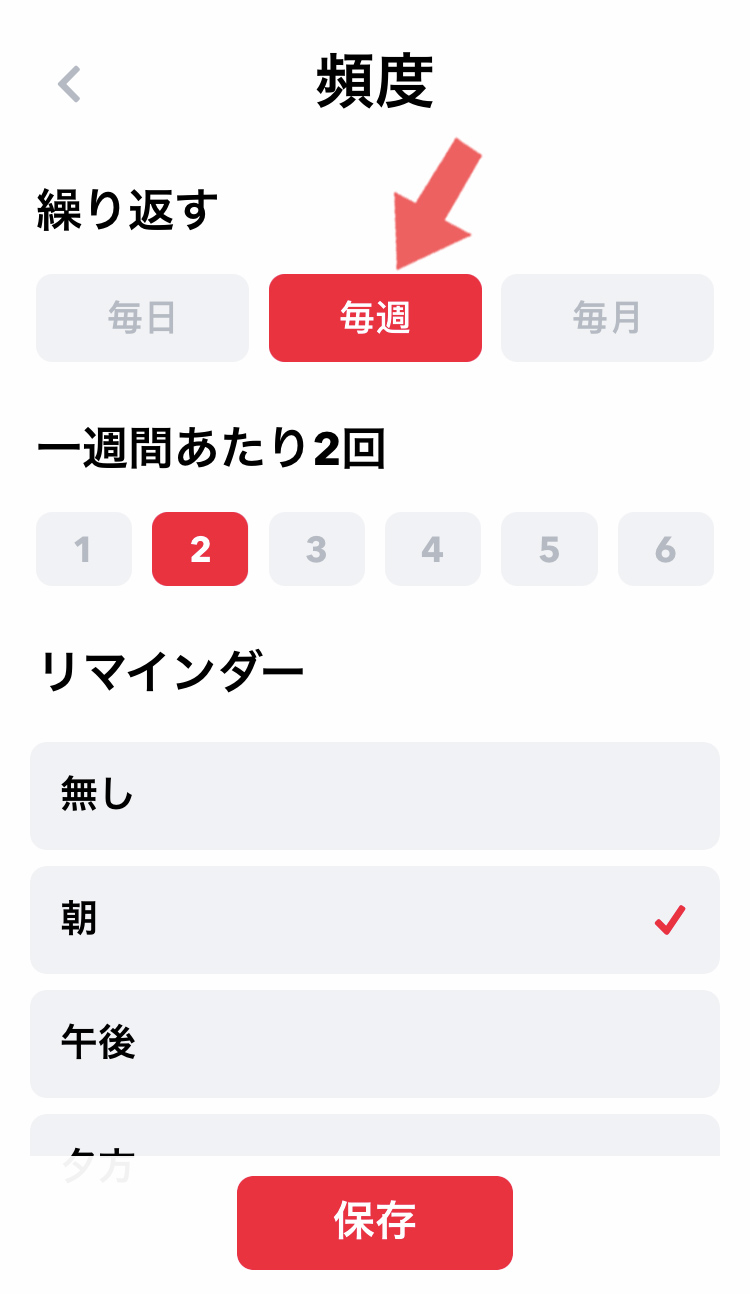
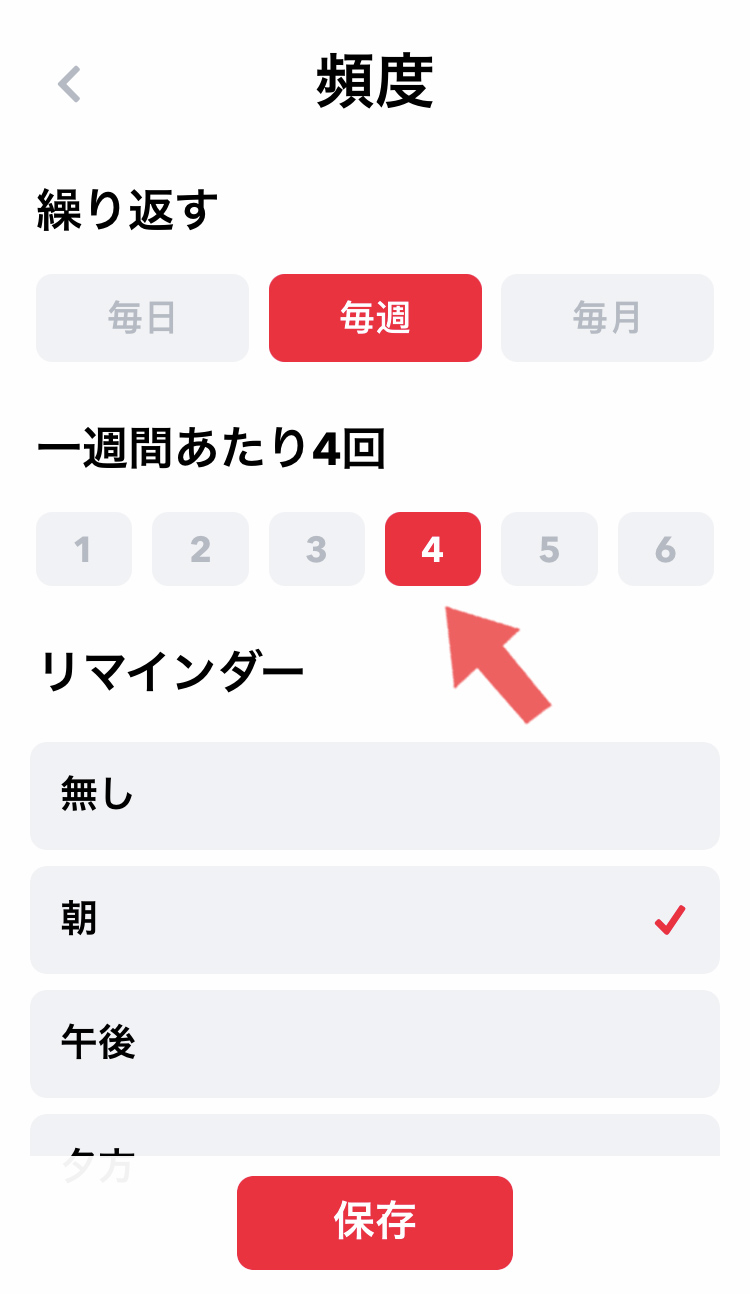
左側写真:毎週をタップすると一週間あたりの回数を選択できるようになります。
右側写真:数字をタップして回数を変更できます。
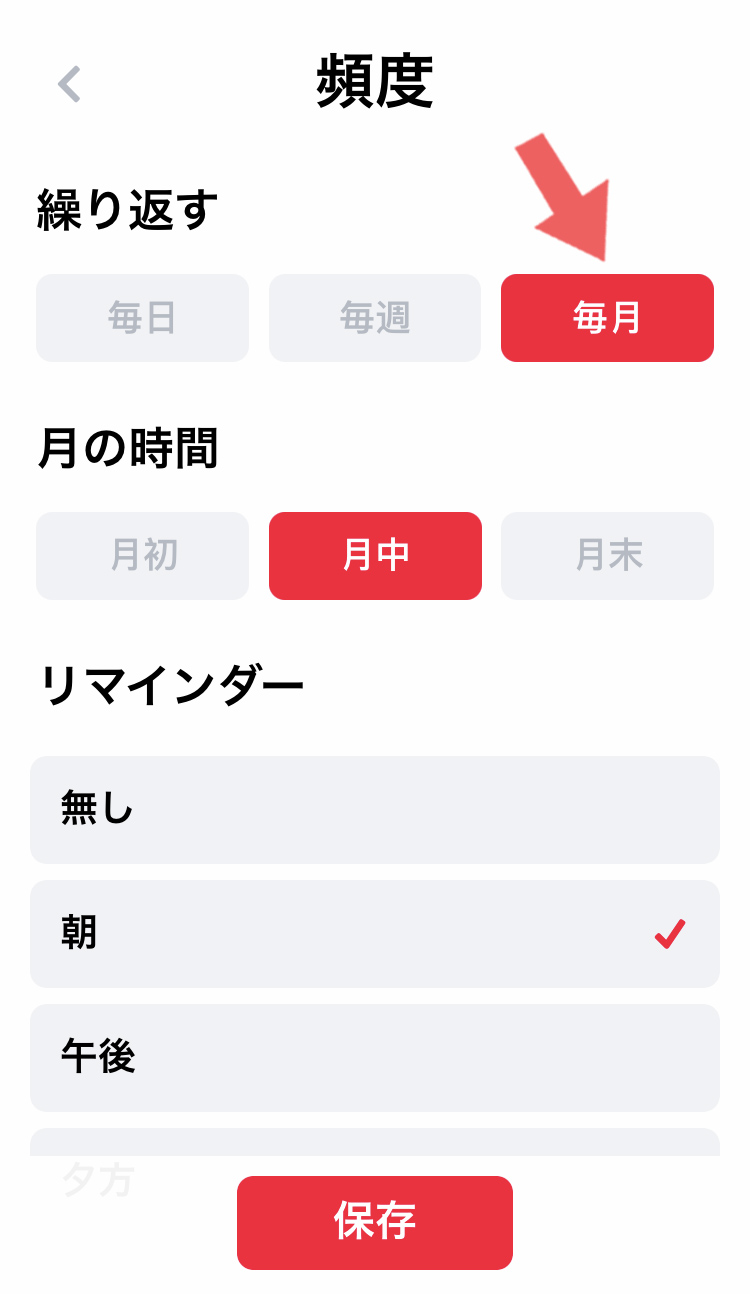
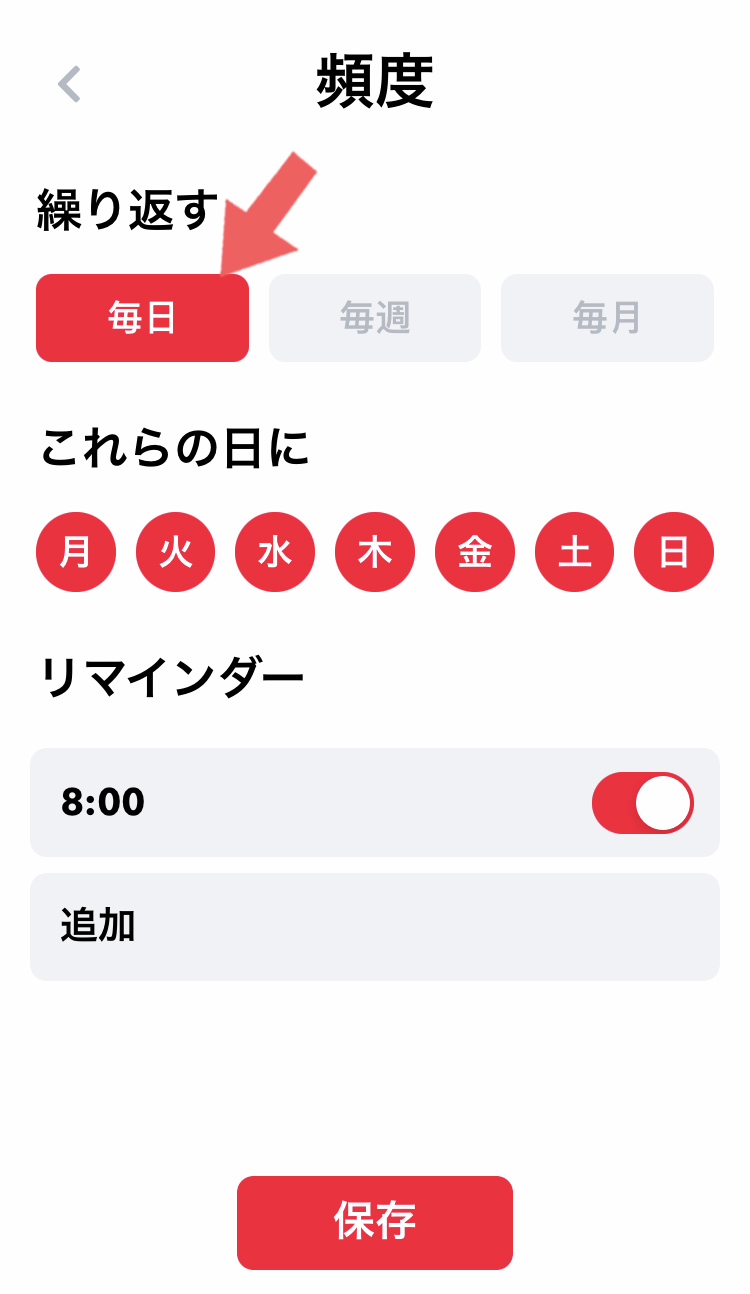
左側写真:毎月をタップすると1ヶ月にその習慣をどこかで1回行えばいい設定になるので、「月初」「月中」「月末」のどこでおこなうかを選択します。
右側写真:今回は平日に公園に行くという設定なので、まず、「毎日」をタップして繰り返しを設定します。
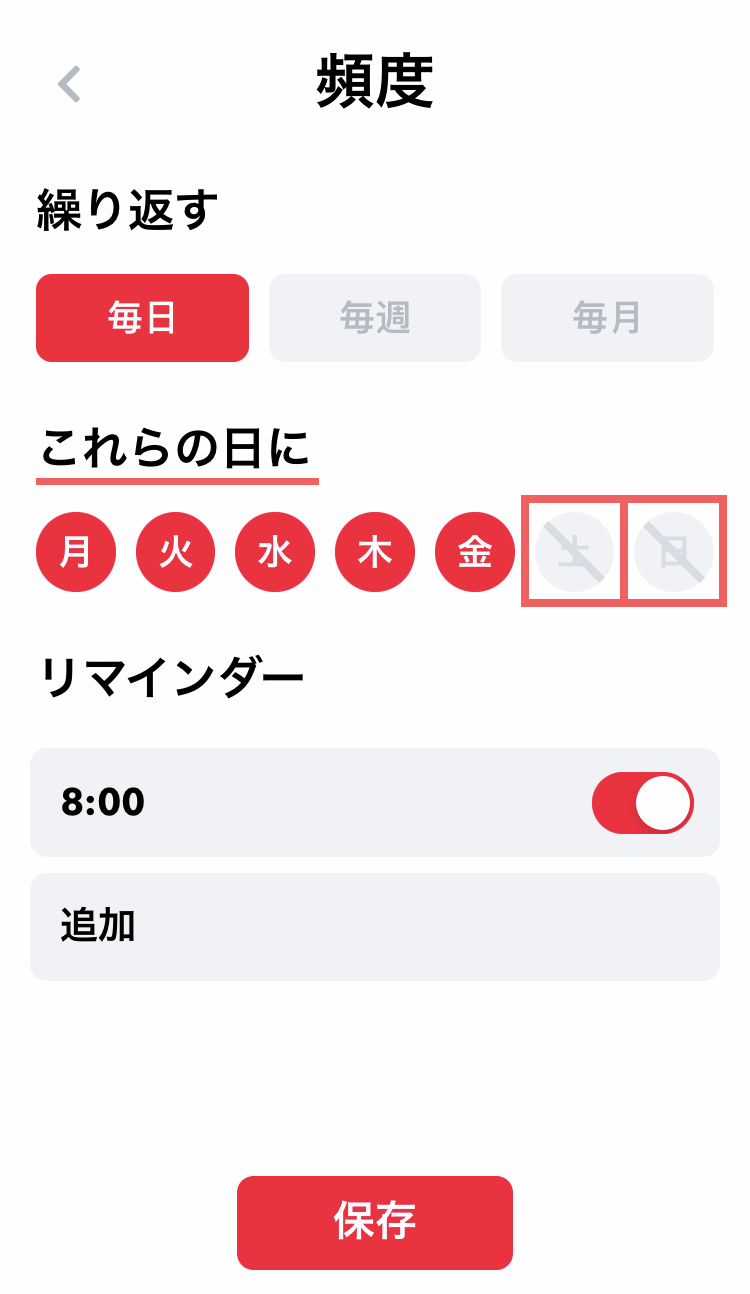
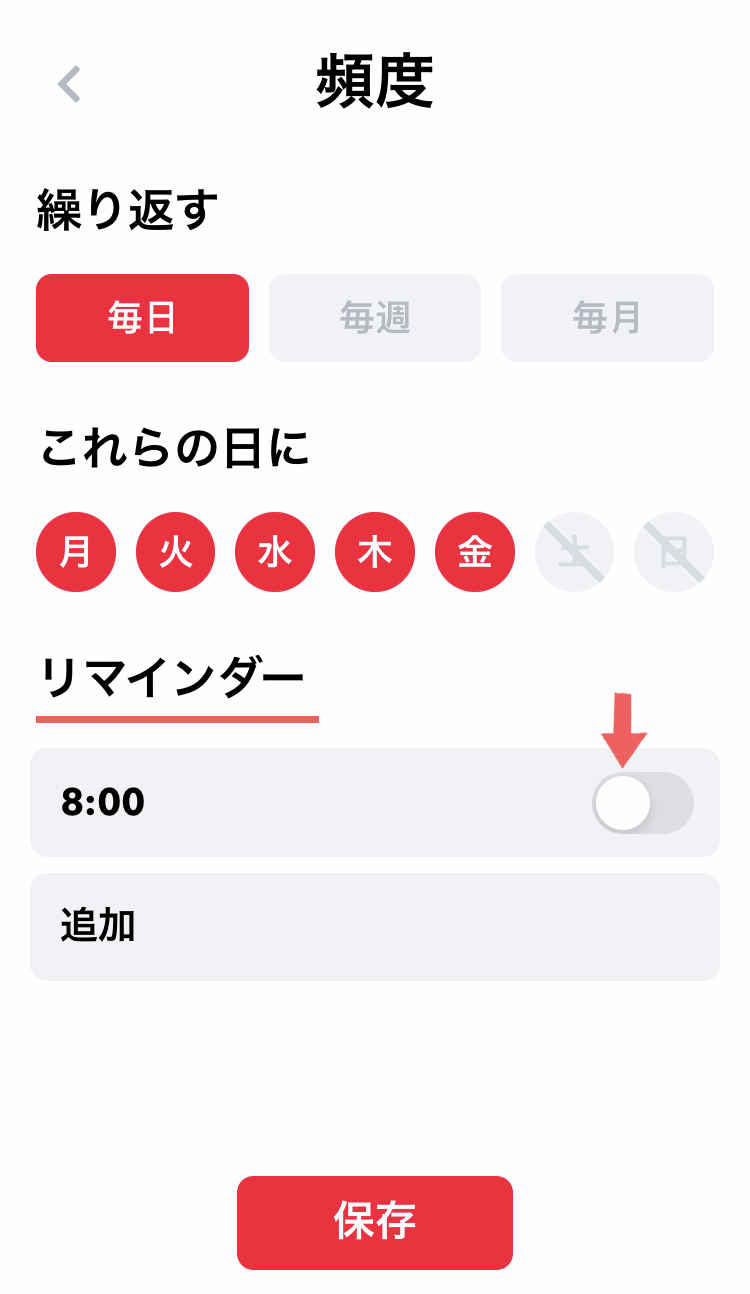
左側写真:次は曜日を選択します。「これらの日に」の下の、赤色の曜日のボタンをタップすることで習慣をおこなう日と行わない日を選択できます。すでにすべての日が選択されているので、習慣を行わない土日をタップして行わないよう日に設定します。
右側写真:次は画面下部のリマインダーです。これはiphone上でメッセージが来た時と同じ様にお知らせを入れてくれる機能です。白い丸ボタンをタップすると、スイッチのようにオン・オフができます。
*
習慣をおこなったらHabitMinderを開いて記録をするのですが、それがまだおこなわれていない場合はリマインダーで指定した時間に習慣を行ったかどうかを聞いてくれます。
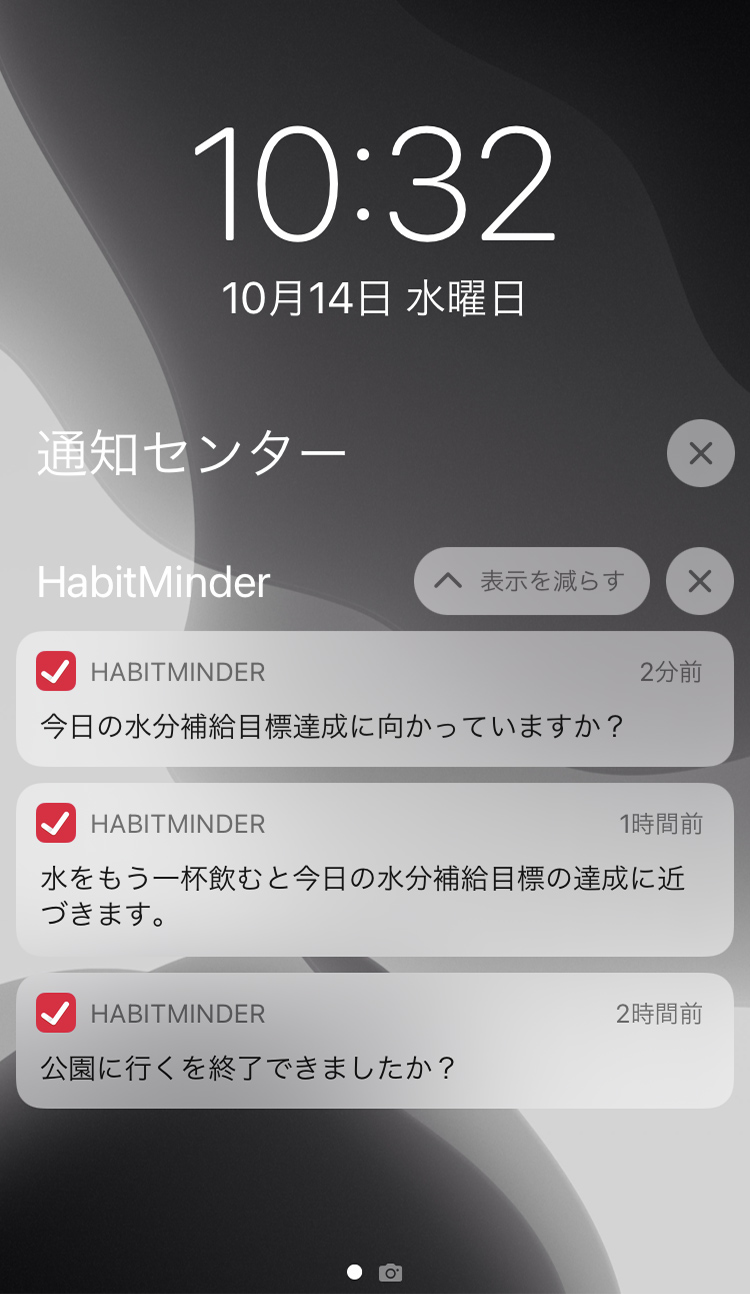
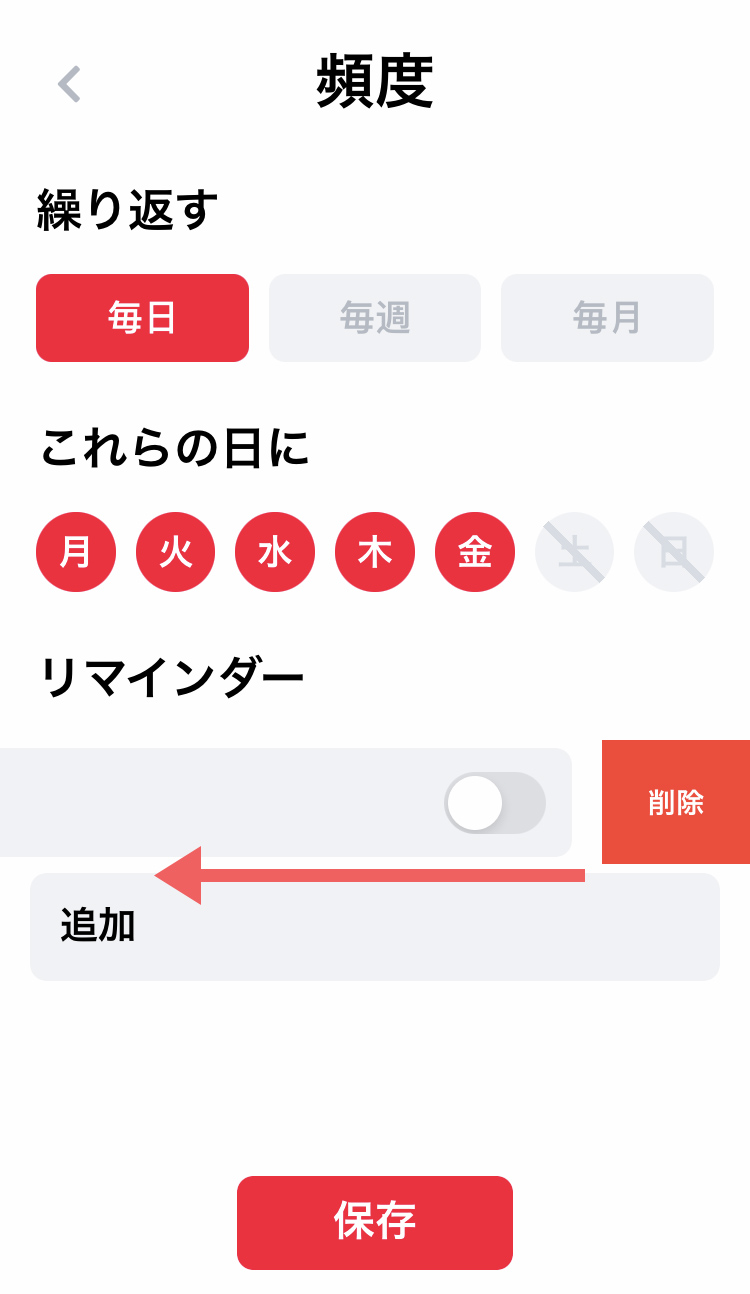
左側写真:この様にホーム画面でお知らせしてくれます。必要ない場合はリマインダーは消しておくことができます。
右側写真:リマインダー自体を消してしまう場合は右にスワイプすると「削除」ボタンが表示されるのでそこをタップすると消すことができます。

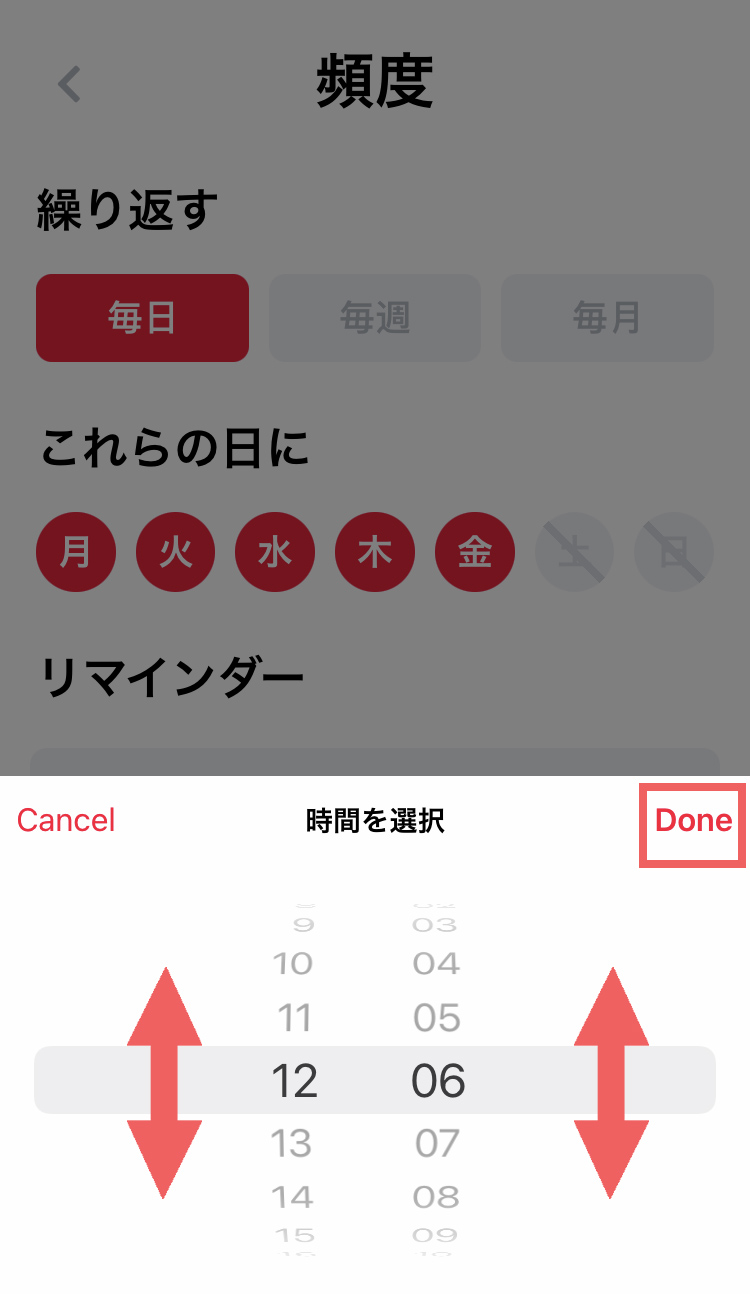
左側写真:追加のボタンをタップすると新たにリマインダーを好きな時間に設定できます。
右側写真:「追加」をタップすると画面下部にて時間の設定が行えるようになります。上下にスクロールして好きな時間を選びましょう。「Done」で設定を終了します。
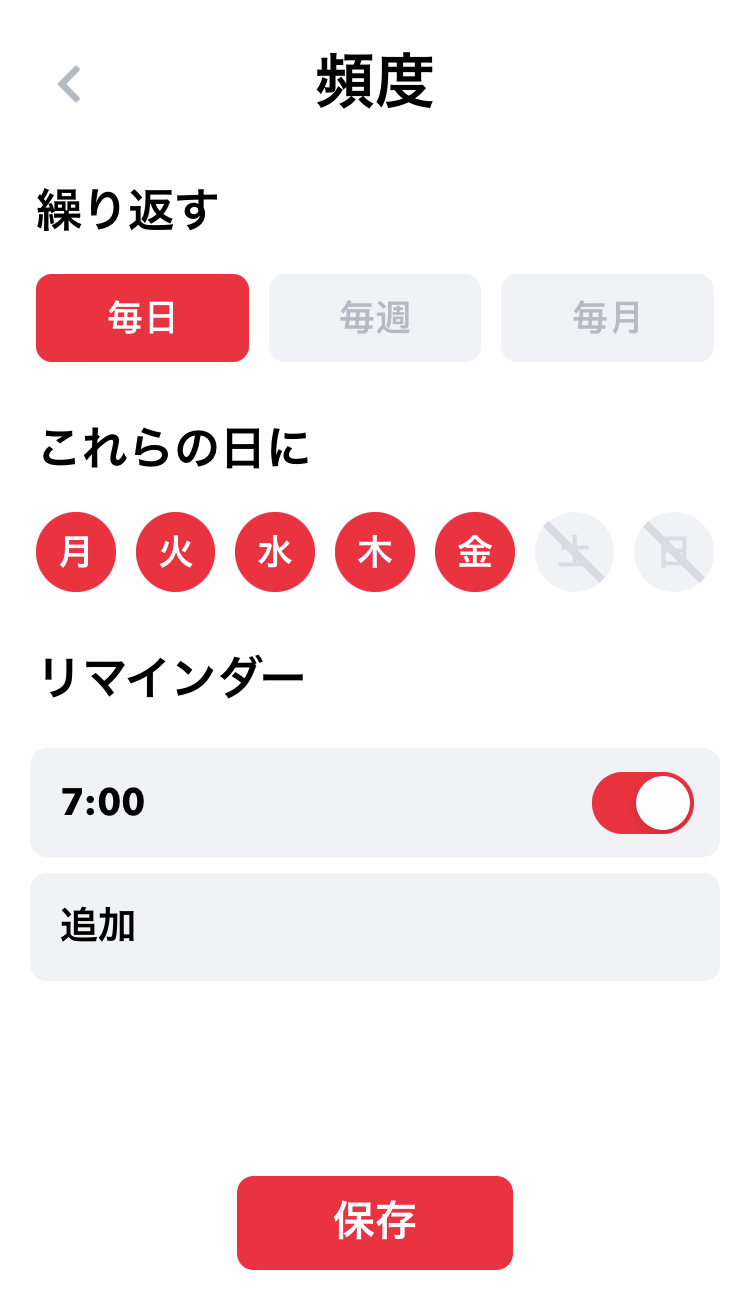
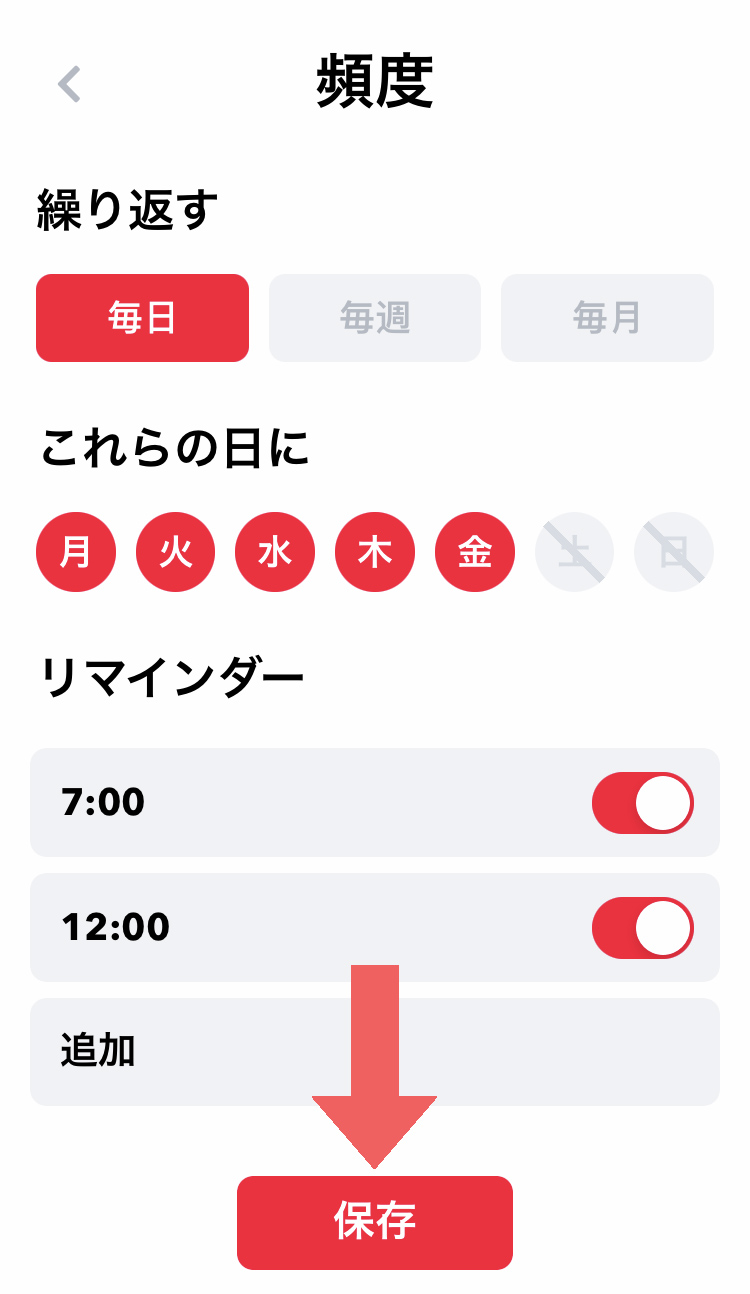
左側写真:頻度の設定画面に戻ってきました。リマインダーは「追加」のボタンで何個でも増やすことができます。
右側写真:設定が完了したら「保存」のボタンをタップして習慣の設定画面に戻ります。
*
リマインダーを停止させるためには、ボタンをタップしてオフにする方法と削除の2つがあります。オフはリマインダーを残したまま通知だけを切る方法で、また同じ時間に通知が欲しい場合はボタンをオンに切り替ええられます。削除はその時間の通知を捨ててしまうので、もし同じ時間に通知が欲しい場合はもう一度「追加」からリマインダーを作成する必要があります。
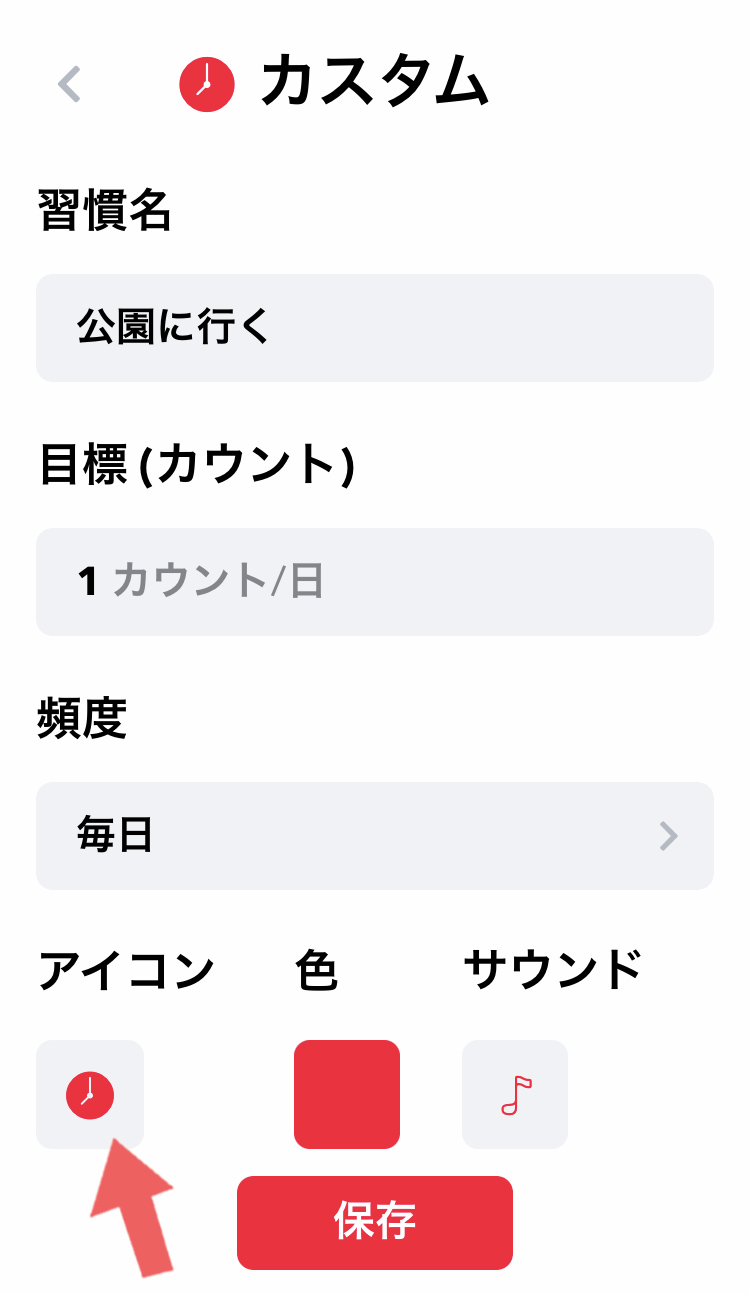

左側写真:次はアイコンの設定です。「アイコン」という文字の下にある絵をタップします。
右側写真:上下にスクロールで習慣のイメージに近いものを選びます。選んだものをタップすると選択になり、画面が習慣の設定画面に戻ります。
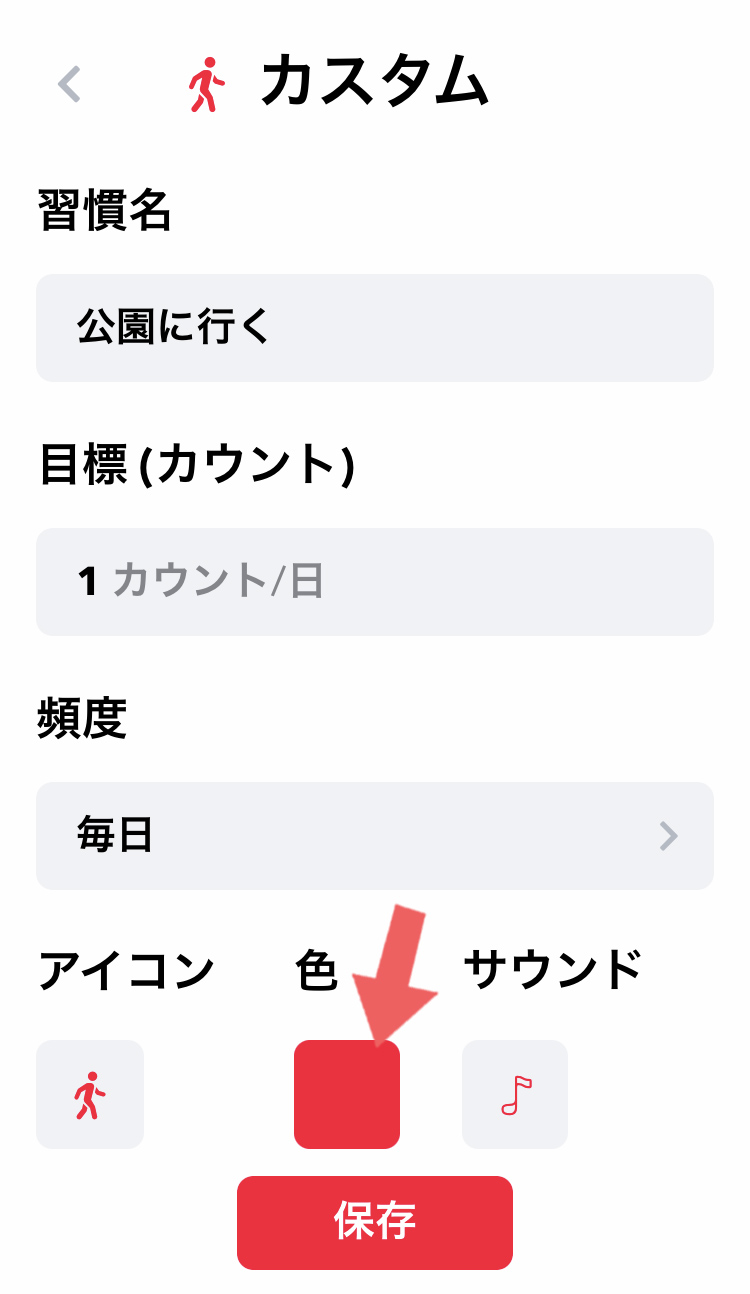
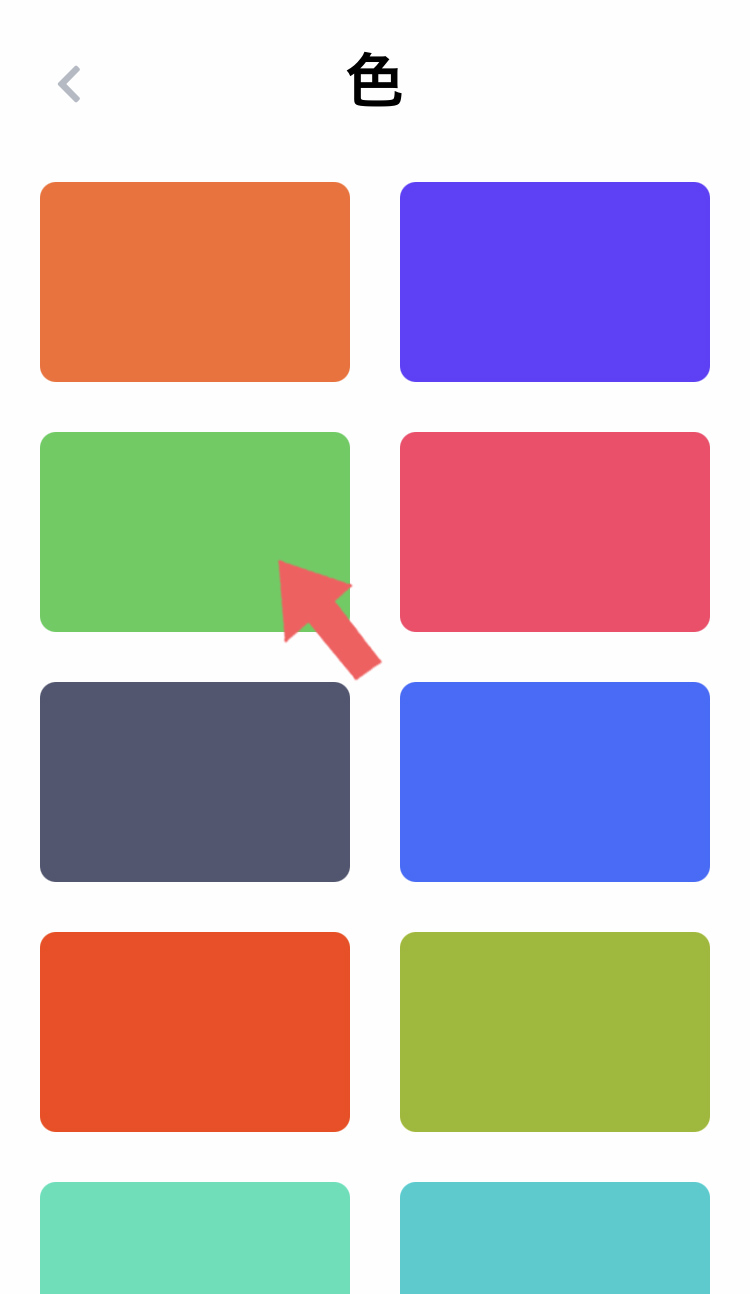
左側写真:次は色の設定です。こちらも自分の好みのカラーを選べます。「色」の下にある四角をタップします。
右側写真:スクロールして好みの色をタップすると選択され画面が習慣の設定画面に戻ります。

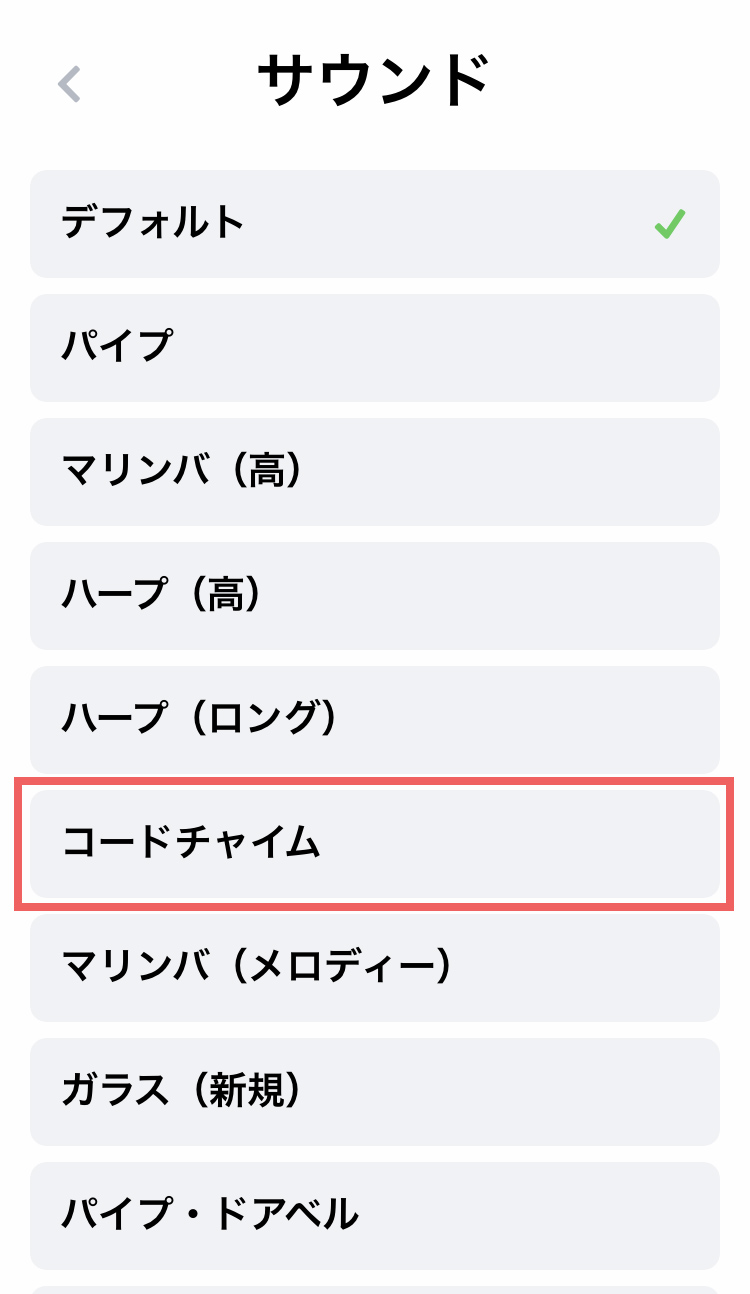
左側写真:次はサウンドの設定です。このサウンドは習慣をクリアした時鳴る音のことです。スマートフォンをマナーモードにしていると鳴らないのであまり耳にすることはないかもしれません。まず「サウンド」の下にある音符をタップします。
右側写真:上下にスクロールし、それぞれ「パイプ」「マリンバ」「ガラス」などのボタンをタップするとマナーモードでなければ音が鳴り選択されます。

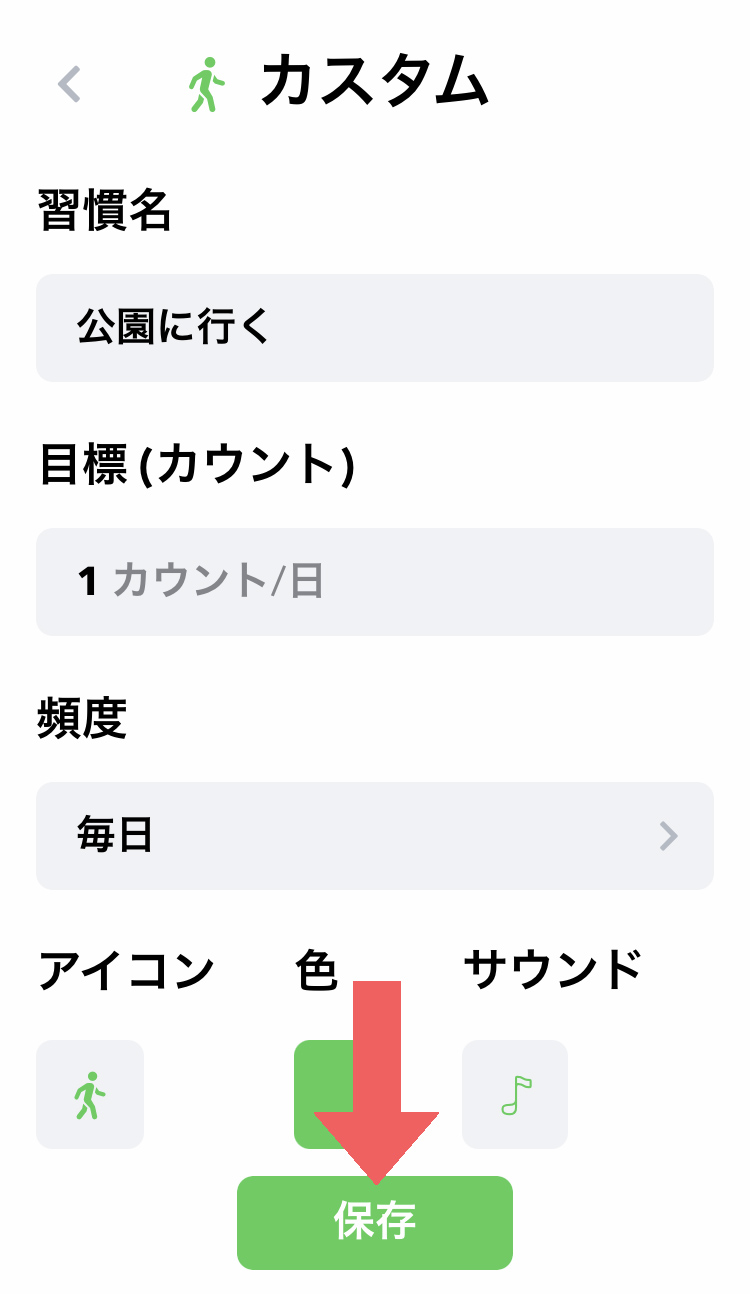
左側写真:音の選択が終わったら画面上部左の「<」をタップして、習慣の設定画面に戻ります。
右側写真:最後に画面下部の「保存」をタップして習慣の設定が完了です。

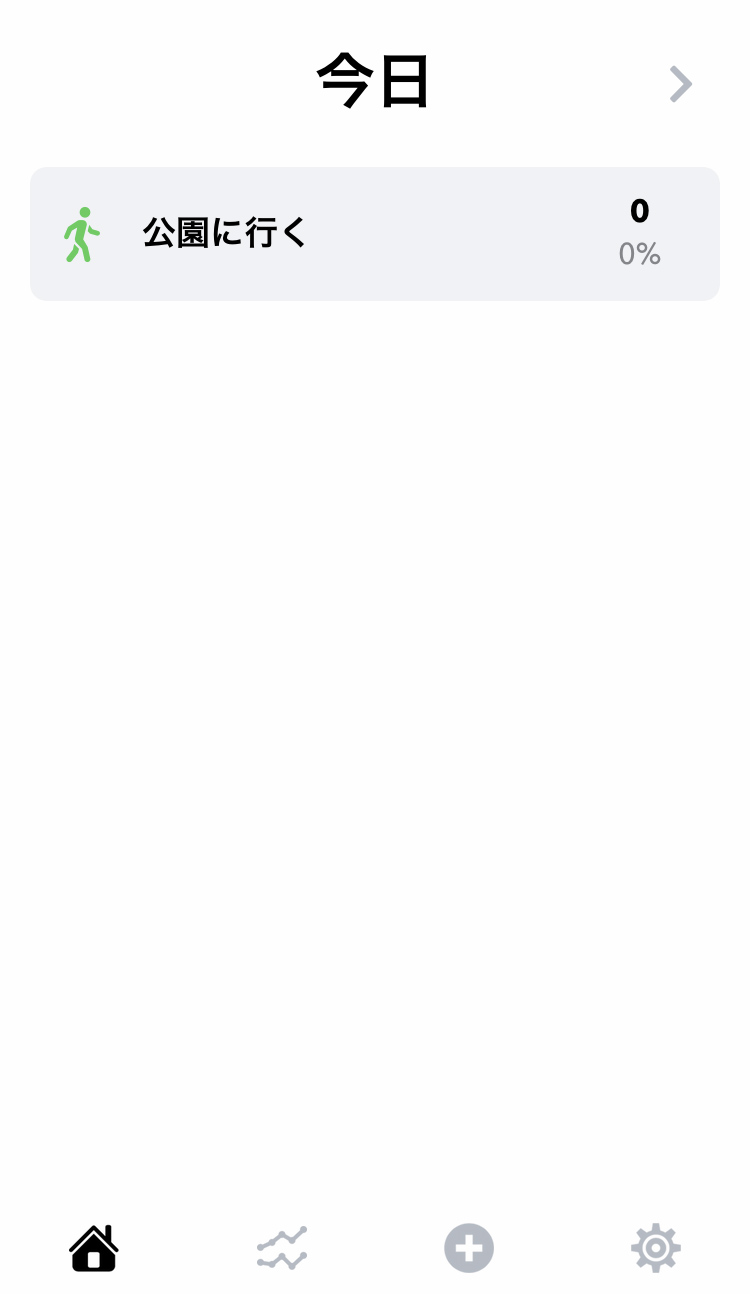
左側写真:通知の許可有無を聞かれるので「許可」を選択します。
右側写真:これで1つ目の習慣が完成しました。完成するとアプリのホーム画面が表示されます。画面上部に今作ったばかりの習慣が表示されています。
方法1
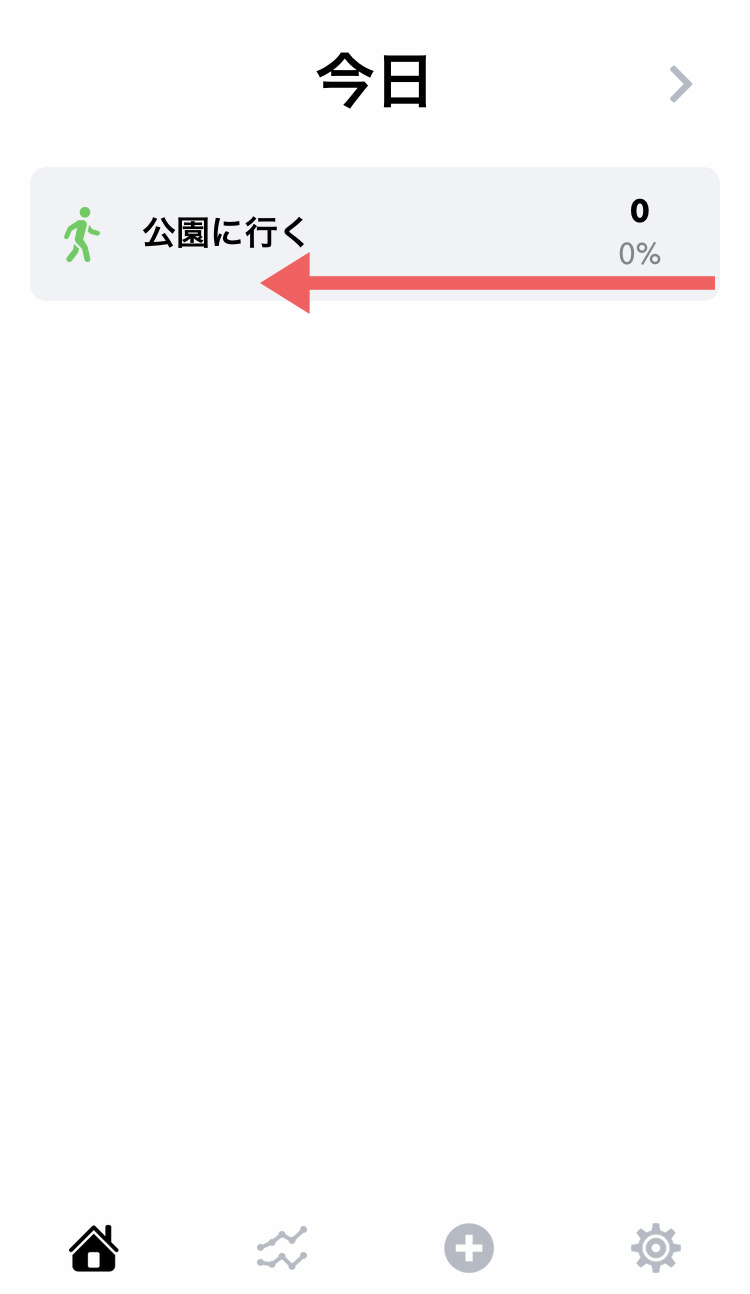
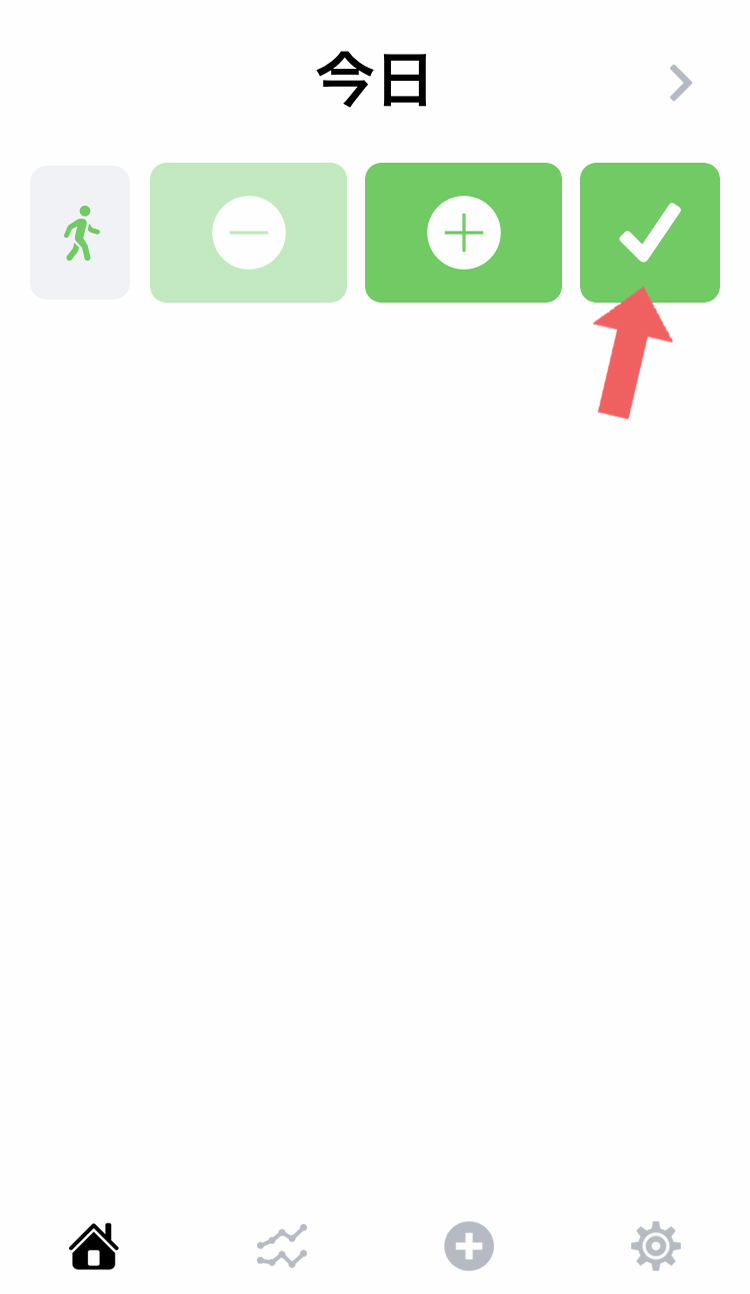
左側写真:まずは一番簡単な方法から。「公園に行く」を左横にスワイプします。
右側写真:そうすると「ー」「+」「✓」のボタンが出てきます。習慣が完了していたら一番右のボタンをタップします。
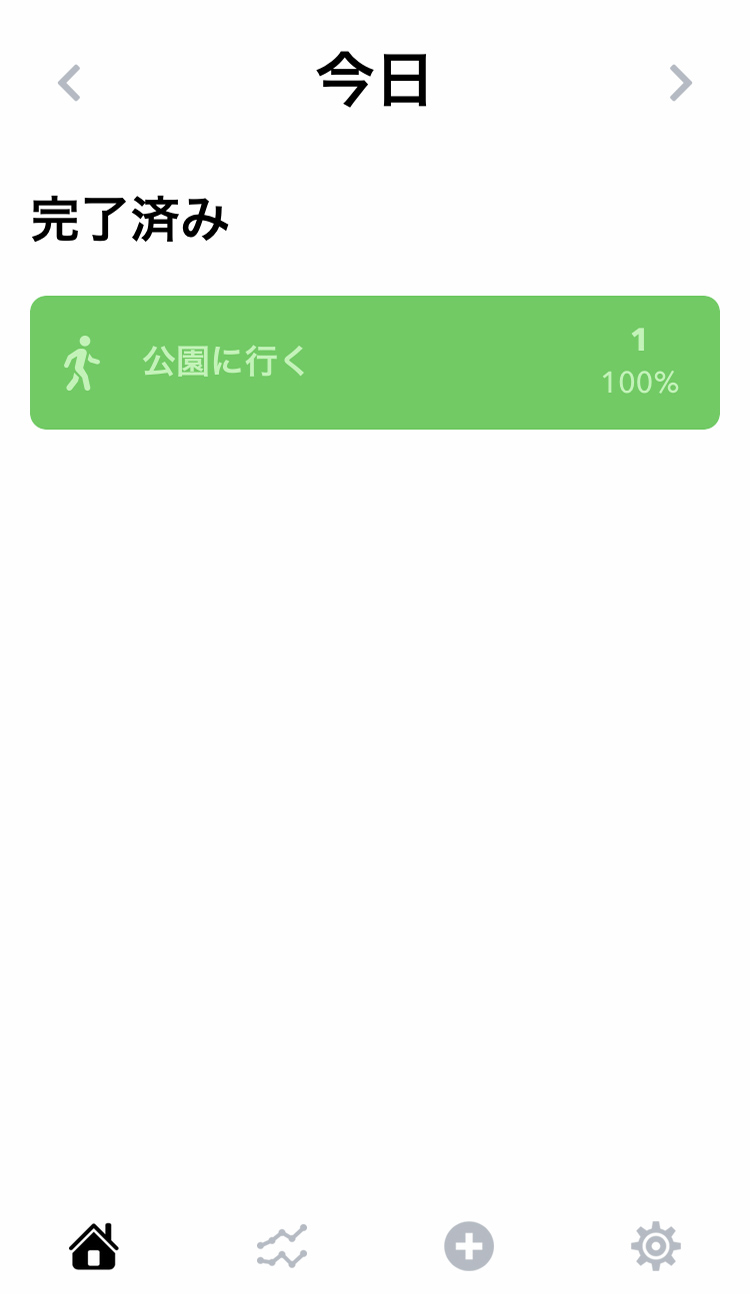
完了済みに変更になります。これで習慣の記録はおしまいです。
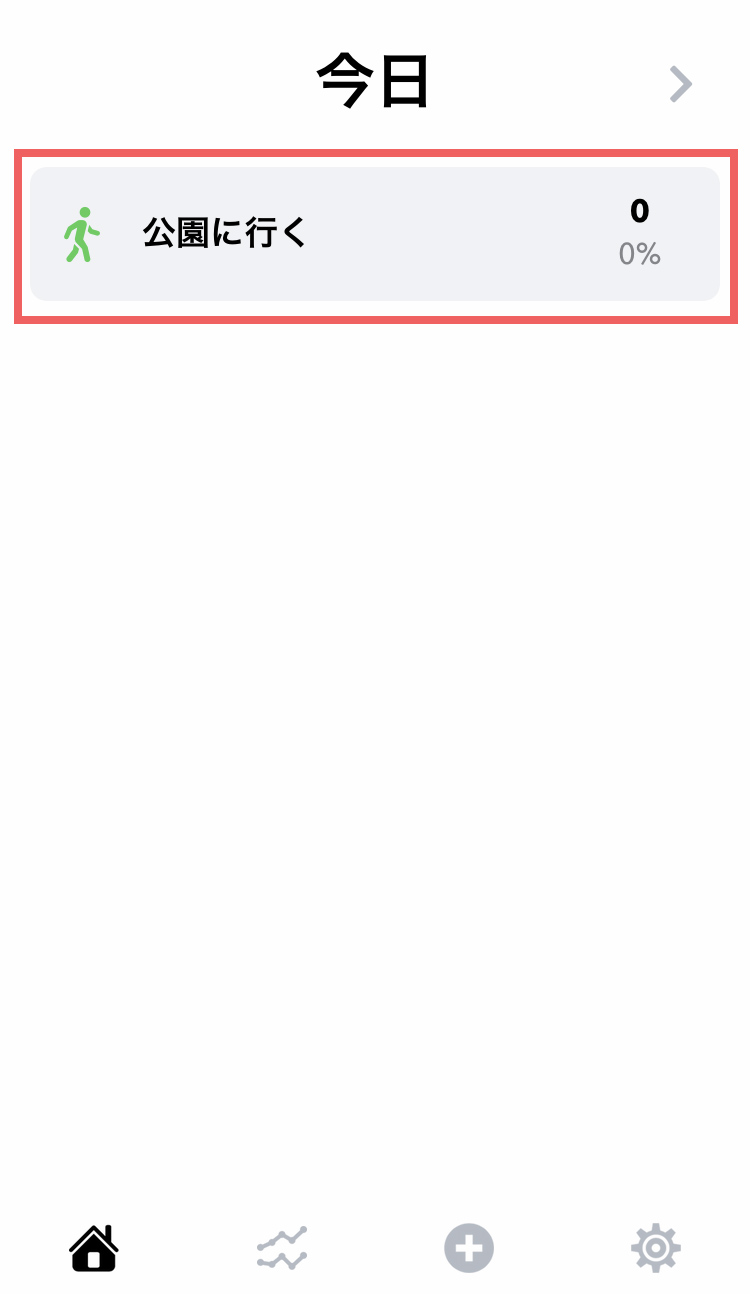
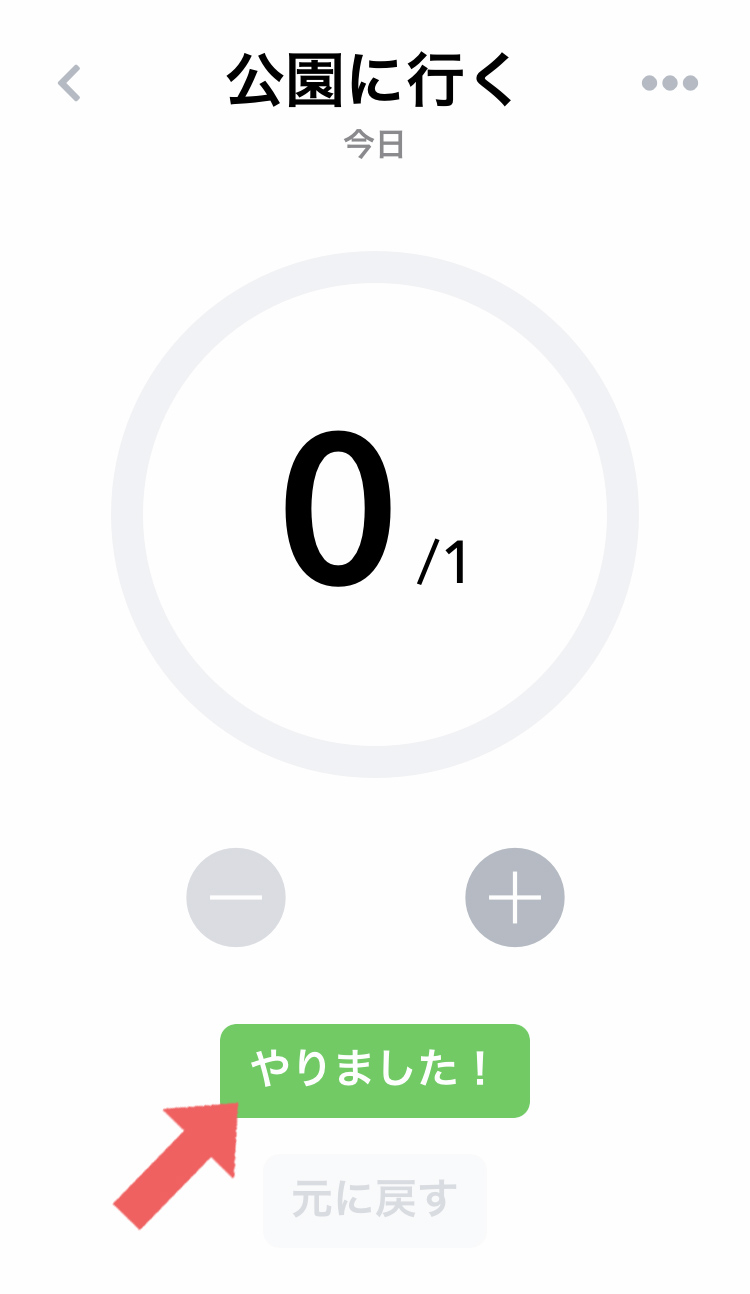
左側写真:次は、「公園に行く」をタップします。
右側写真:「公園に行く」の詳細画面に移ります。この習慣を行ったら「やりました!」のボタンをタップします。
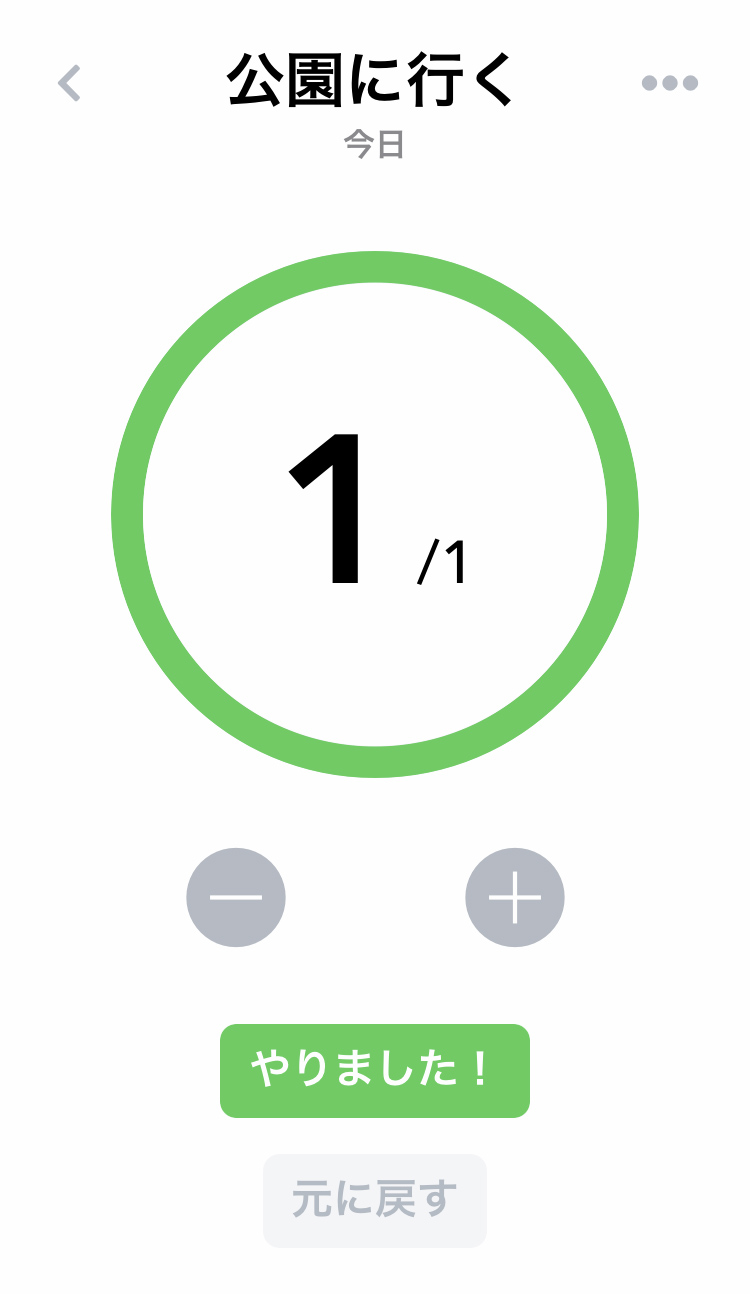
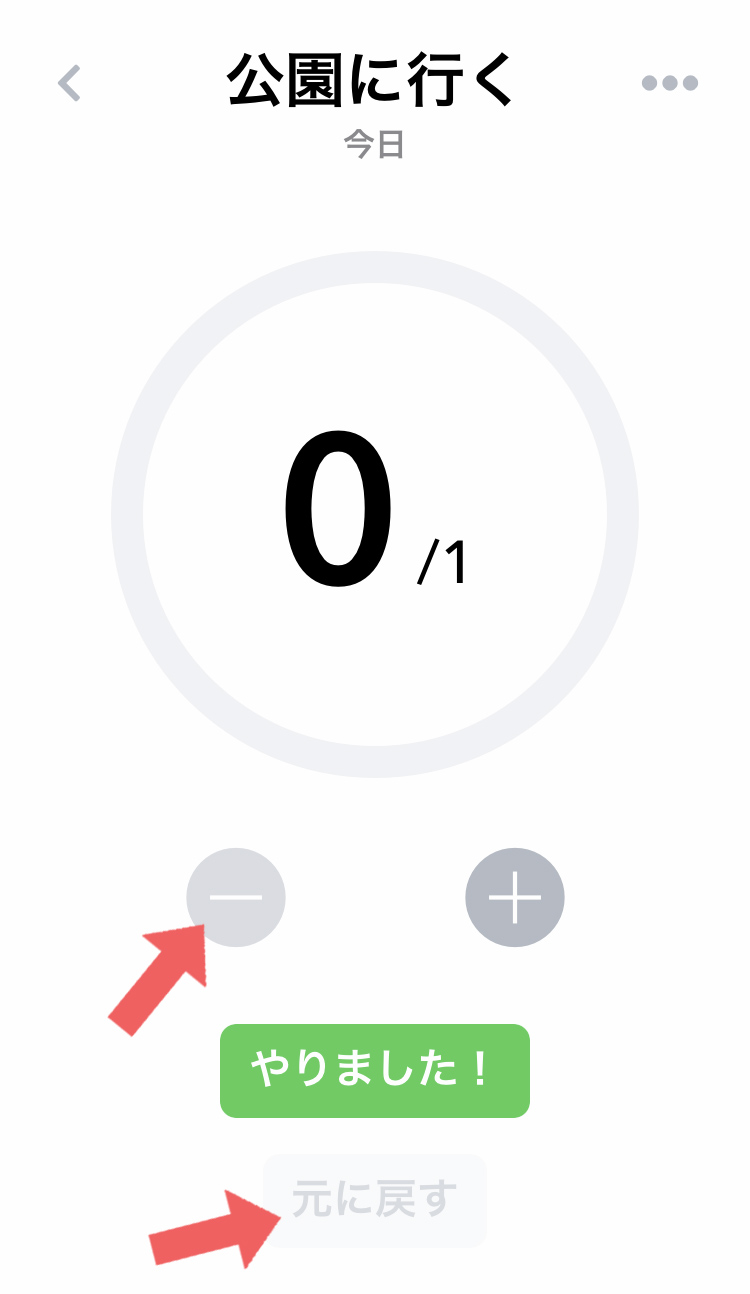
左側写真:すると画面中央の0が1に。これで一日の習慣のノルマをクリアしたことになります。
右側写真:やっていないのに「やりました!」をタップしてしまった場合は「元に戻す」か「ー」のボタンをタップすることで0表示に戻ります。
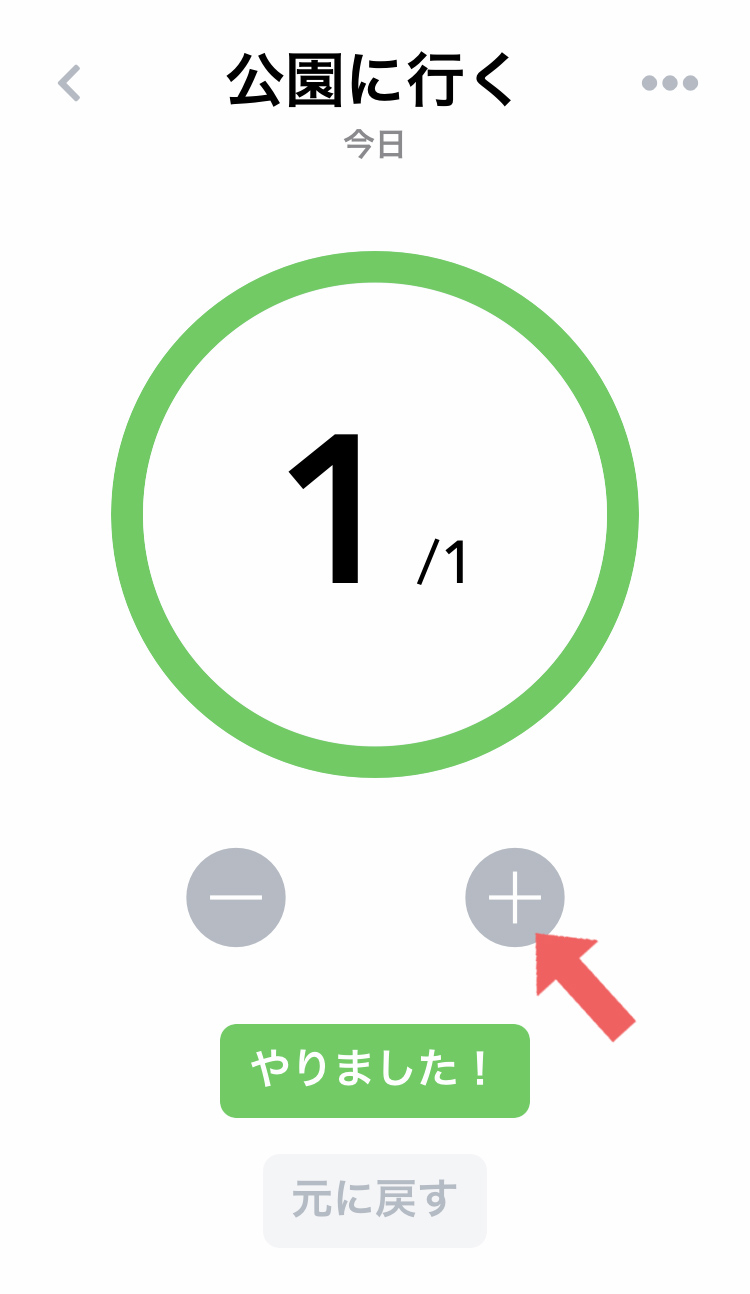

左側写真:また「+」のボタンをタップすることでも「やりました!」と同じ表示になります。1回以上行った場合はもう一度「+」を押すことで任意の回数を入れることができます。
右側写真:又は、画面右上「・・・」をタップします。
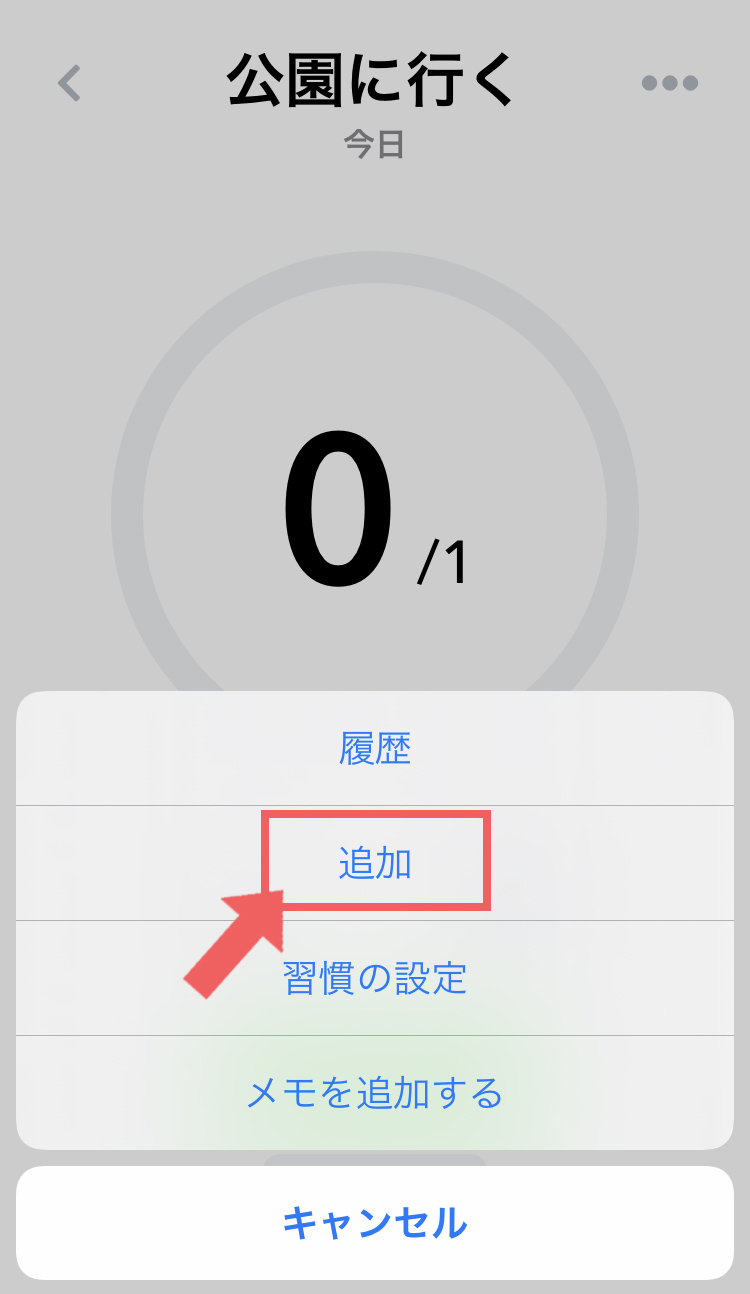
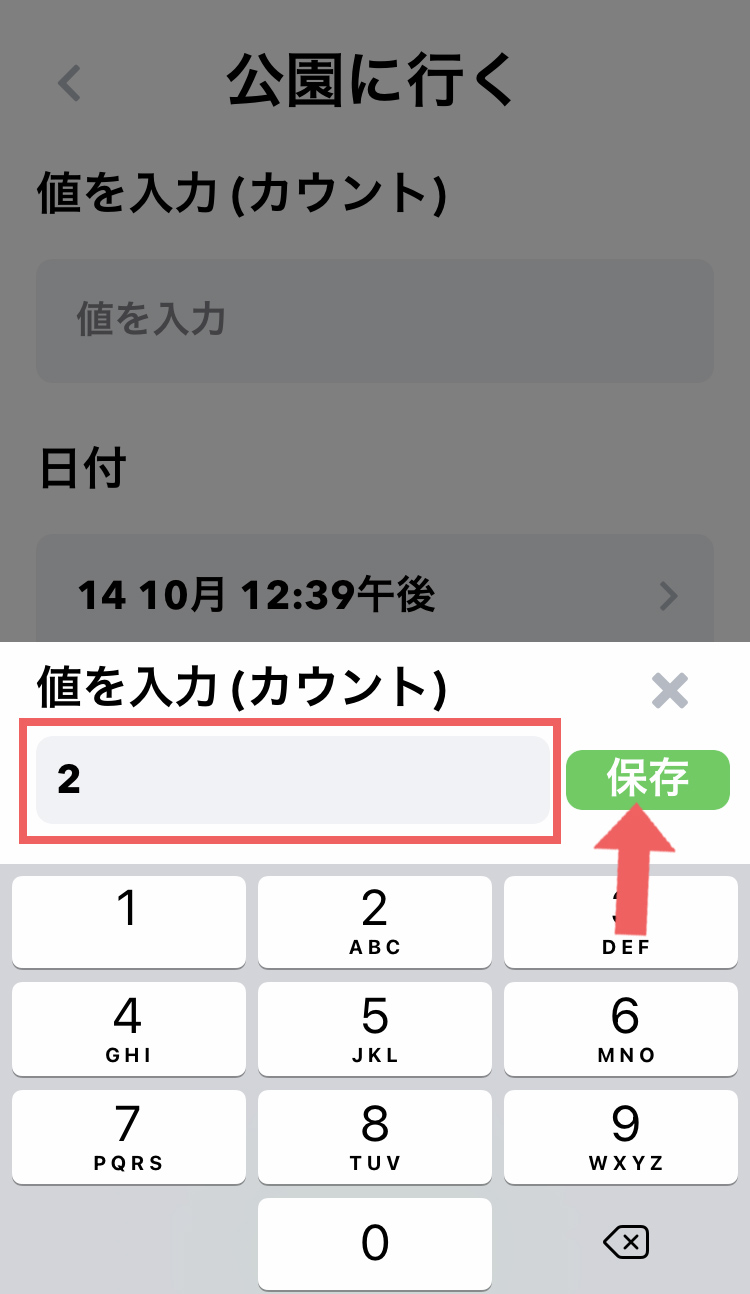
左側写真:「追加」をタップします。
右側写真:行った回数をキーボードで直接入力して、「保存」をタップします。
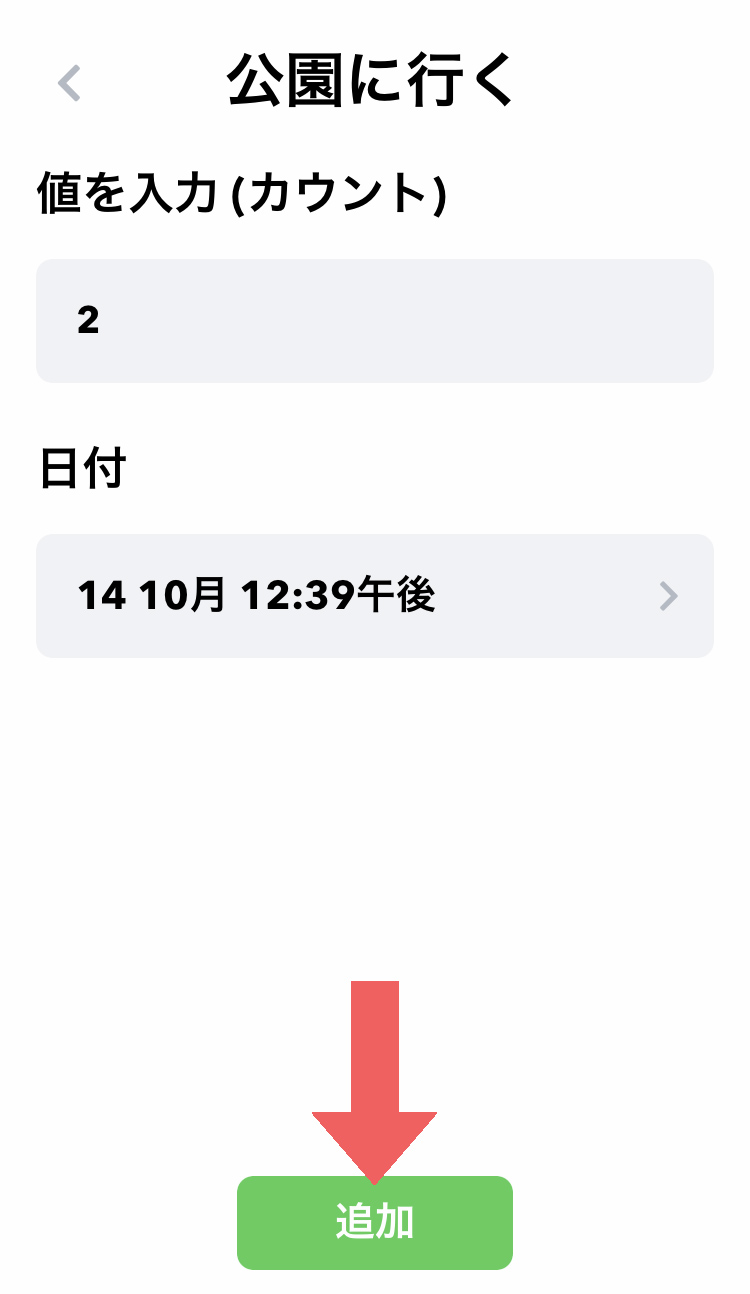
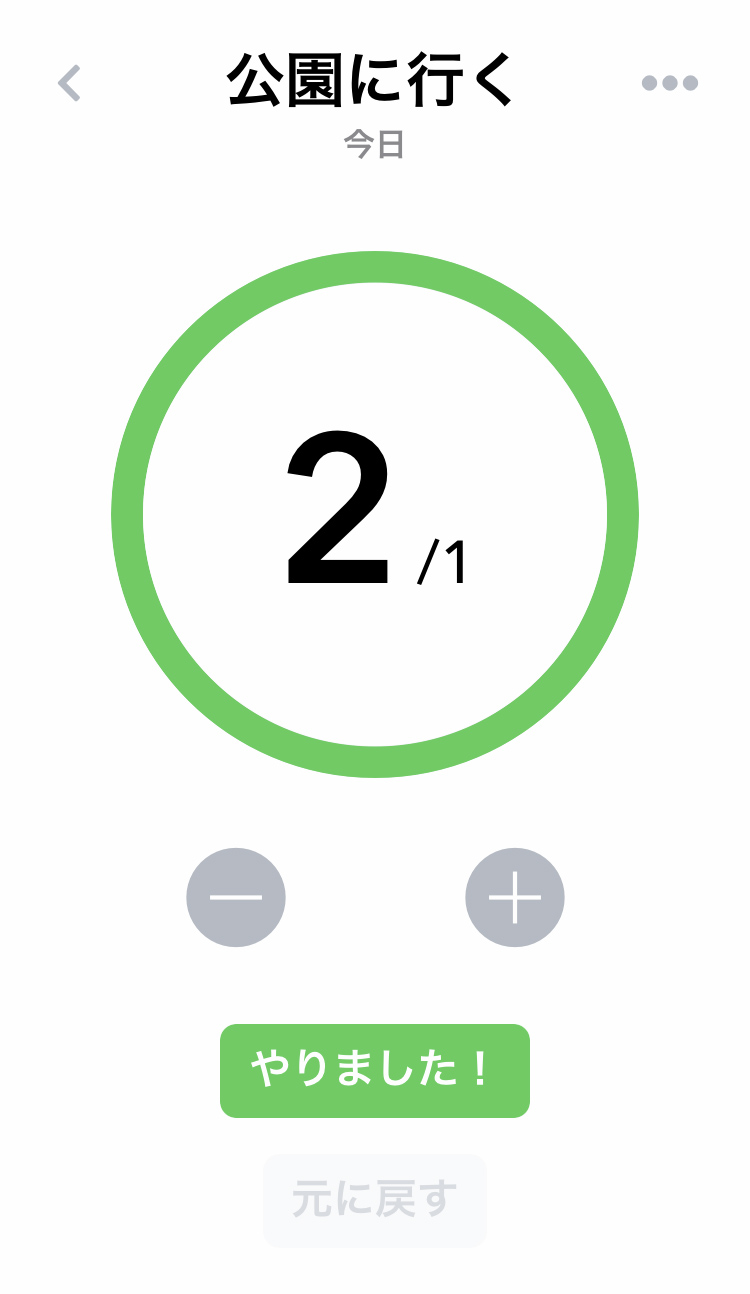
左側写真:「追加」ボタンをタップすると、
右側写真:回数が反映されます。
その日の記録にちょっとしたメモを付け足しておくことが出来ます。
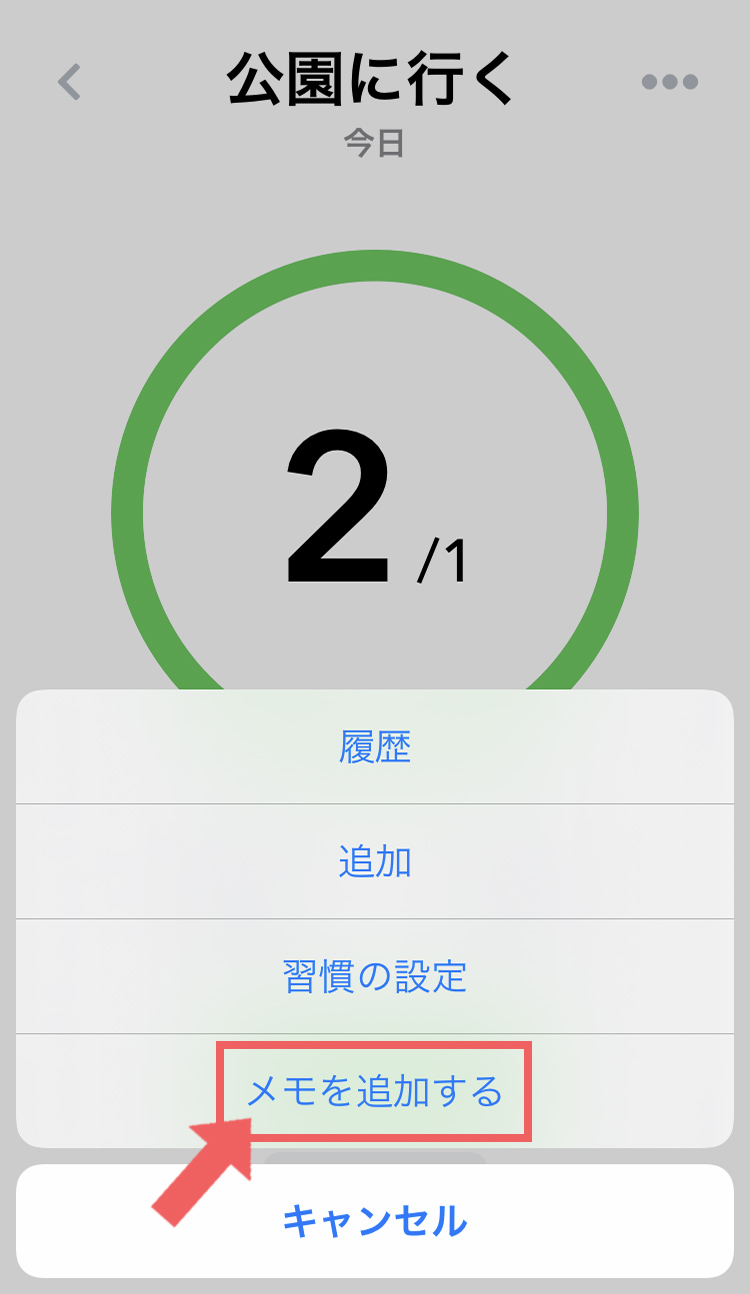
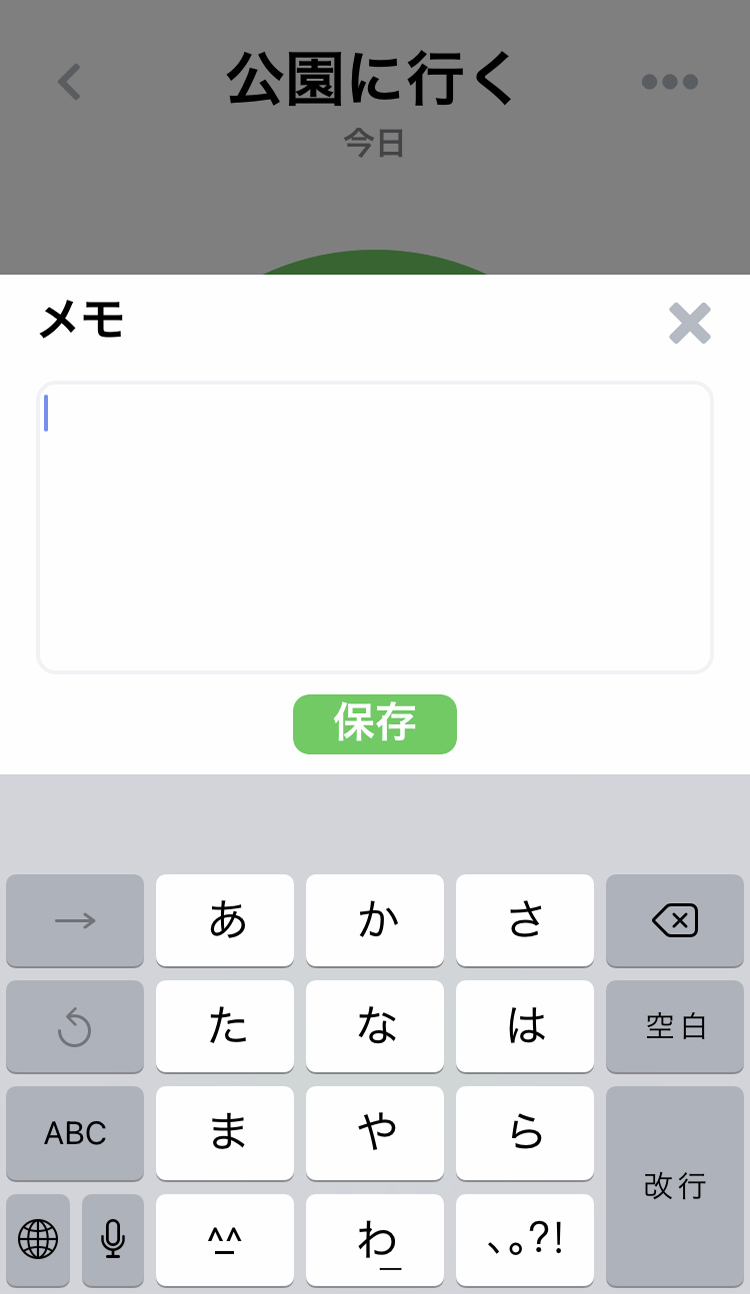
左側写真:先程の「・・・」の「メモを追加する」をタップすると、
右側写真:メモ欄が現れ、キーボード入力できるようになります。
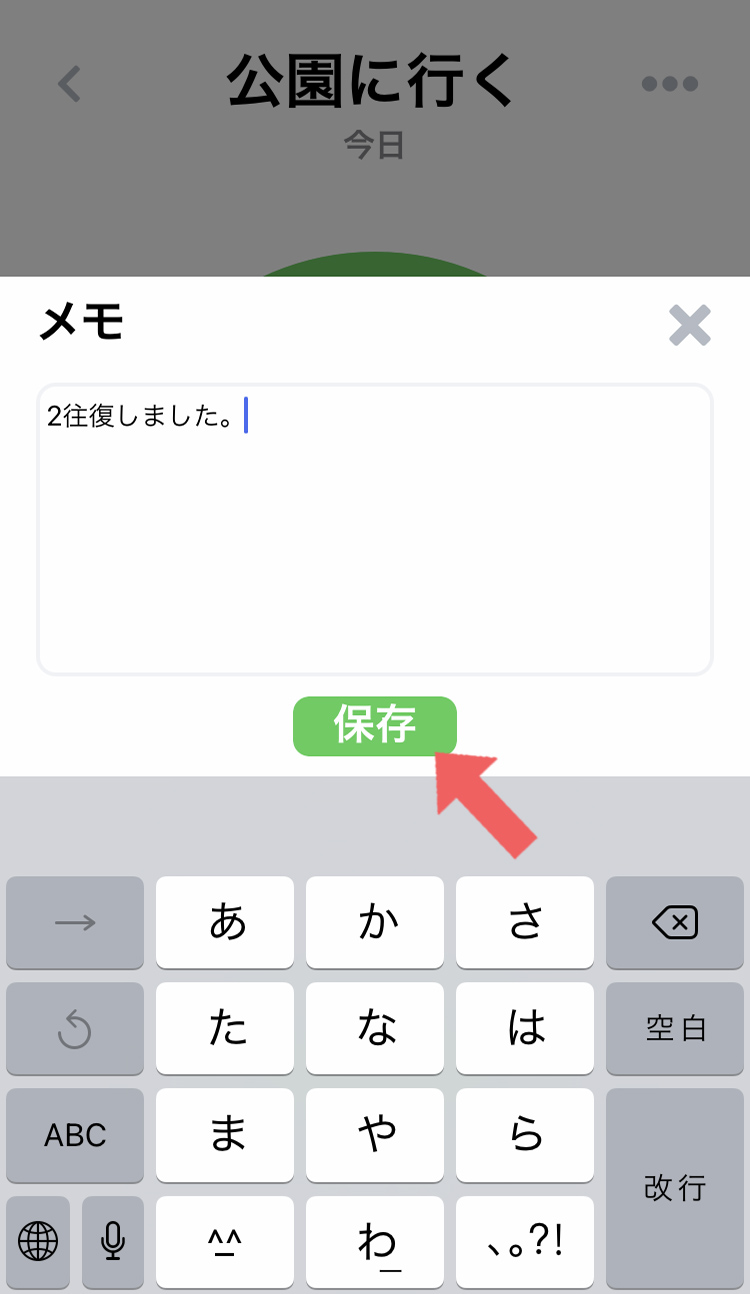
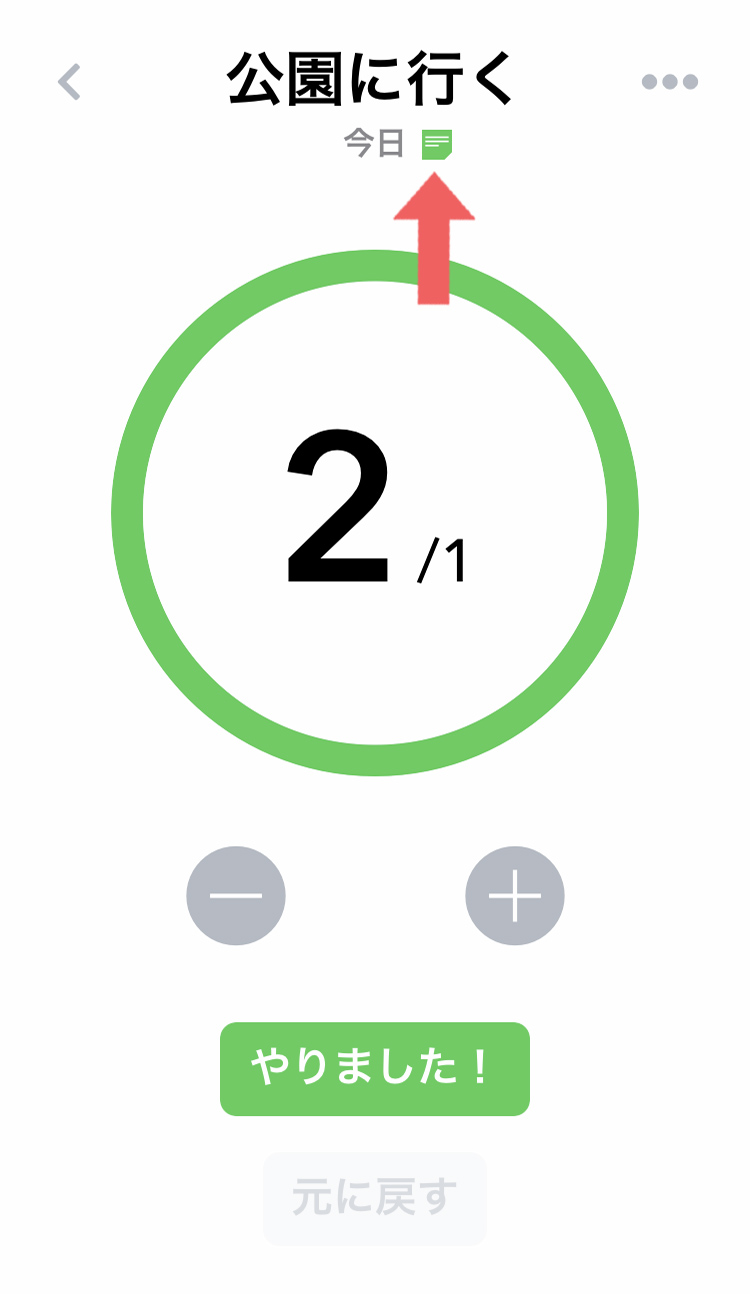
左側写真:入力を終えたら「保存」をタップします。
右側写真:習慣名の下に緑色四角のメモの表示がでました。こちらをタップすると一つ前の画像と同じメモの記入欄が表示されます。
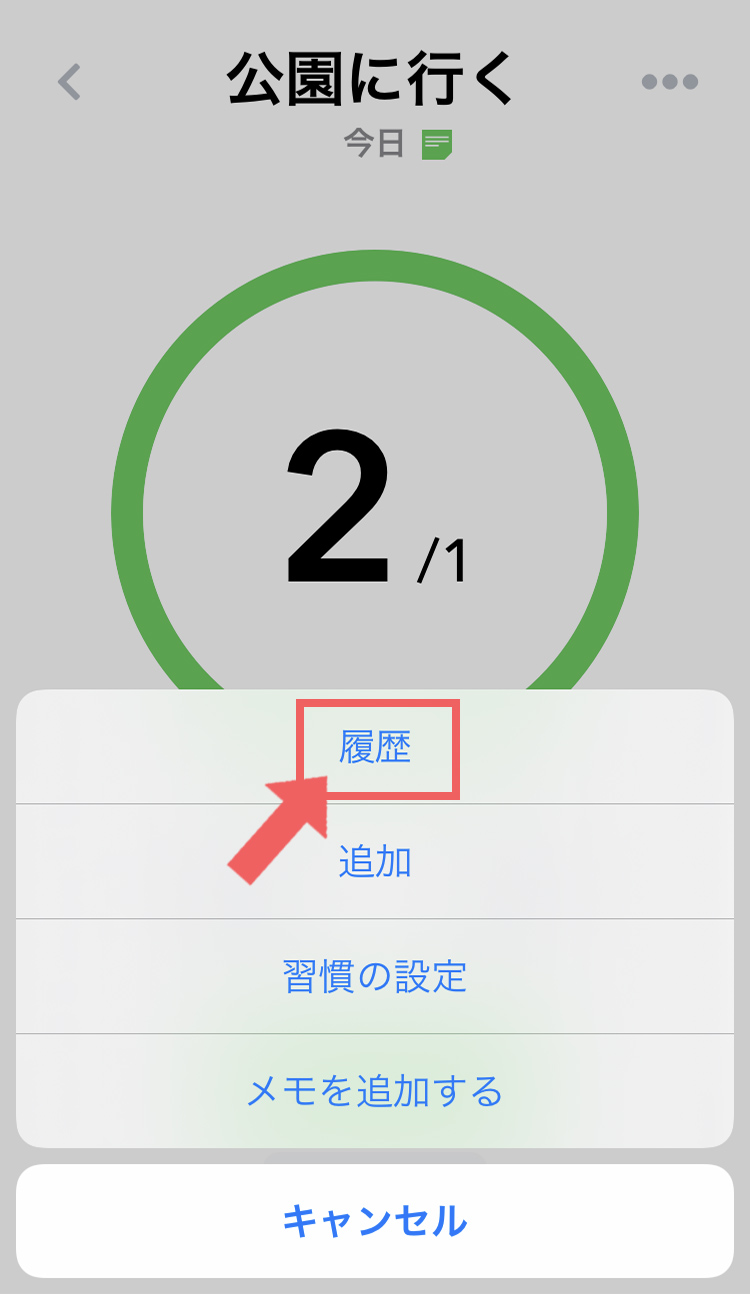

左側写真:先程の「・・・」の「履歴」をタップすると、
右側写真:何時何回完了したのか確認することができます。画面上部の「<」から元の画面に戻ります。
例えば習慣名を変更したり、アイコンを変更したりしたい場合、習慣の編集をおこないます。習慣の編集画面をひらくには2つの方法があります。こちらでは1つ目をお伝えします。もう一つは「習慣の編集方法」を御覧ください。
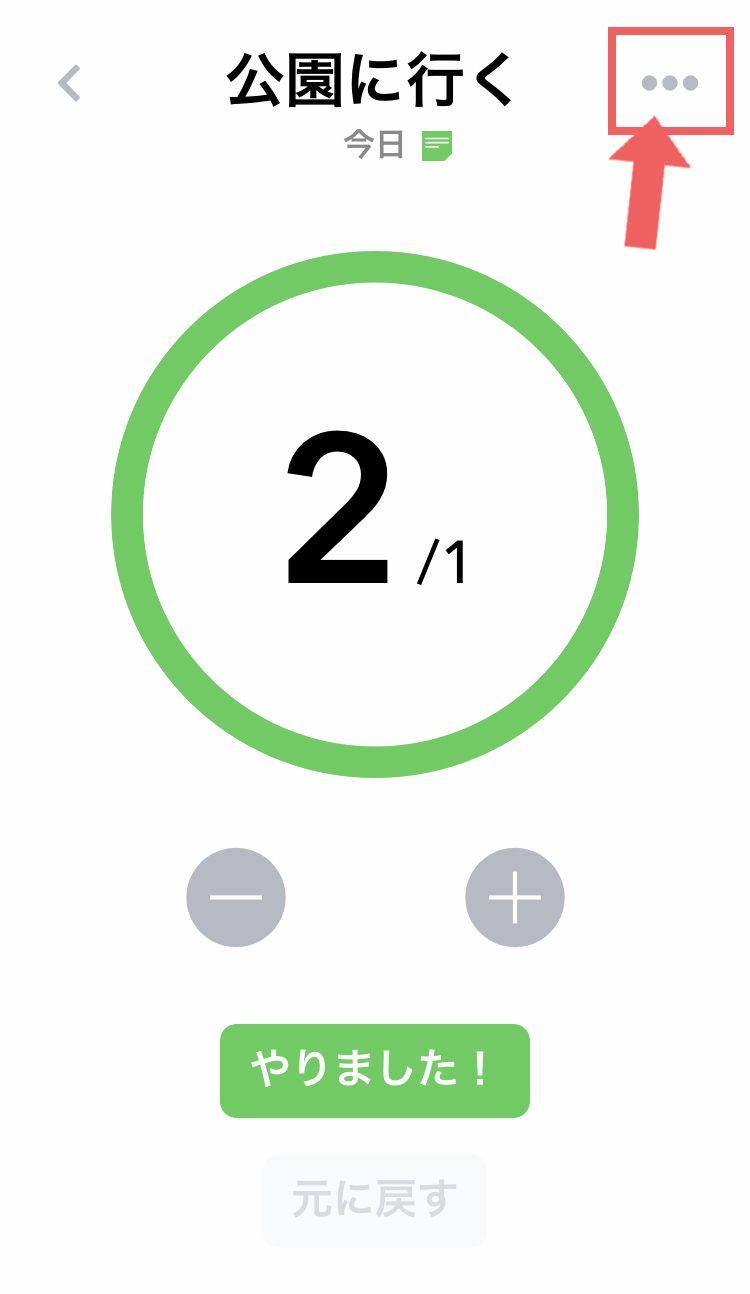
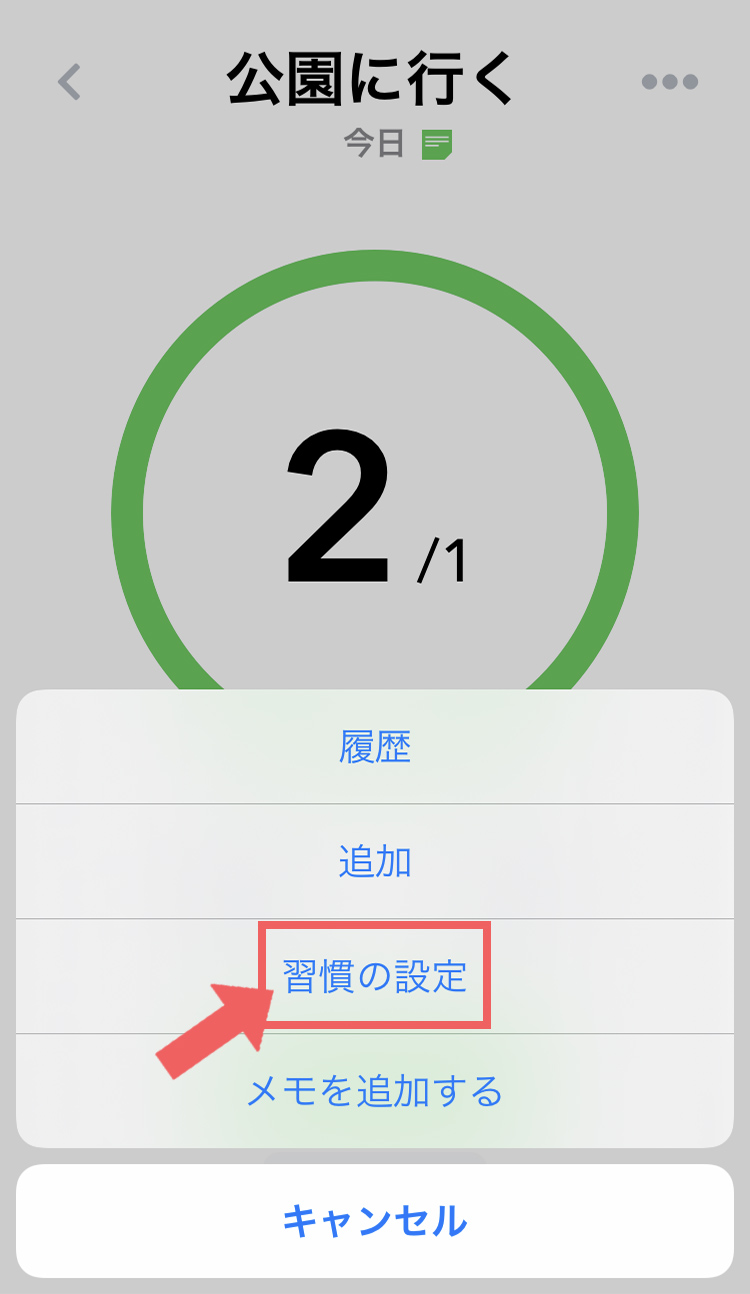
左側写真:画面右上「・・・」をタップします。
右側写真:画面下部「習慣の設定」をタップします。
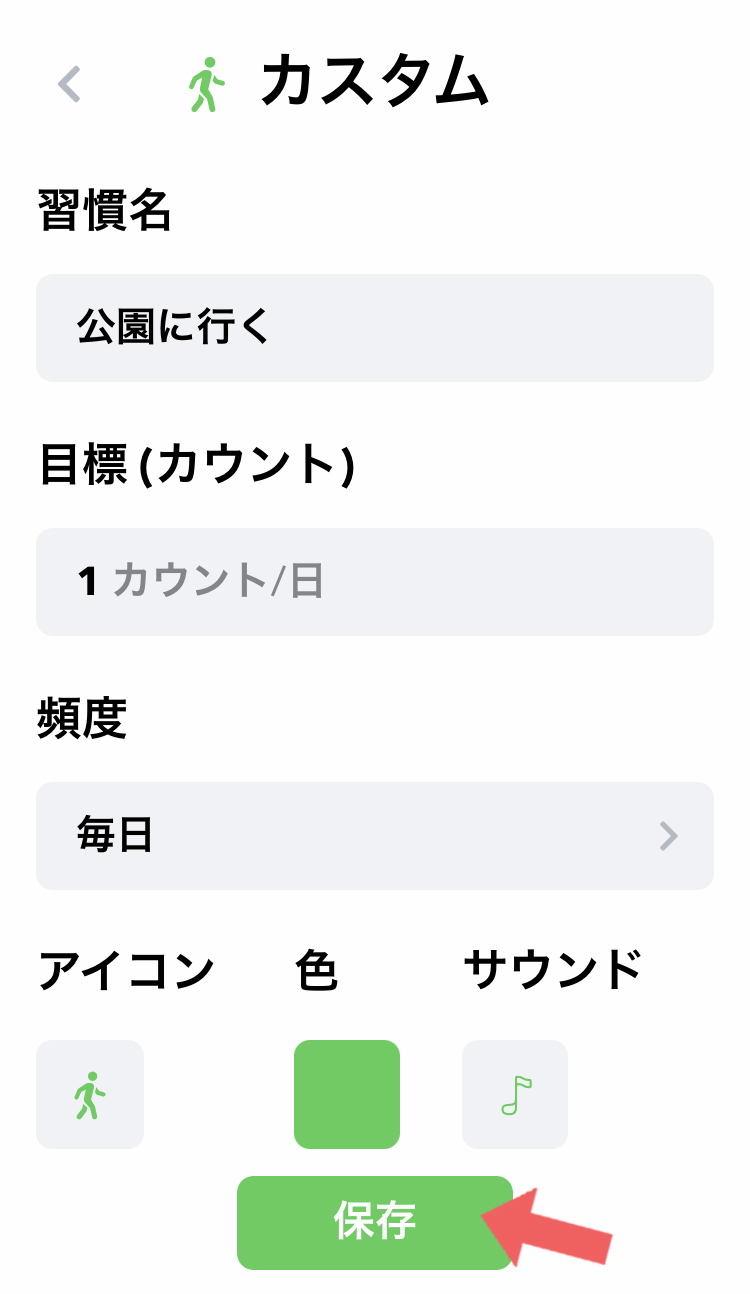
最初に習慣を設定した画面に移動します。設定方法は同じなので変えたいところをタップして「保存」を押せば反映されます。
すでに用意されたもので習慣を作る。記録する。
ストレッチする(分数で記録)
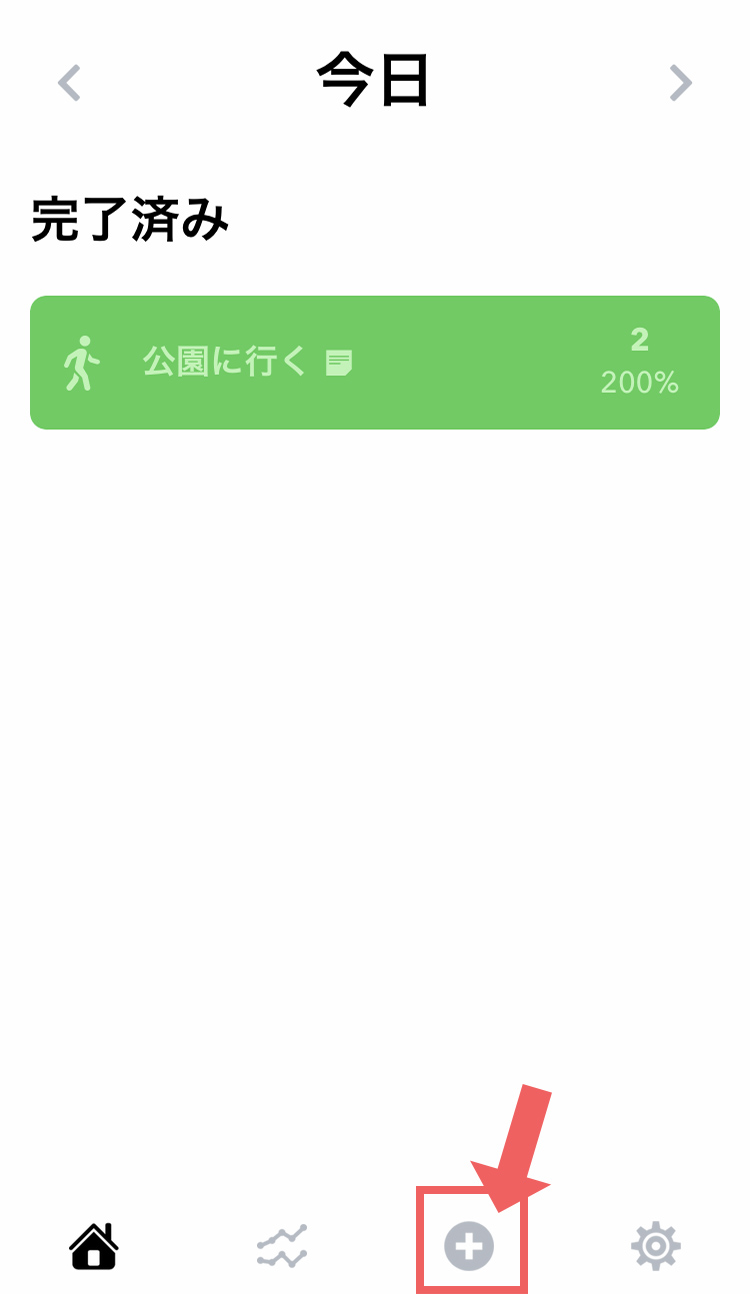
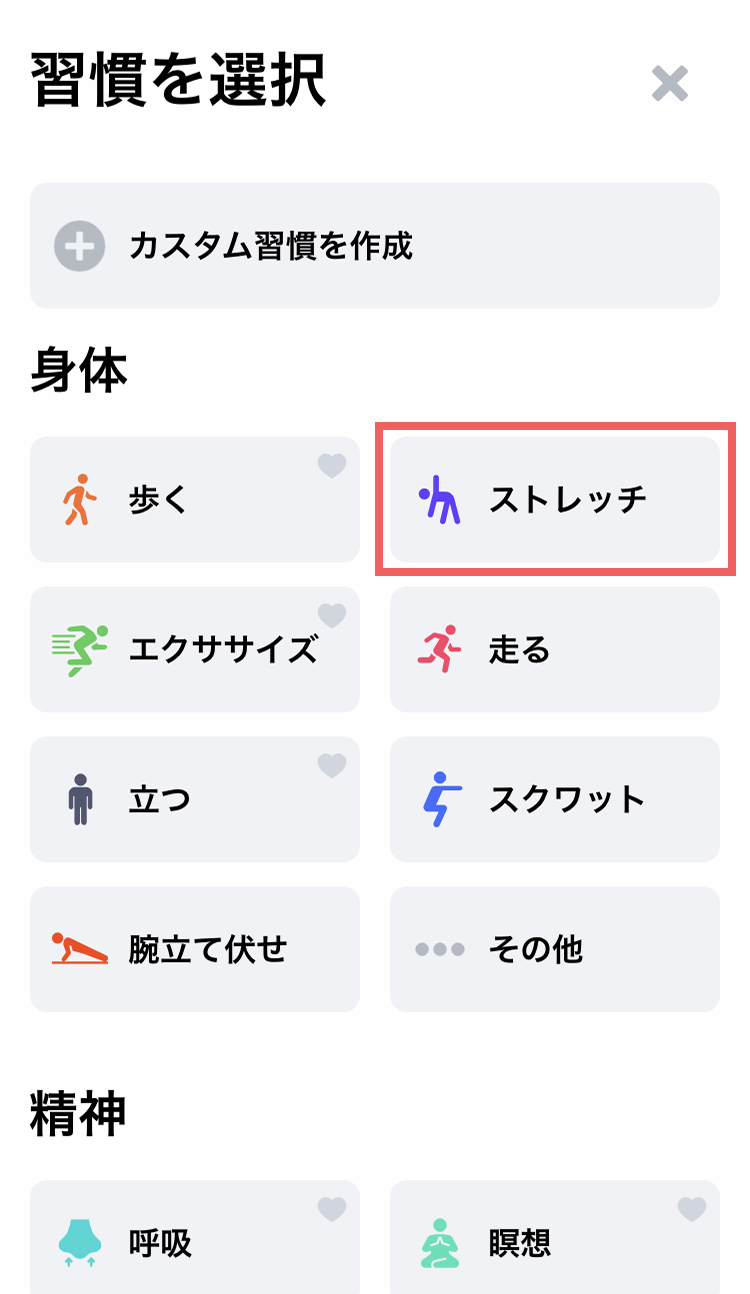
左側写真:ホーム画面下部の「+」をタップします。
右側写真:習慣の選択画面に移動するので上下スクロールで「ストレッチ」をタップします。
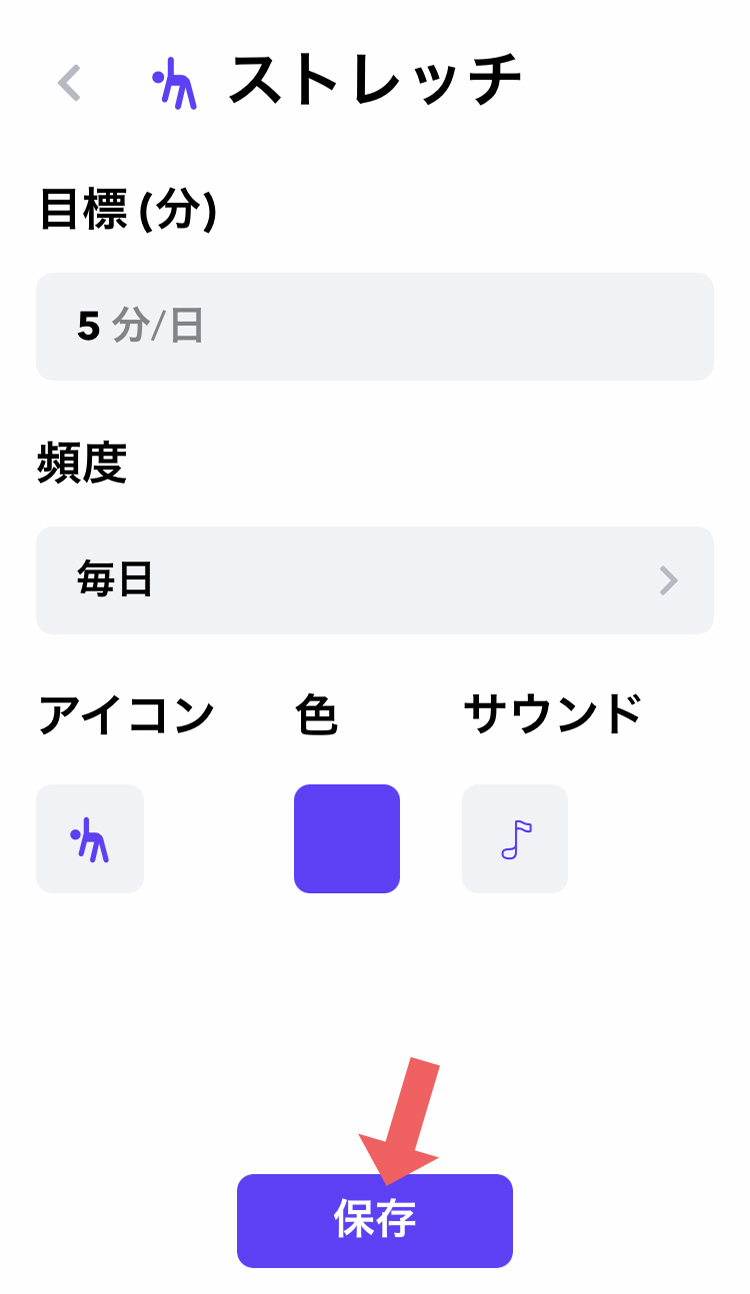
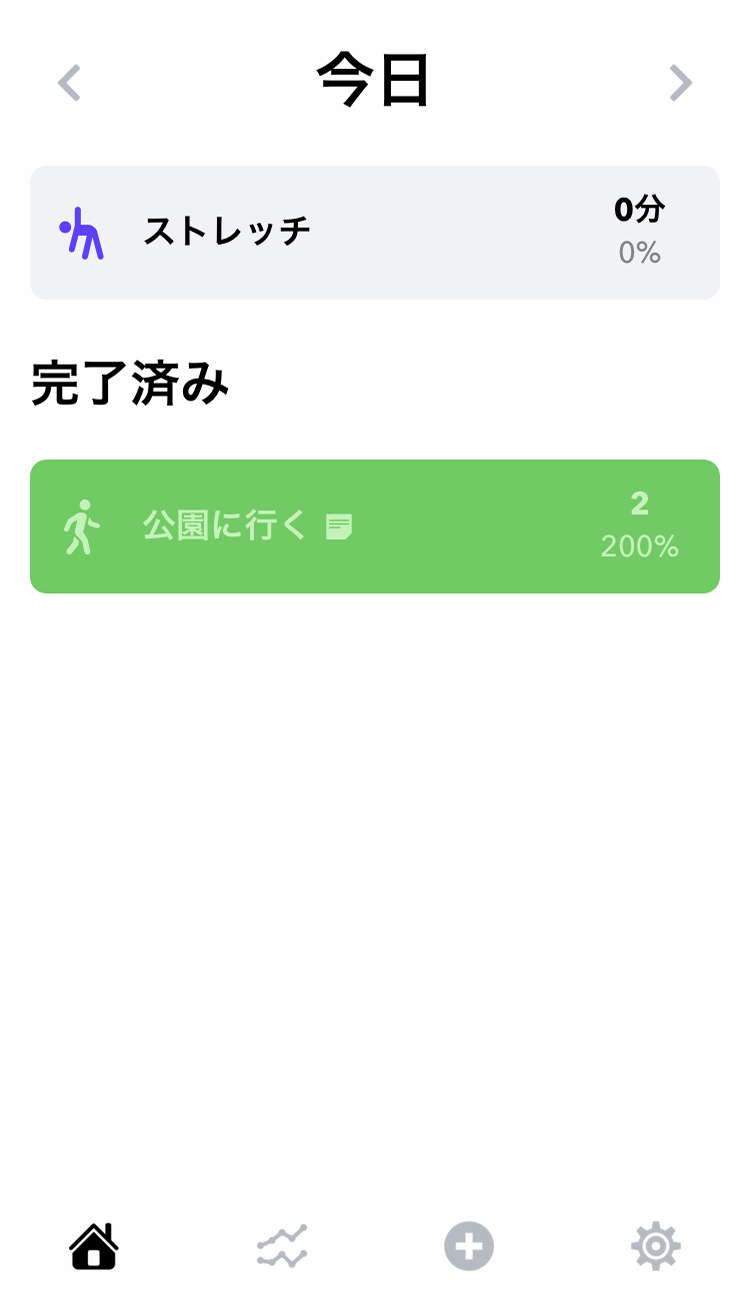
左側写真:習慣の設定画面に移ります。今回の習慣は1日に5分という設定になっています。1日に何分おこなうかを設定で変更できますが、もともと作ってある習慣なので分を回数などに変更することはできません。
特に変更がなければこのままで、変更がある場合はカスタム習慣を作ると同じ要領で変更していきます。画面下部の「保存」をタップします。
右側写真:新しい習慣の完成です。習慣の記録方法に移ります。
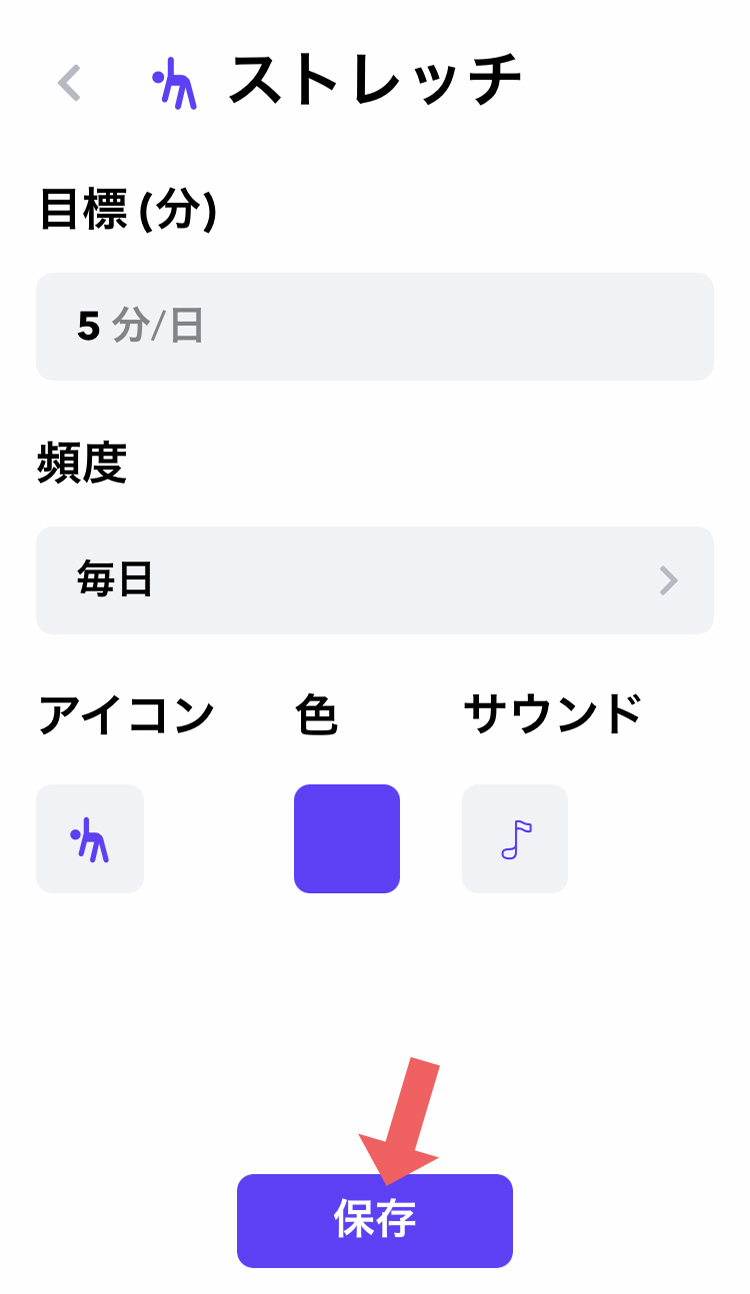
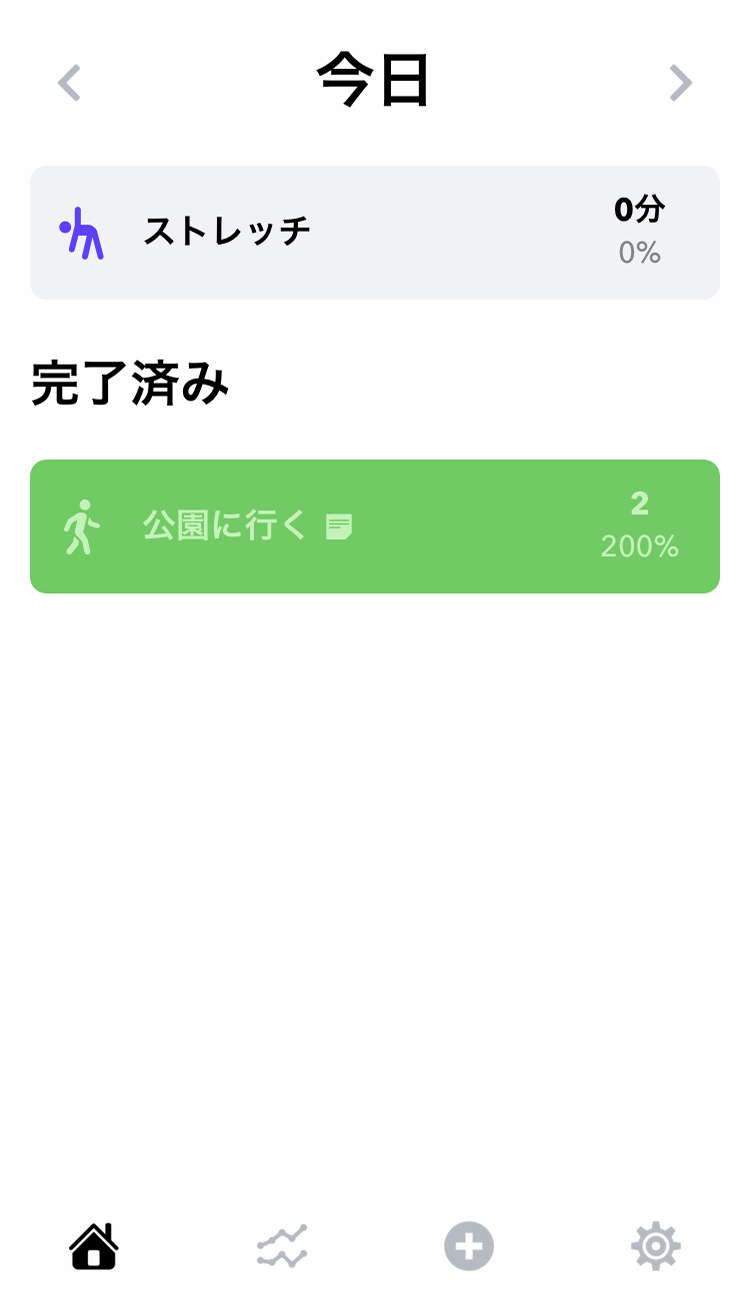
左側写真:習慣の設定画面に移ります。今回の習慣は1日に5分という設定になっています。1日に何分おこなうかを設定で変更できますが、もともと作ってある習慣なので分を回数などに変更することはできません。
特に変更がなければこのままで、変更がある場合はカスタム習慣を作ると同じ要領で変更していきます。画面下部の「保存」をタップします。
右側写真:新しい習慣の完成です。習慣の記録方法に移ります。
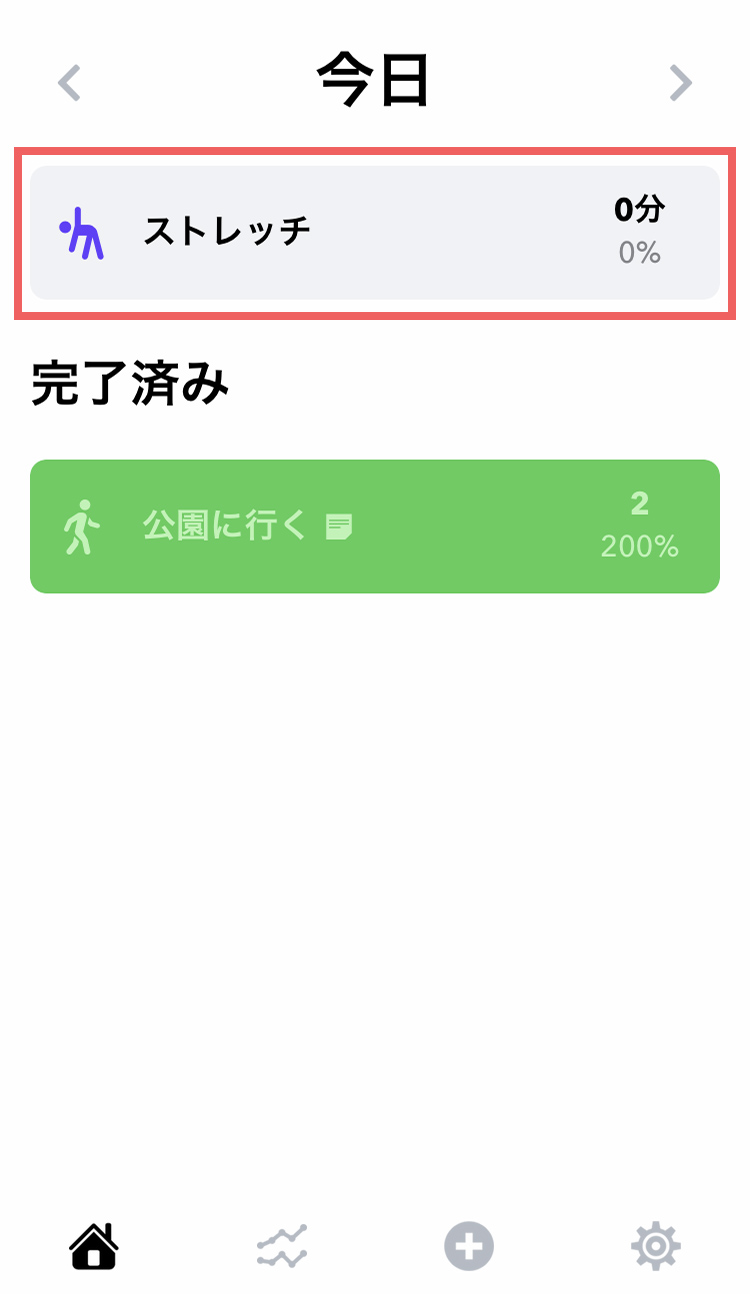
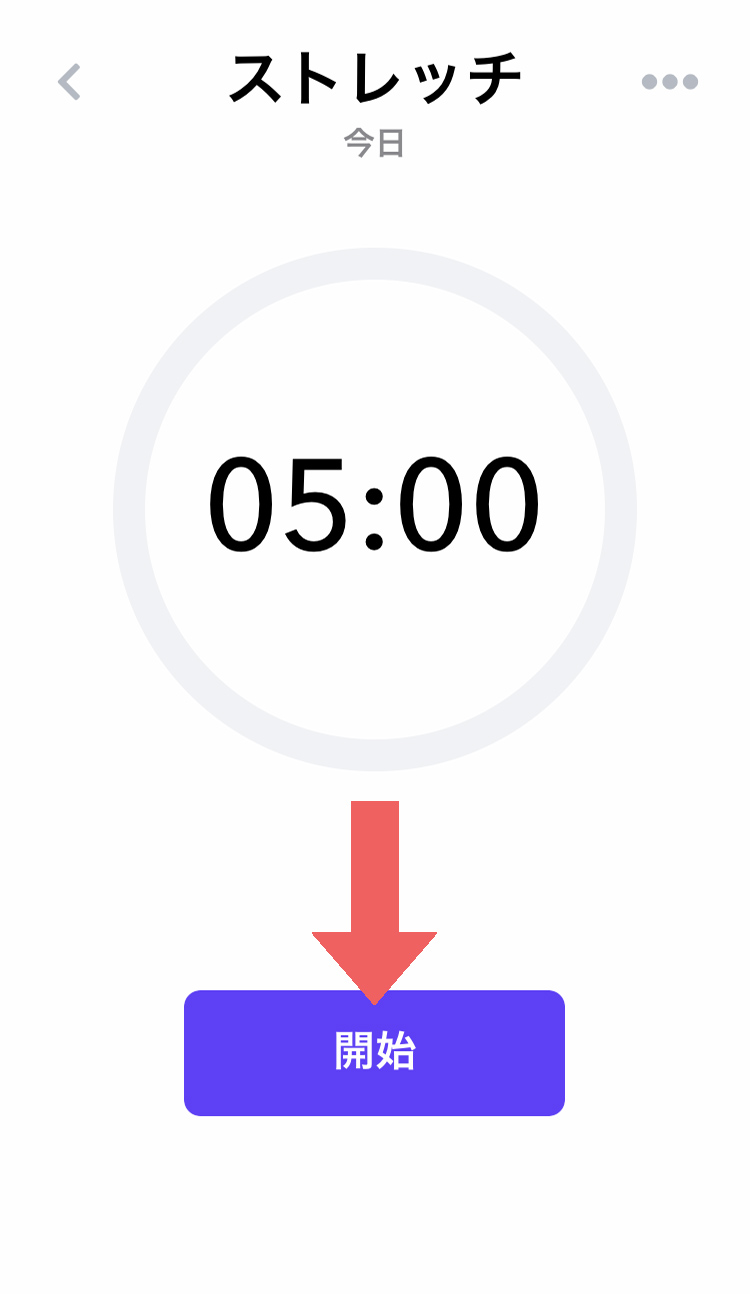
左側写真:「ストレッチ」をタップします。
右側写真:習慣の詳細画面に移ります。今回は1日5分ということで、時間で習慣の達成度が設定されているので、ストップウォッチ形式で表示されています。「開始」のボタンをタップすると、

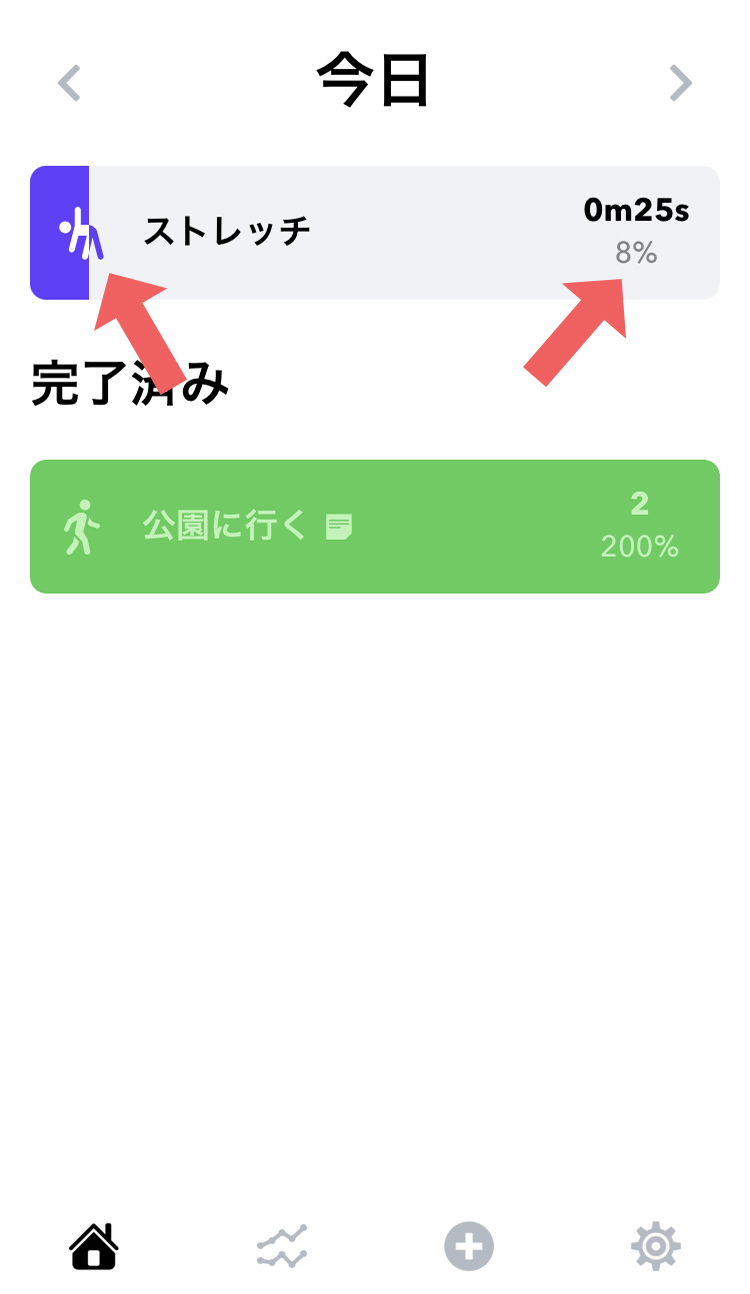
左側写真:5:00という数字の周りの円が動き始め5分間をカウントし始めます。この間にストレッチを行います。ストップウォッチが動いている間は「開始」のボタンが「一時停止」に変わります。ここをタップすれば途中でも止めることができます。
右側写真:ストップウォッチを途中で止めてホーム画面に戻ってみると行ったところまで記録がされていることがわかります。
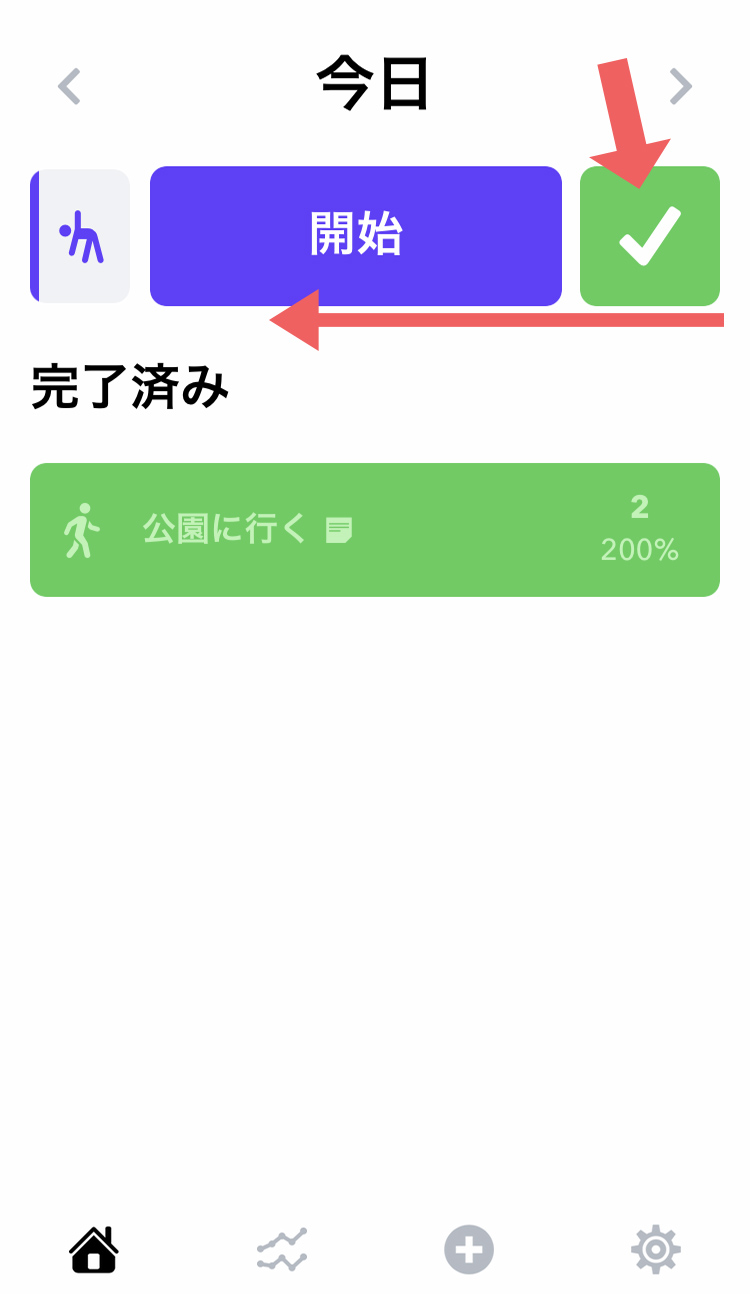
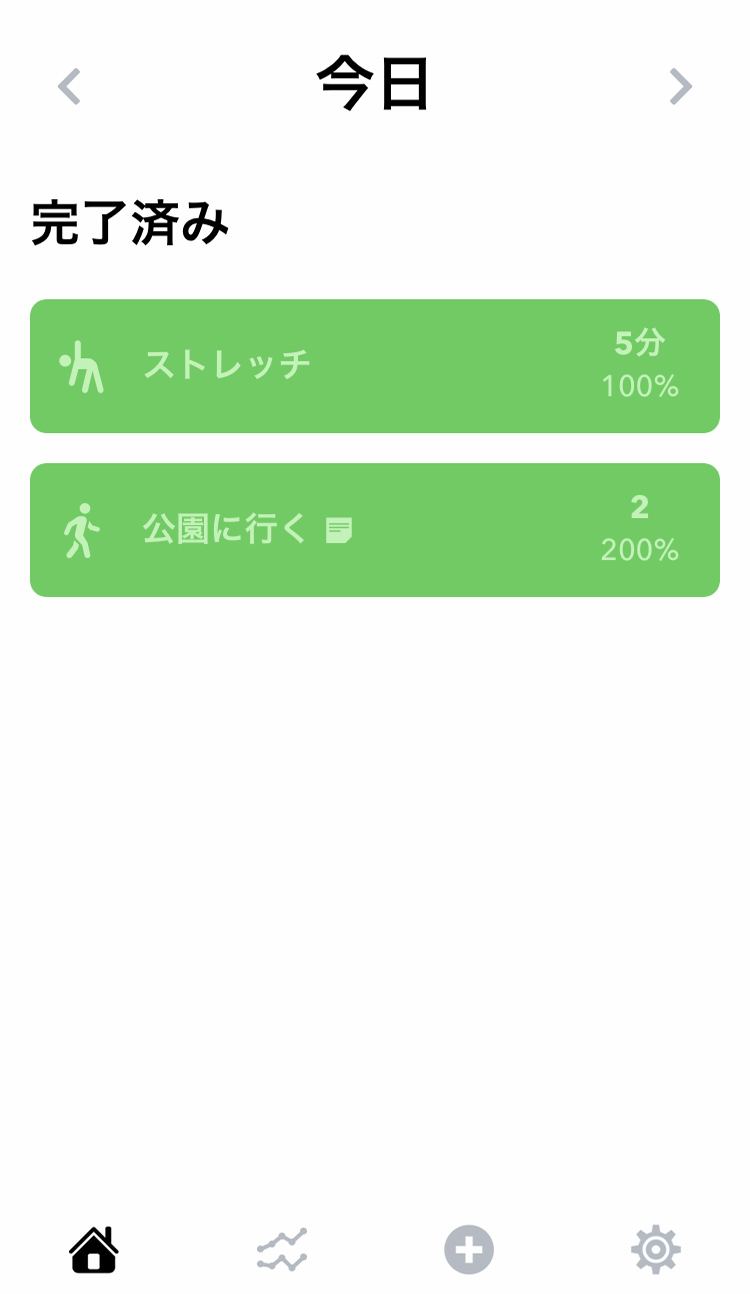
左側写真:ストップウォッチで計り忘れてしまっても、習慣を行っていればホーム画面から左にスワイプして「✓」をタップすれば完了できます。
右側写真:完了済みはこのようになります。
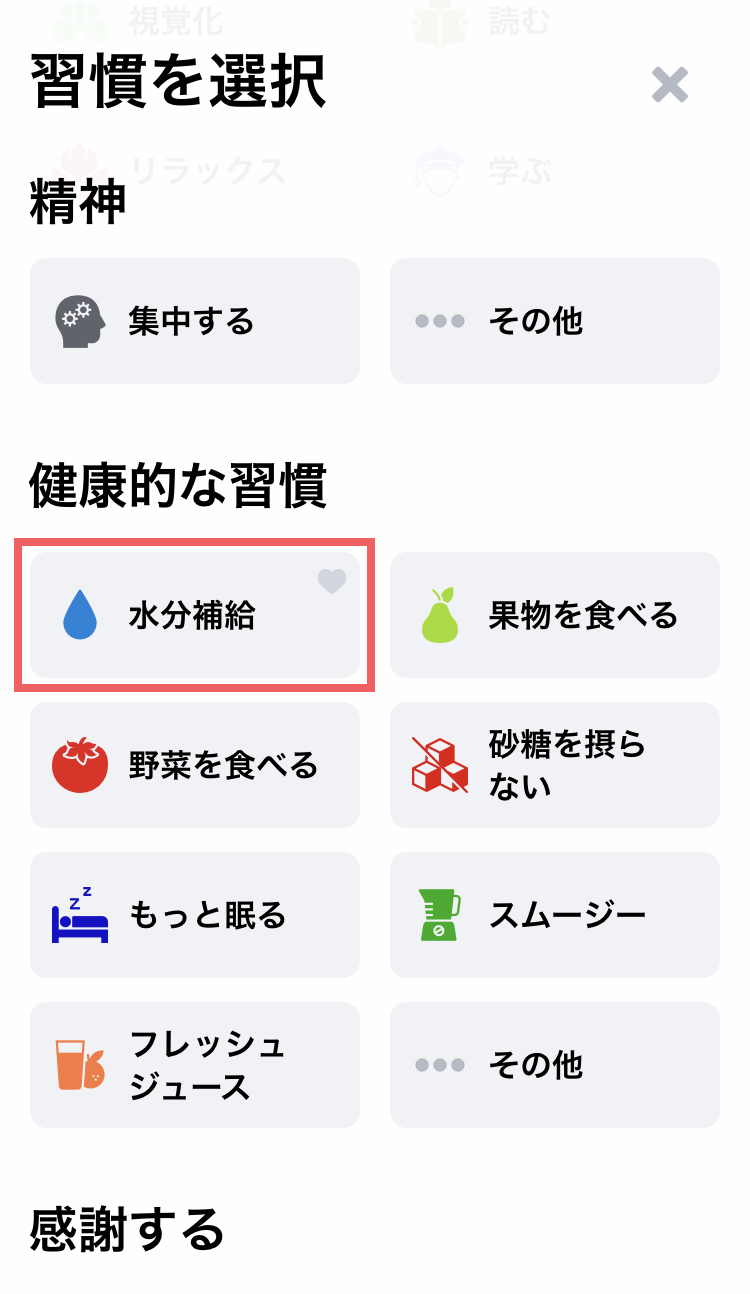
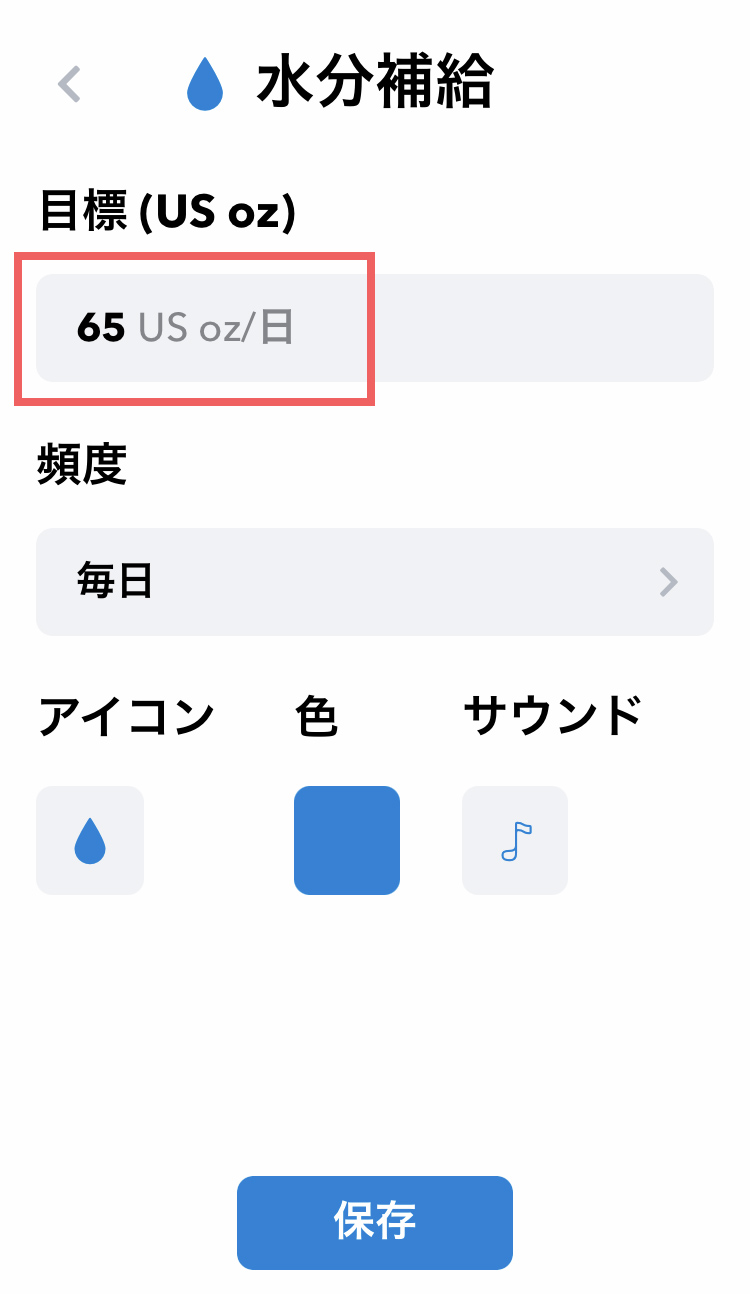
左側写真:ホーム画面下部の「+」をタップし習慣の選択を開きます。健康的な習慣の下「水分補給」をタップします。
右側写真:習慣の設定画面に移ります。目標の単位(摂取する水分の量)が「US oz」になっているので、わかりやすいようにmlやLに変更していきます。
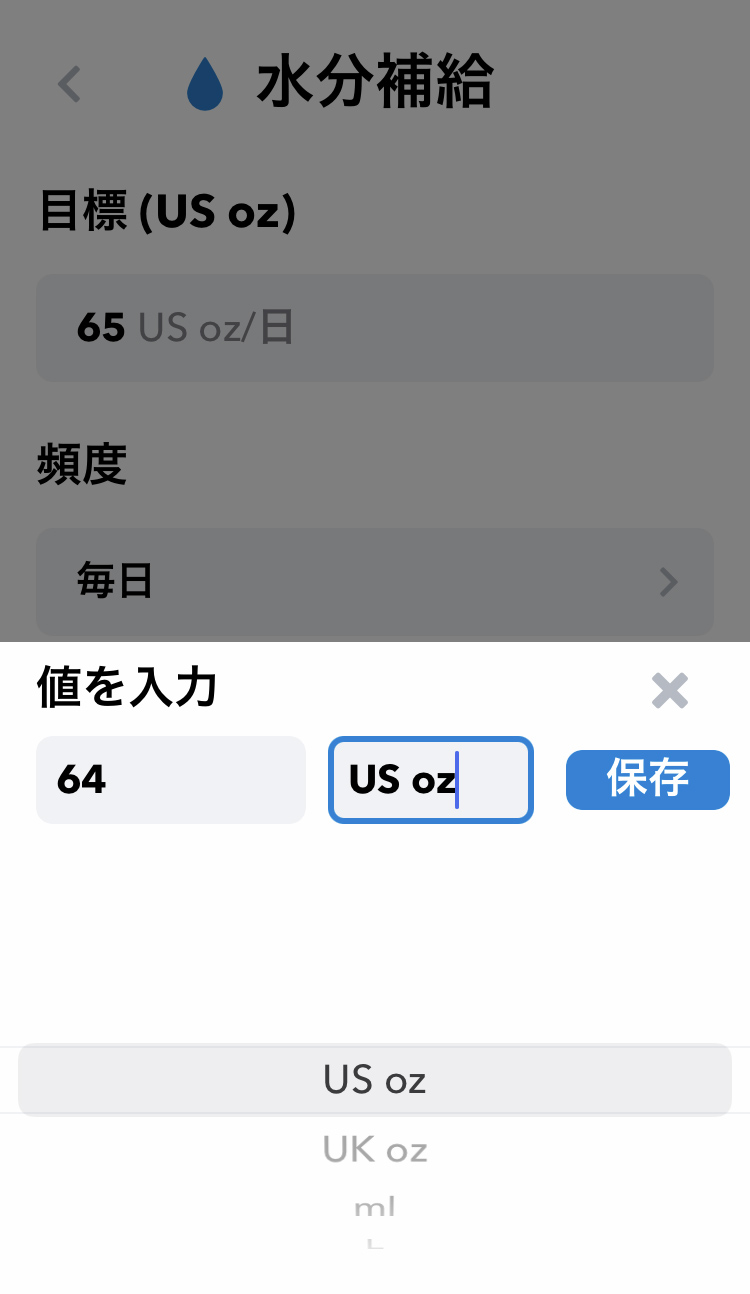
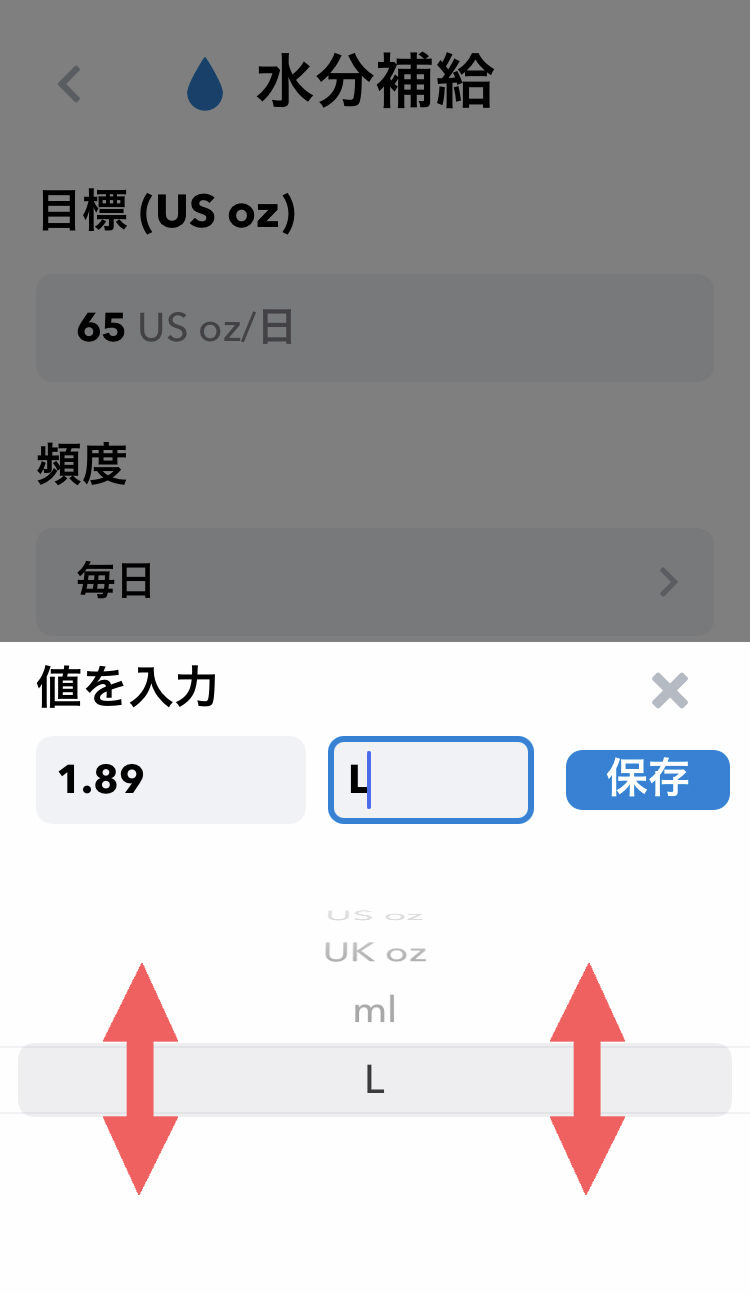
左側写真:まず単位をタップして選択、上下スクロールで自分の使用したい単位をさらに選択します。
右側写真:「L(リットル)」を選択します。
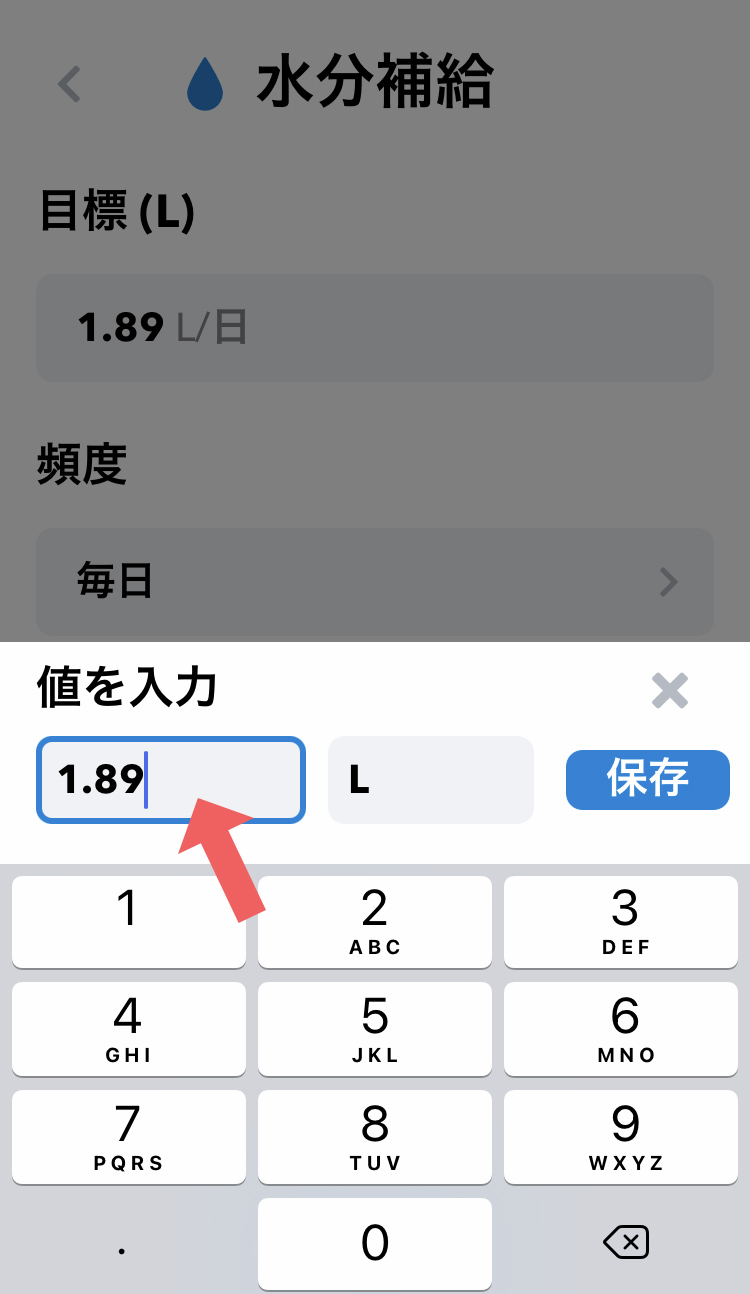

左側写真:値をタップして1日に飲みたい量の水をキーボードで入力します。
右側写真:両方入力が終わったら「保存」をタップして閉じます。
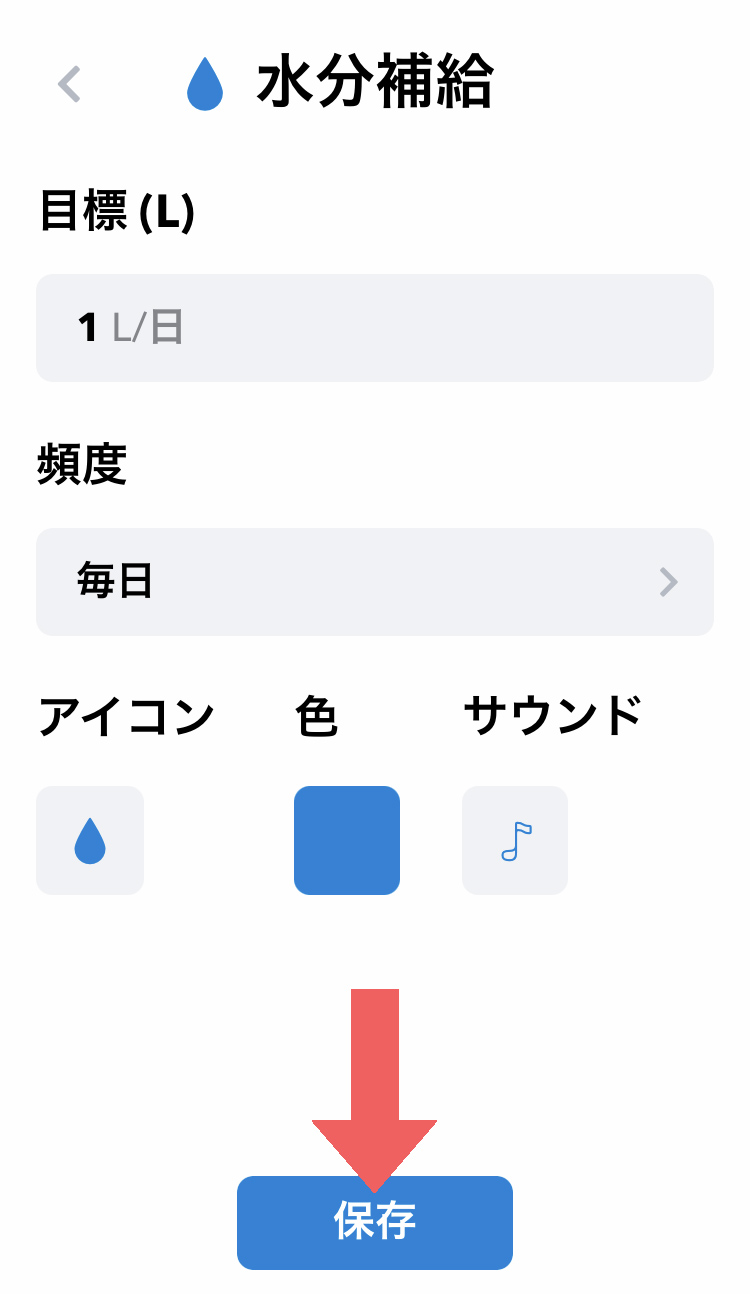
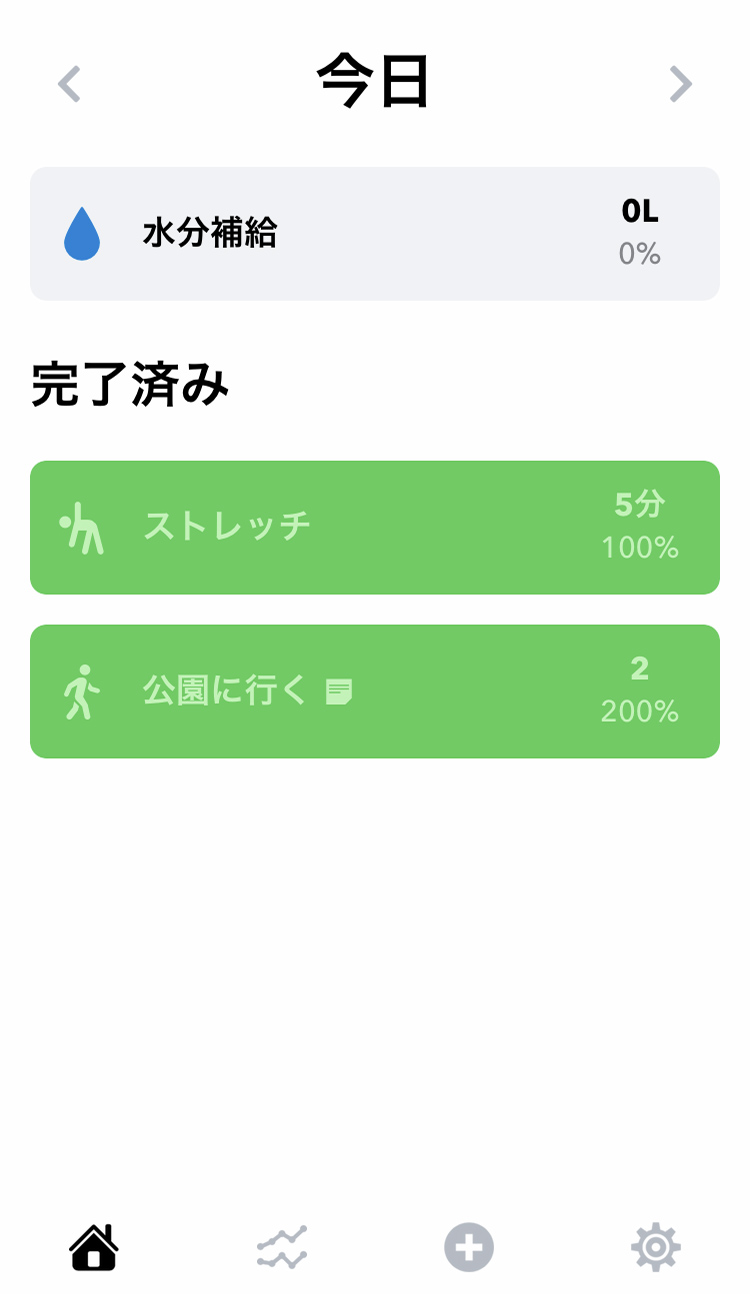
左側写真:他の操作は今までと同じになります。設定が終わったら「保存」をタップします。
右側写真:新しい習慣の完成です。習慣の記録方法に移ります。
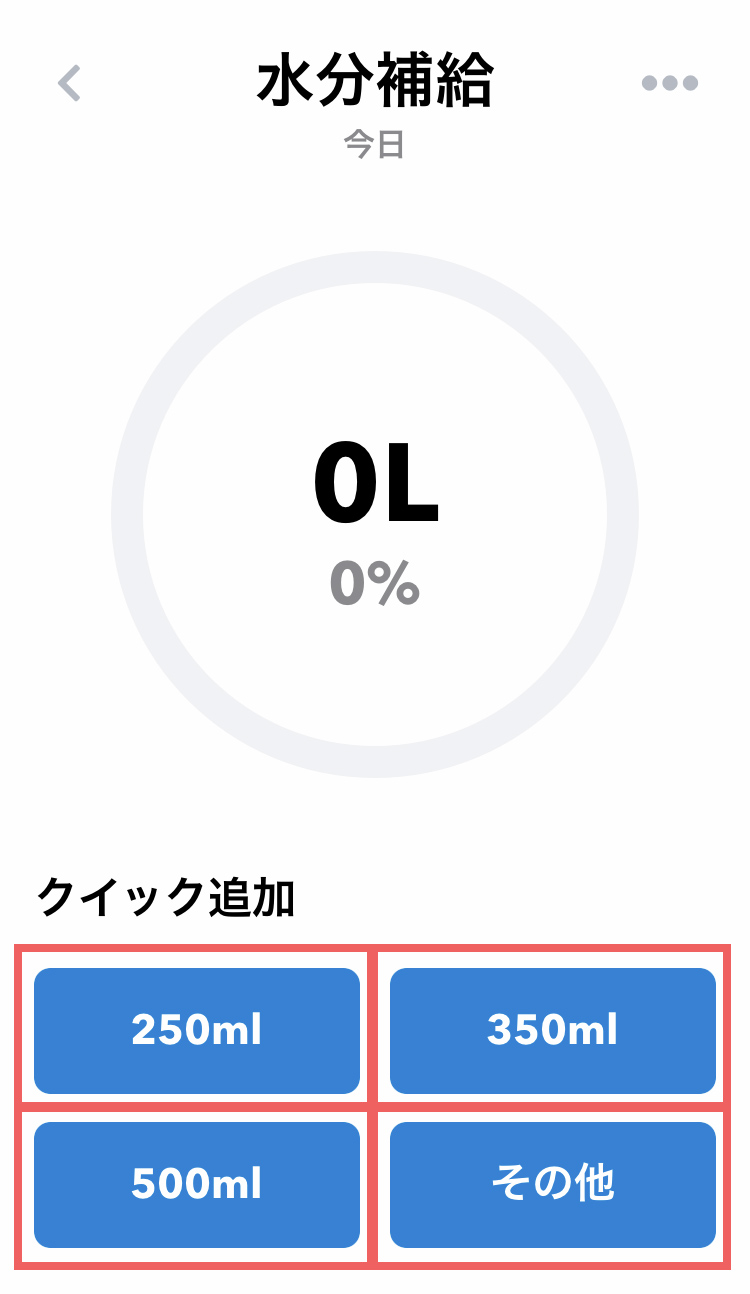
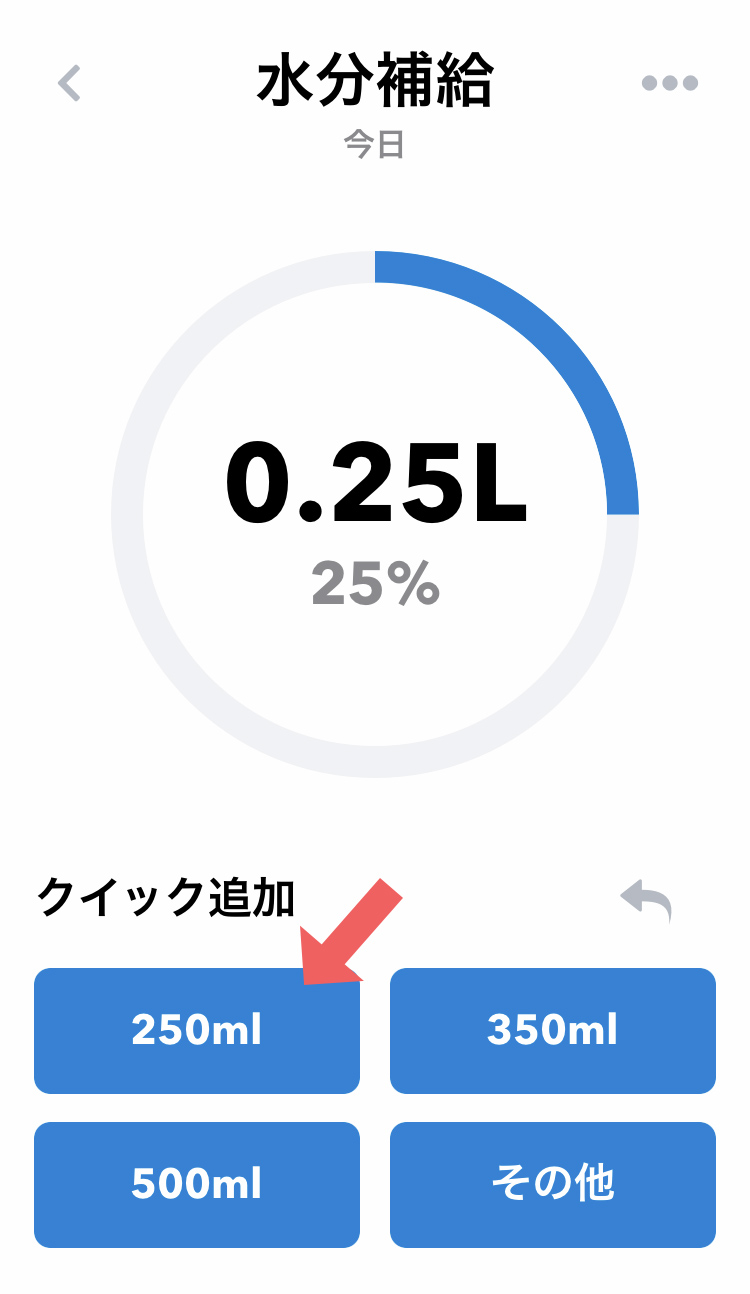
左側写真:習慣の詳細画面はこの様になります。クイック追加で追加することもできます。1日のノルマを超えても記録しておくことができるので、飲んだときに追加していってもいいかもしれません。
右側写真:250mlをタップした時。
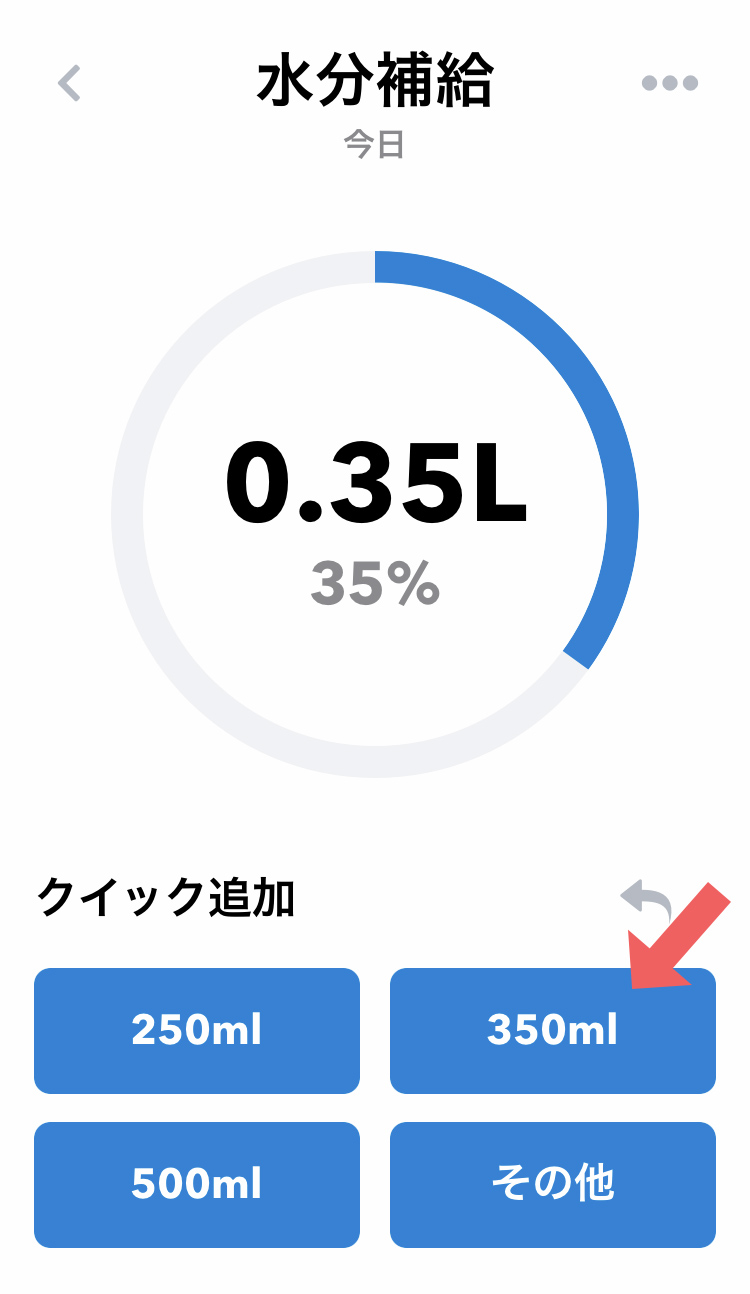
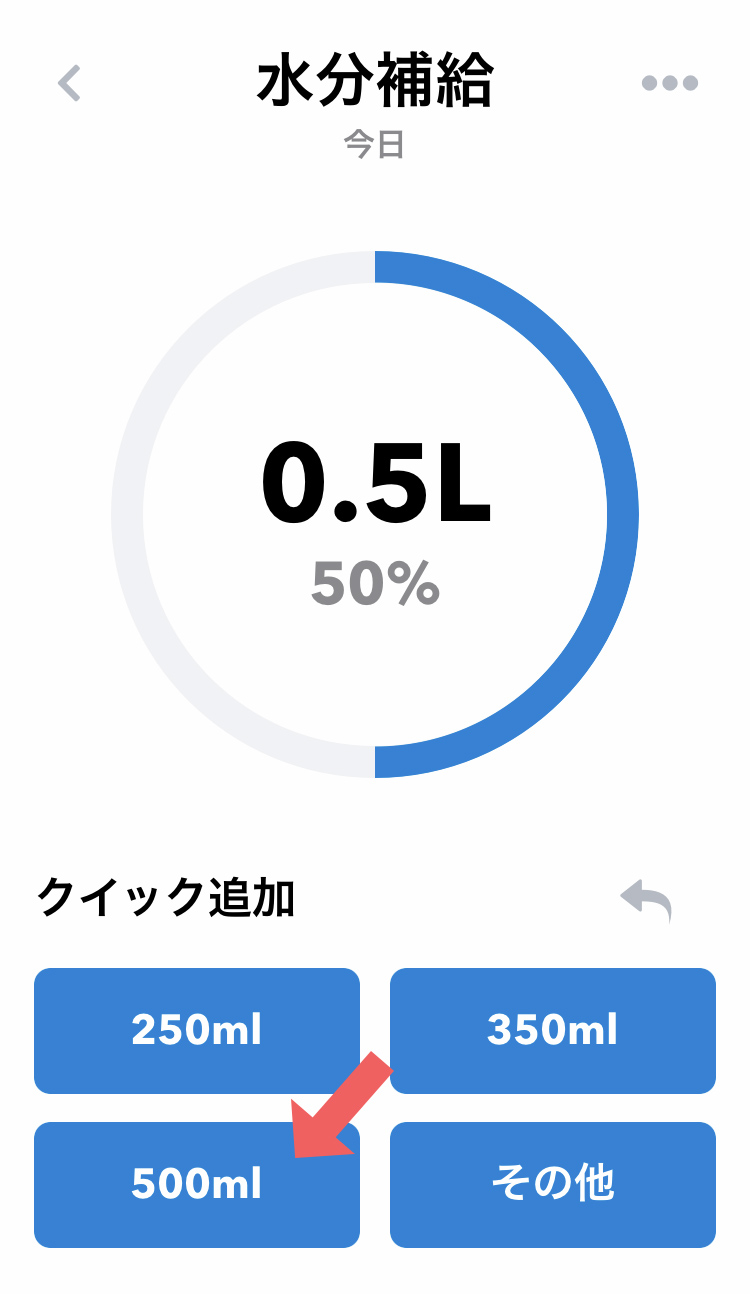
左側写真:350mlをタップした時。
右側写真:500mlをタップした時。
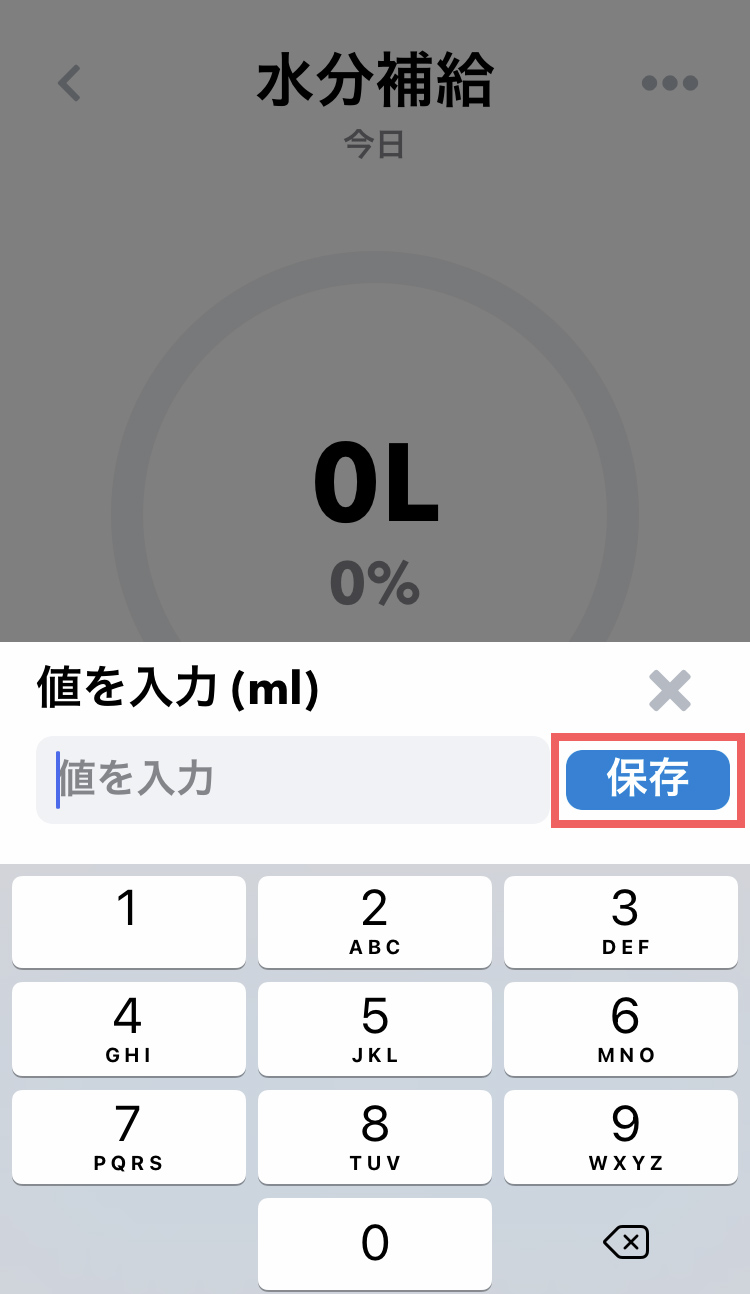
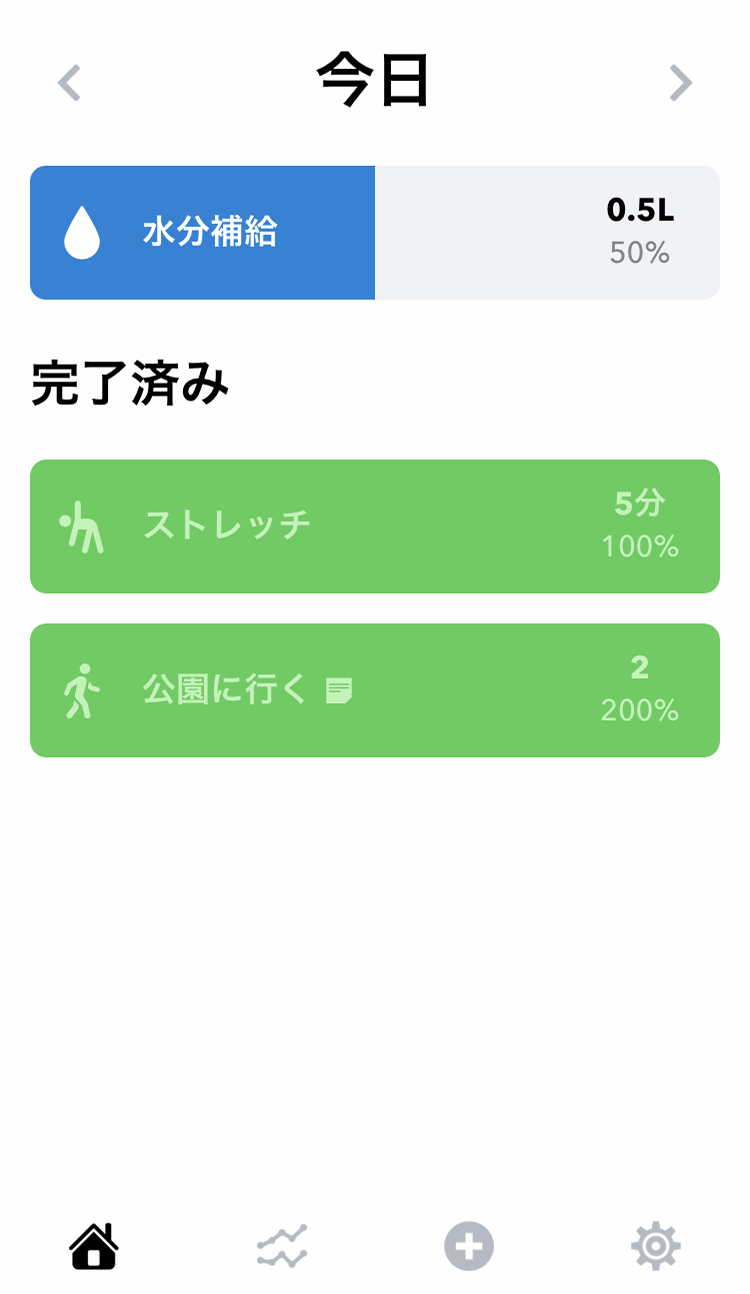
左側写真:その他をタップすると飲んだ値を直接キーボードで入力することができます。
右側写真:ホーム画面からも入力がででき、左にスワイプすると、
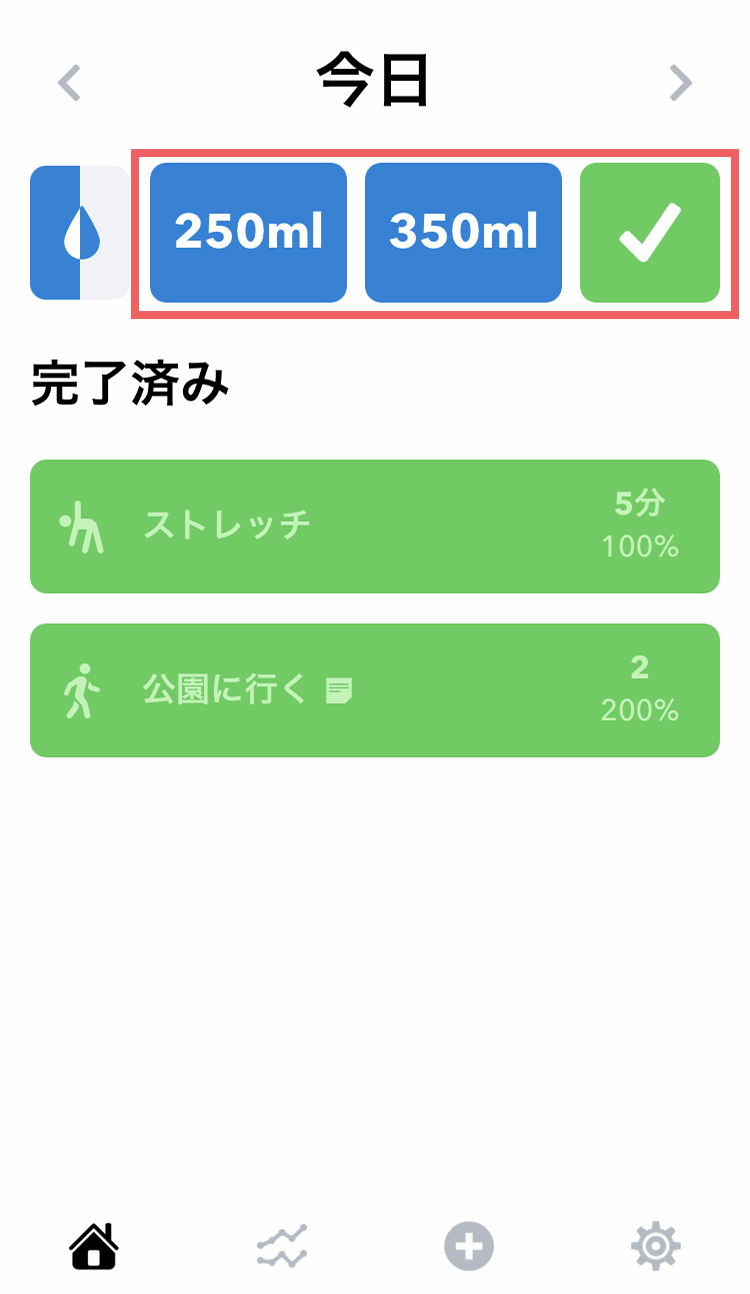
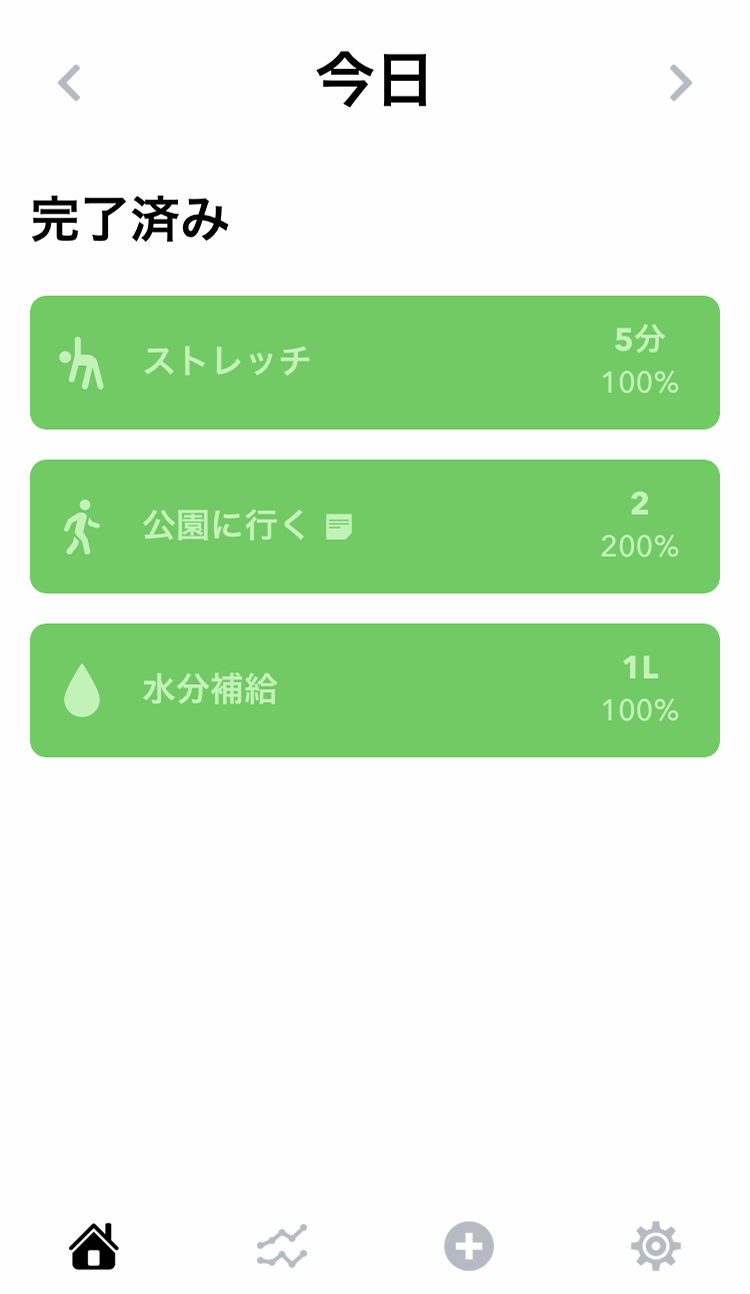
左側写真:クイック追加と同じような表示と一番右側には「✓」が現れそれをタップするだけで習慣の完了を記録出来ます。その場合は1Lを飲んだということになります。
右側写真:完了済みの画面です。
最後に「歩く」を紹介します。こちらはアプリの設定でヘルスケアの万歩計と連動しており、スマートフォンが自動で記録してくれます。そのため、何歩歩いたかをこちらでは入力できないので、少し歩きたいや、家の外に出ることが目的の場合は向かない設定かもしれません。その場合はカスタムで習慣を作成するか、この歩くの歩数をとても少ない目標にしてスマートフォンをもって散歩に出かけるといいかもしれません。
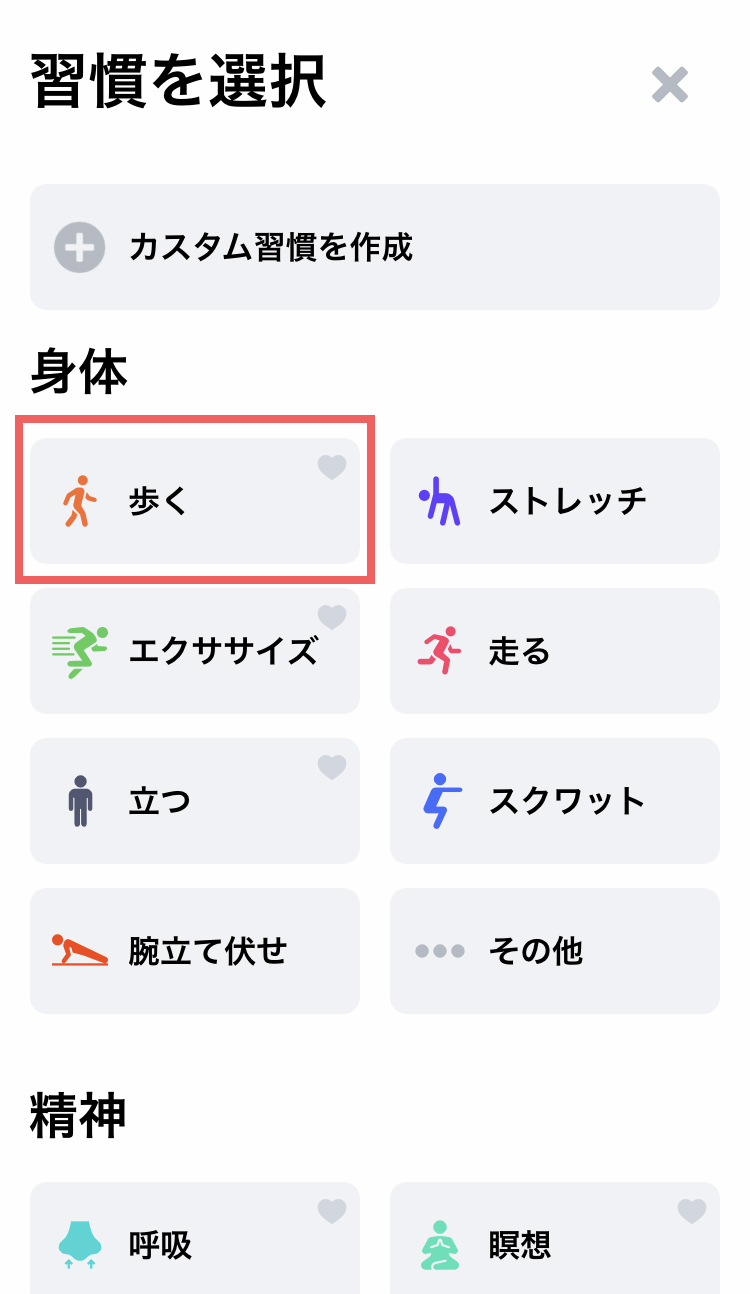
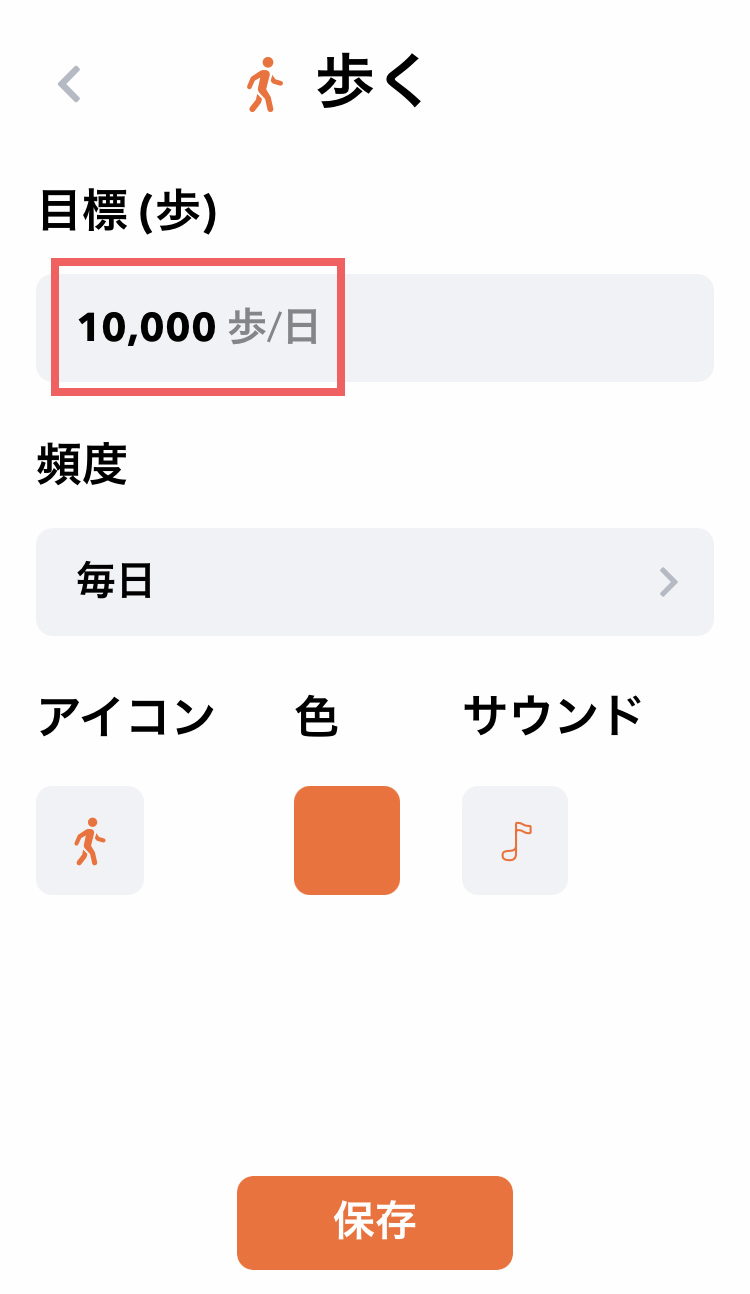
左側写真:ホーム画面下部の「+」をタップし習慣の選択を開きます。健康的な習慣の下「歩く」をタップします。
右側写真:習慣の設定画面に移ります。最初の設定で目標の1万歩になっているのでここを自分にあった歩数に変更していきます。設定が終わったら「保存」をタップします。
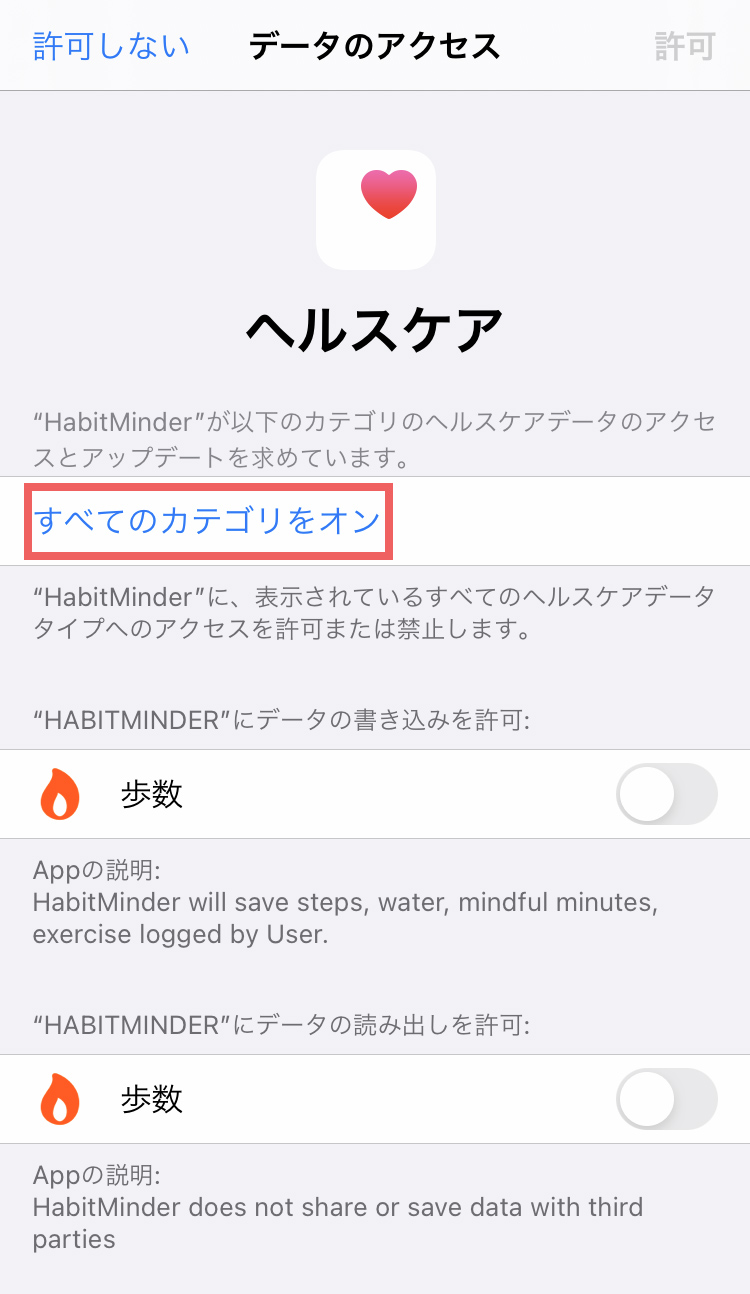
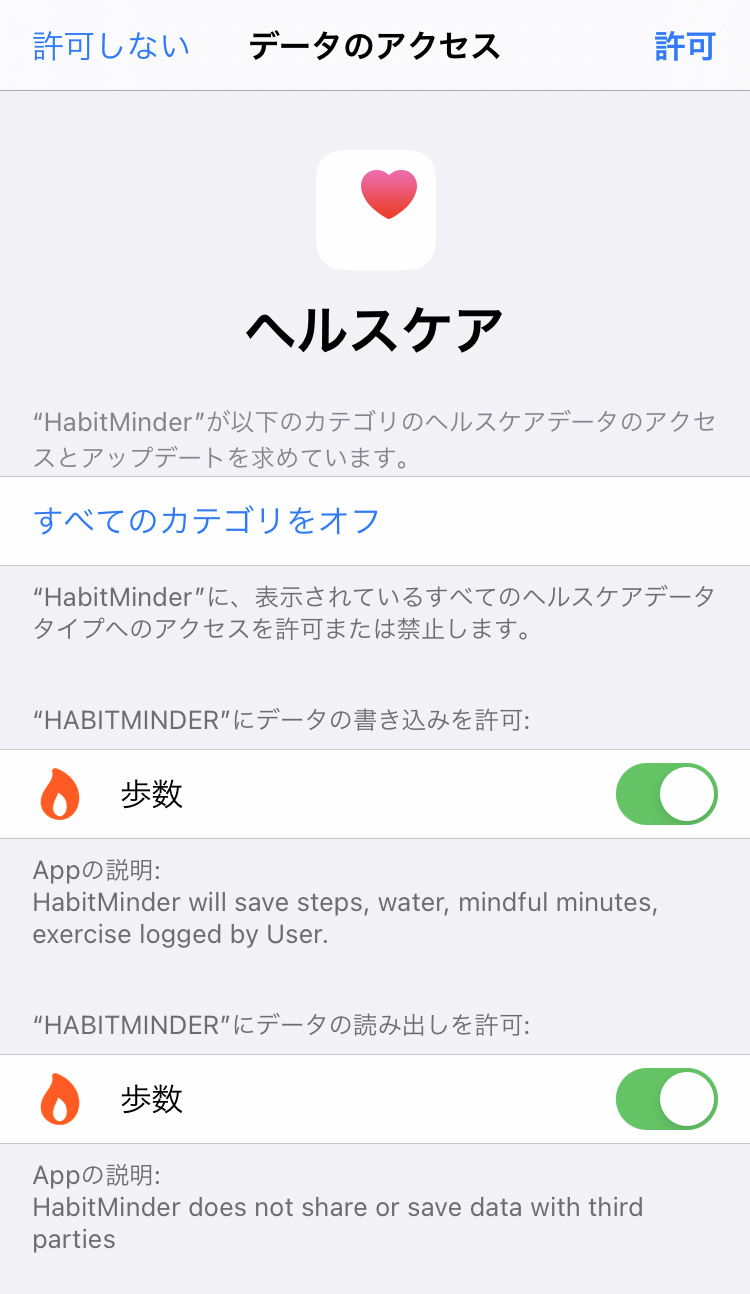
左側写真:ヘルスケアの設定の画面が自動的に立ち上がります。「すべてのカテゴリをオン」をタップします。
右側写真:右上許可をタップして設定完了です。これで、ヘルスケアで計測された歩数がHabitMinderにも反映されるようになります。
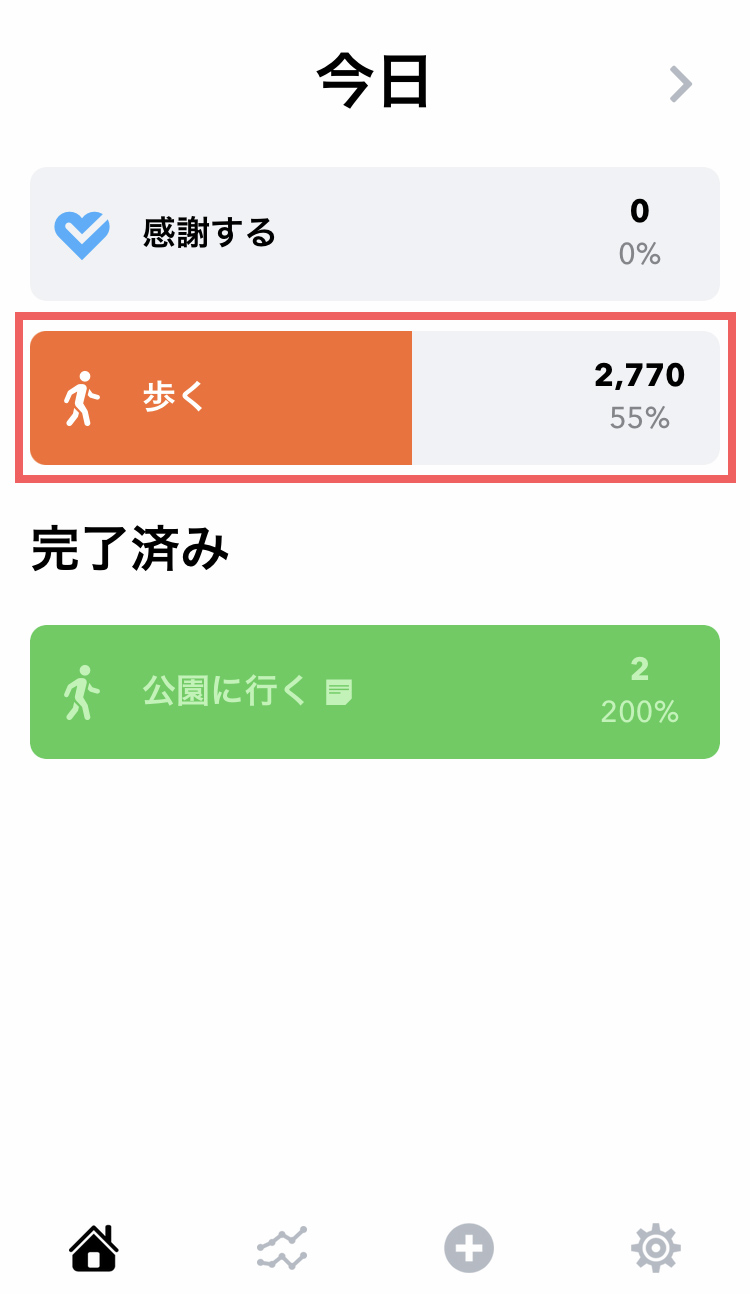
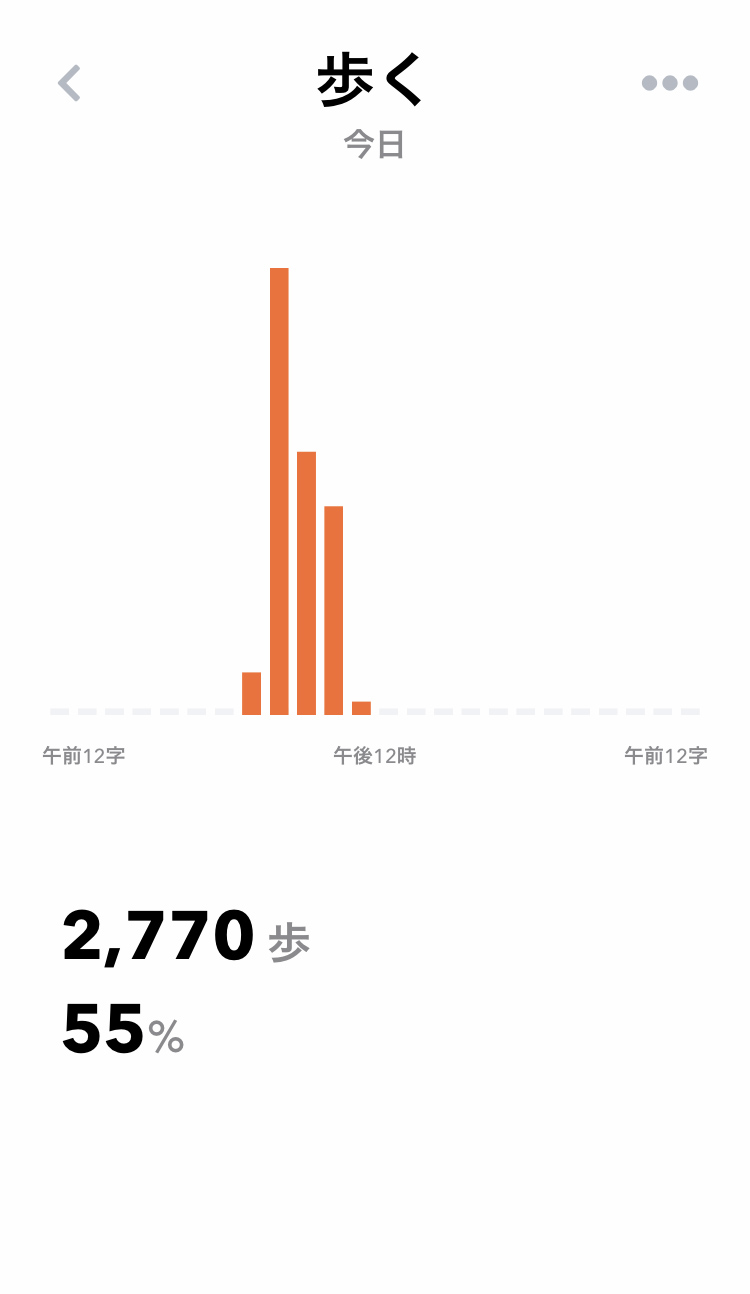
左側写真:ホーム画面に移ります。「歩く」の習慣がすでに半分ほど行ったことになっています。これはヘルスケアのデータが自動で反映されているからです。「歩く」習慣をタップしてみると、
右側写真:どの時間帯にどれくらい歩いたかがグラフで出ており、下に歩数と習慣の達成度が100%表示で出ています。ほかの習慣と同じように手動で歩数を追加することも出来ます。右上「・・・」をタップし、追加から行えます。
スマートフォンを持ち忘れて散歩にでてしまったや、計測がうまく行ってないなどの時は追加するのが良さそうです。
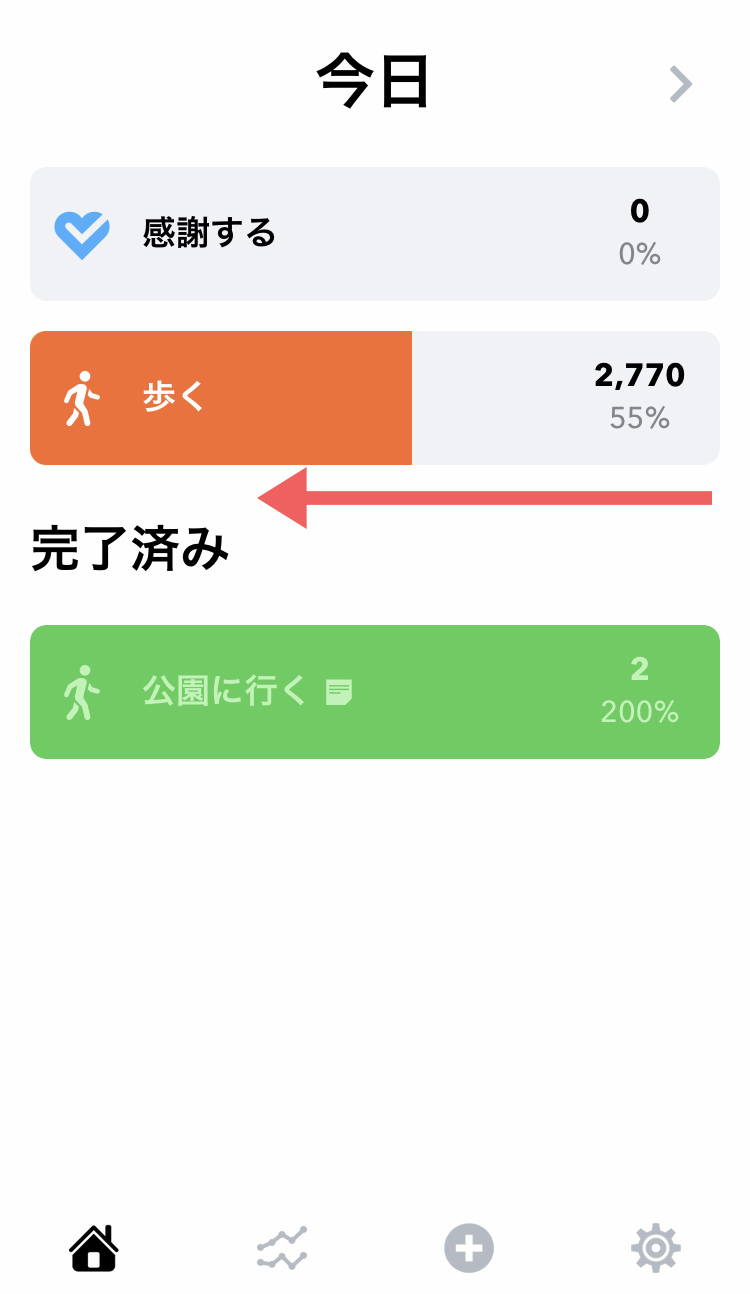
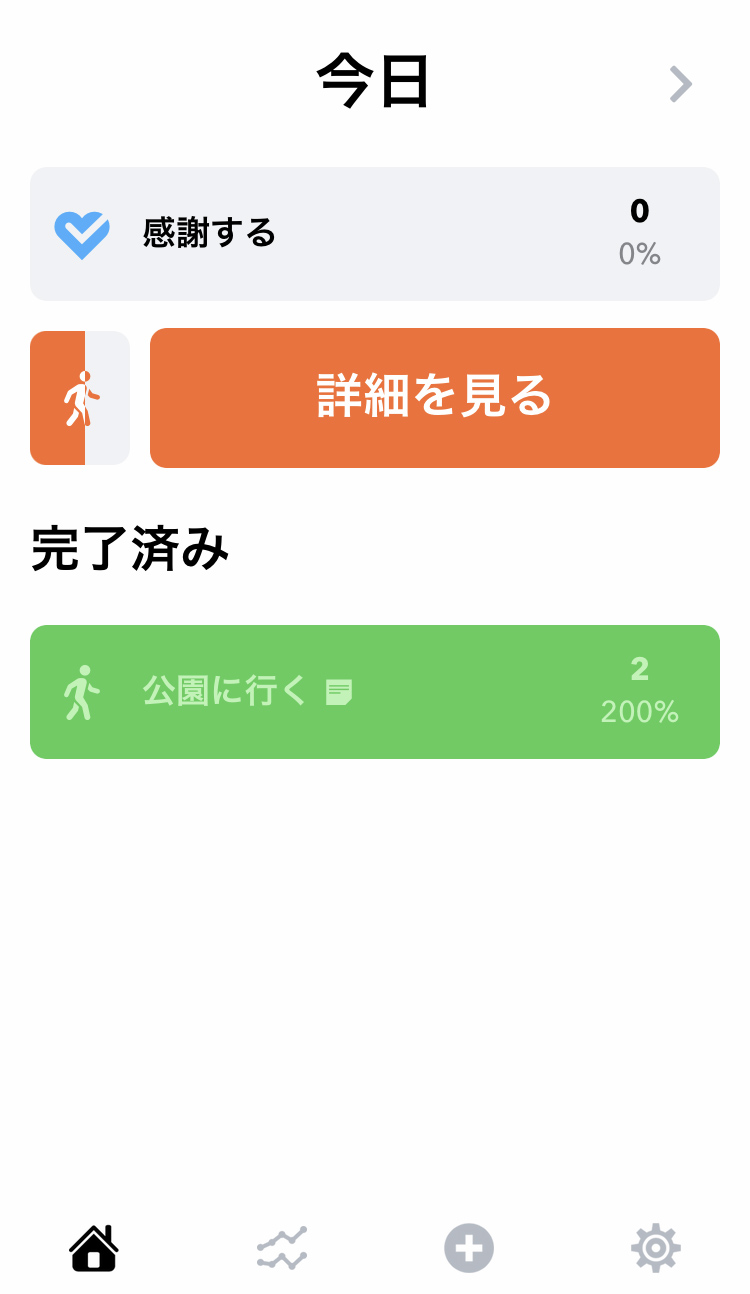
左側写真:ホーム画面に戻ります。「歩く」は他の習慣と同じように左にスワイプしても完了を入力する「✓」ボタンが出てきません。
右側写真:詳細を見るボタンしか出てこないので、達成しやすくするには自分が普段歩いている歩数を確認してから、目標にするといいかもしれません。
習慣の管理方法
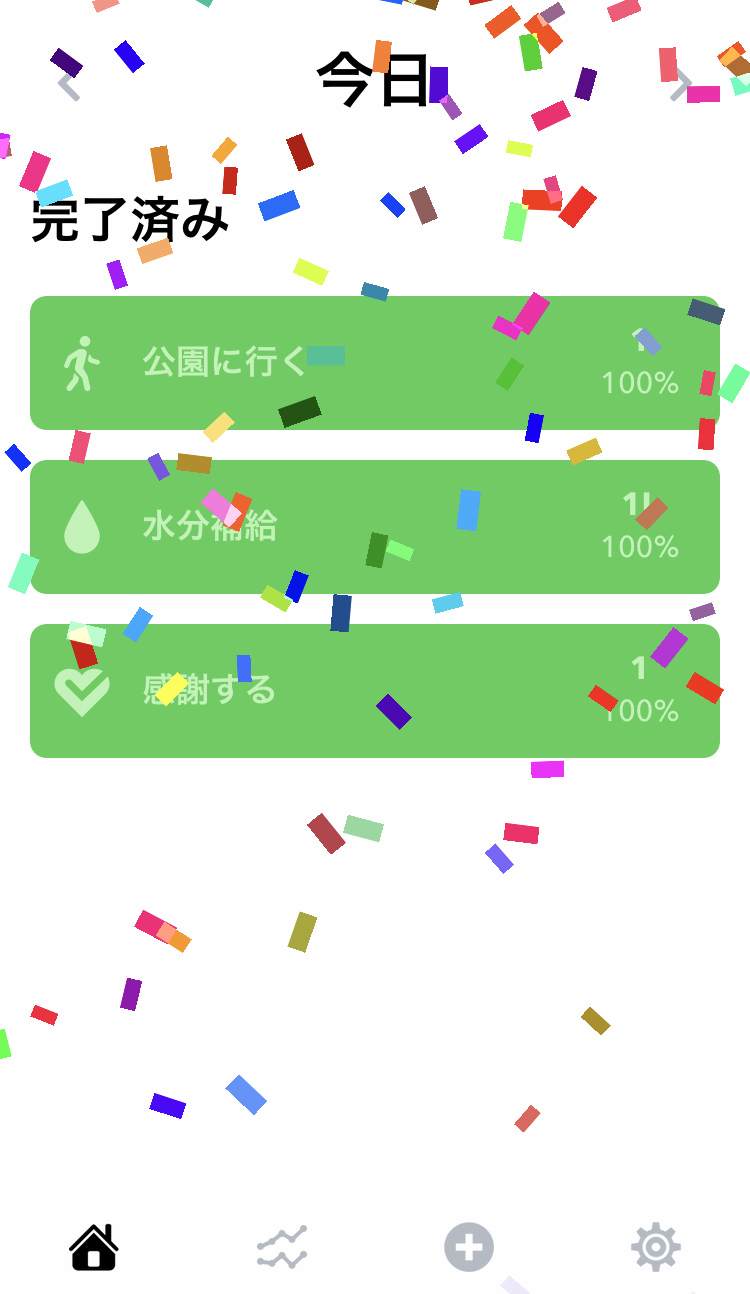
1日に設定している習慣をすべて完了すると完了した時点で、紙吹雪が舞います。ぜひ紙吹雪を見てみてください。ちょっと嬉しい気持ちになります。
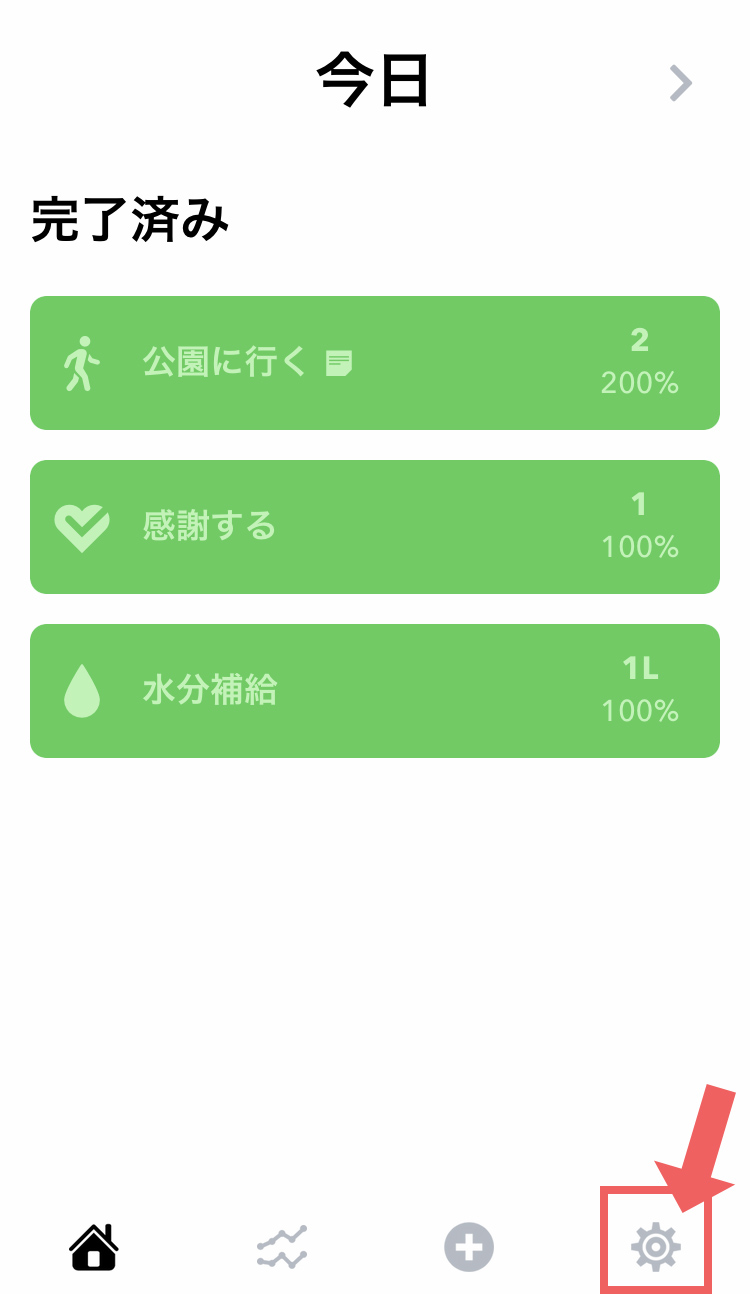
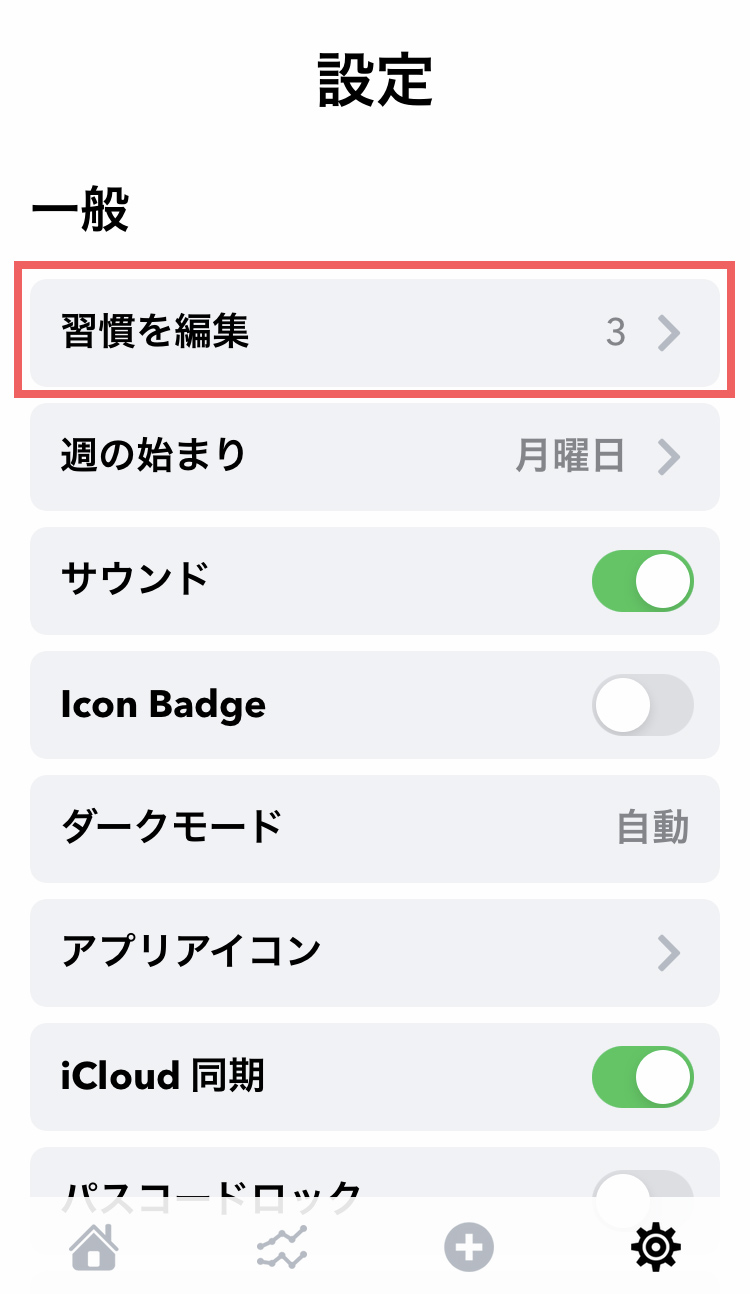
左側写真:ホーム画面の右下歯車のボタンをタップします。
右側写真:設定の画面に移動します。一番上の「習慣の編集」をタップします。
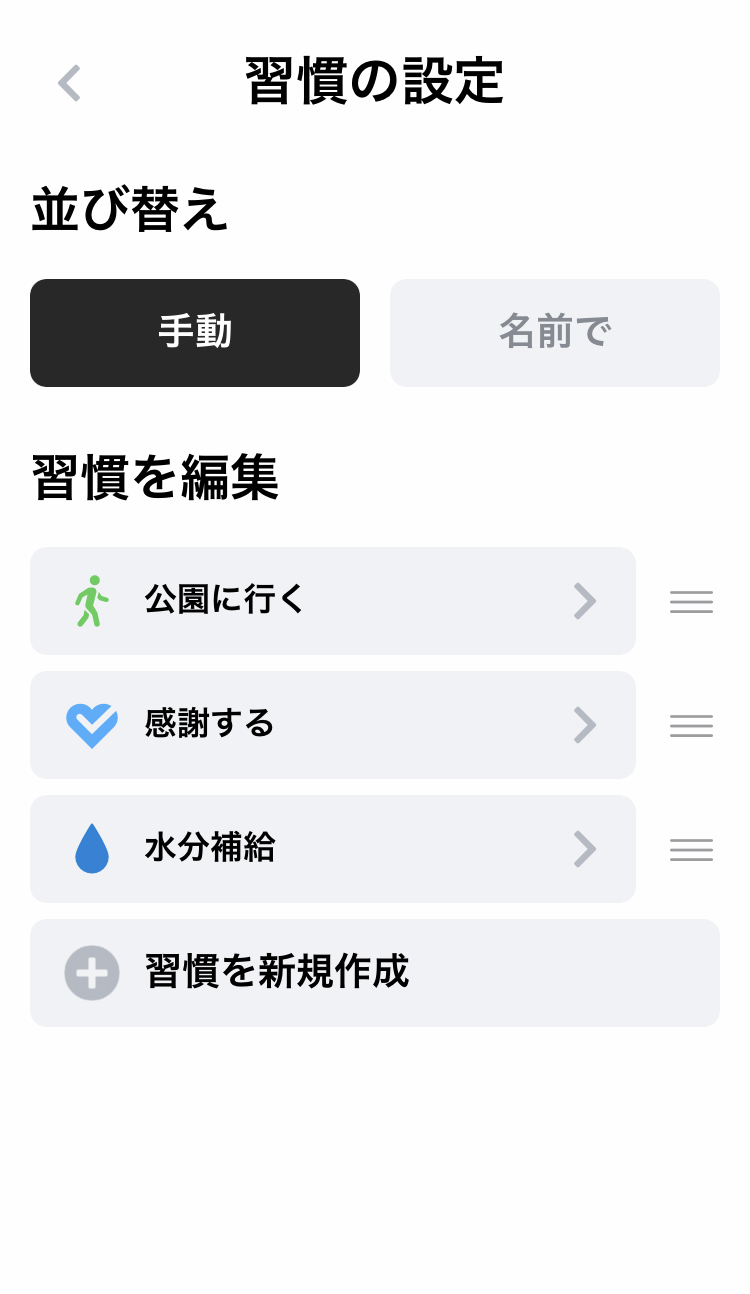
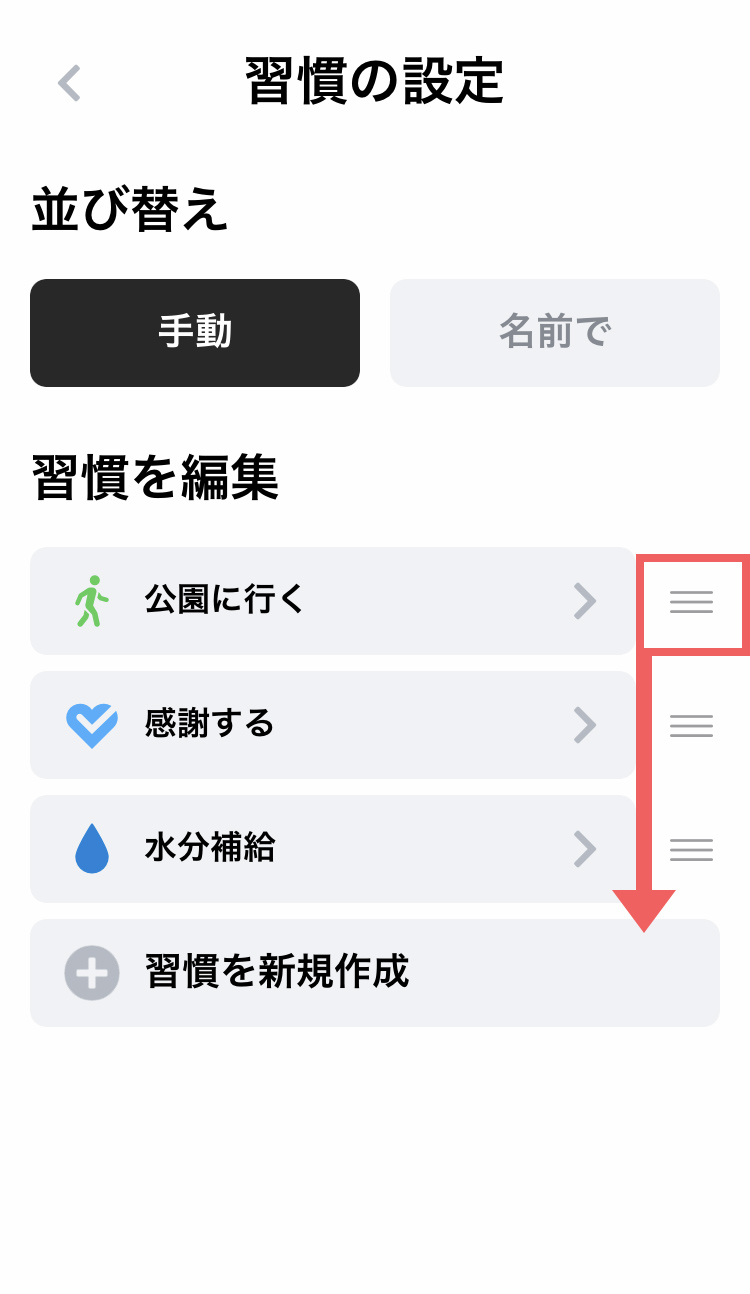
左側写真:習慣の設定画面に移動します。ここで順番の移動、編集、新規作成もできます。
右側写真:習慣の順番を変えたい場合は、右側の「三」を押しながら上下に動かすと押している習慣を移動できます。
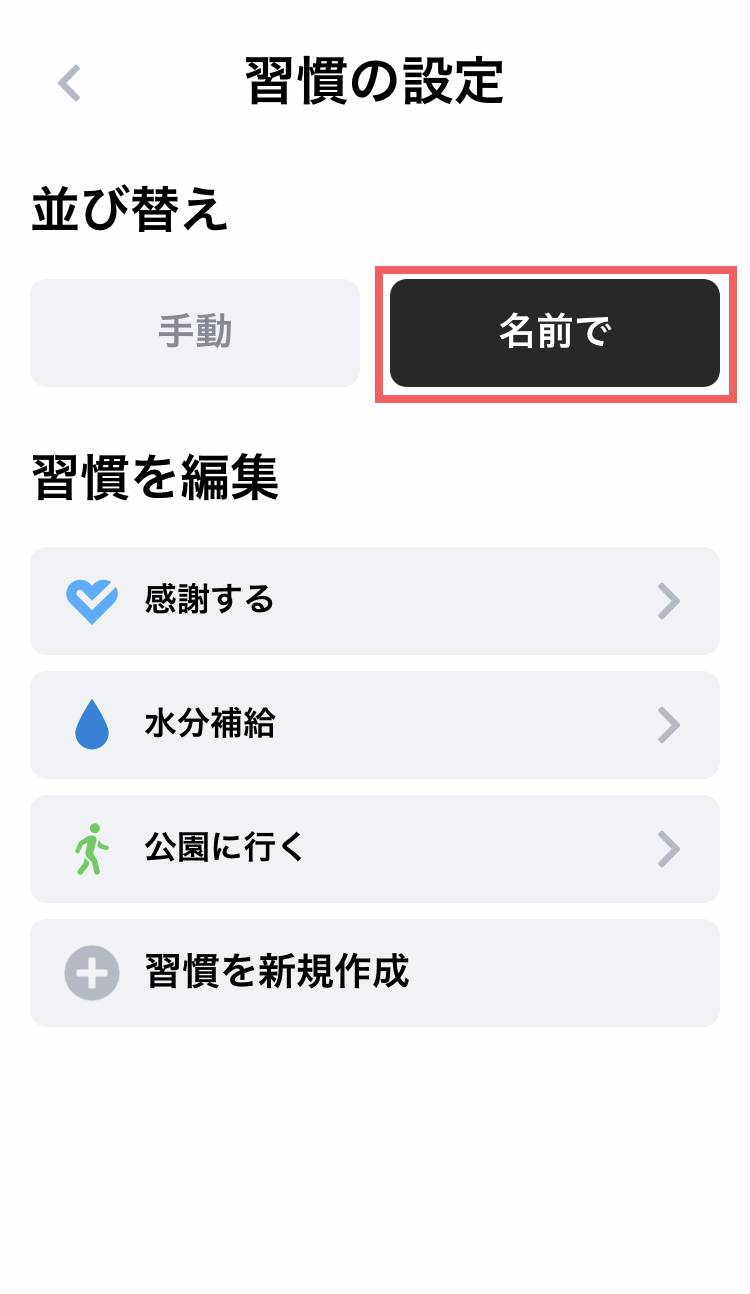
並び替え下「名前で」をタップするとあいうえお順に並べ替えが出来ます。また、習慣をタップすると習慣の編集画面に移動してそれぞれの編集が行えます。
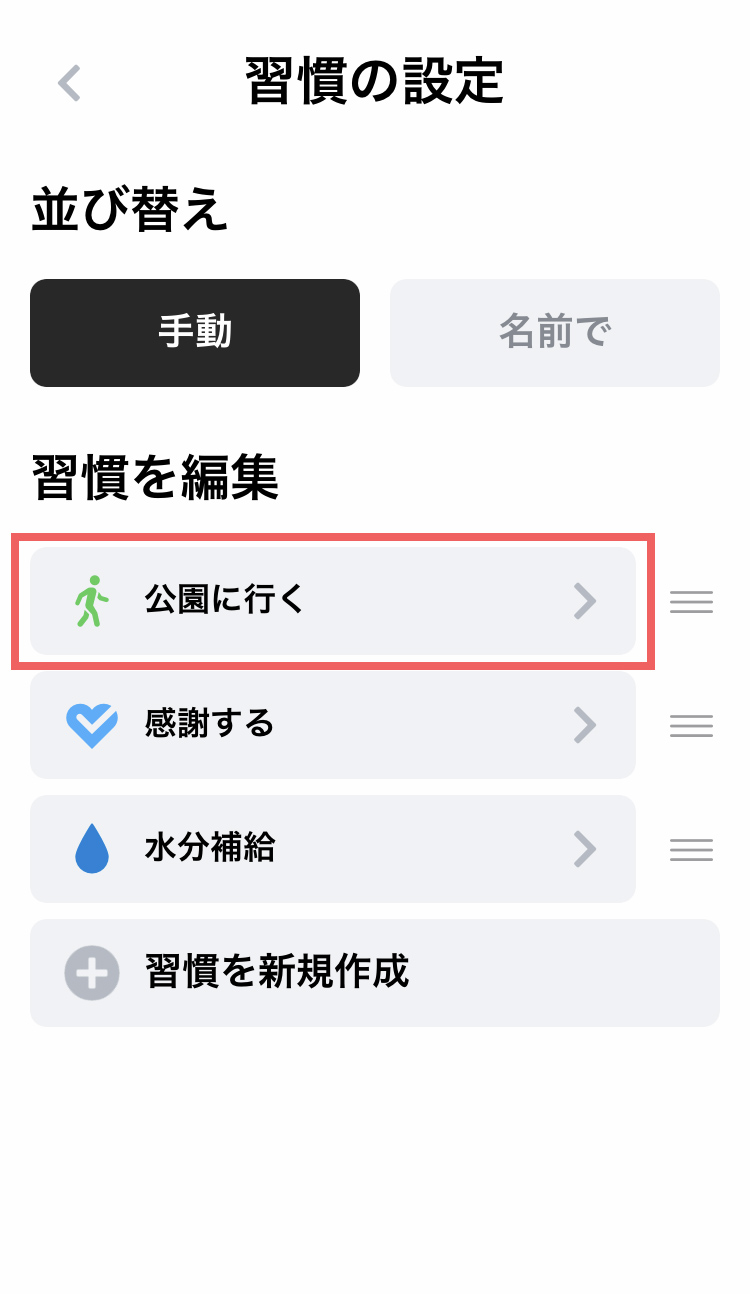

左側写真:習慣名の書いてあるグレーのボタンをタップします。
右側写真:習慣の編集画面に移動するので、画面右上ゴミ箱の絵柄をタップすると消去することが出来ます。


左側写真:ホーム画面の下部左から2つ目のアイコンをタップします。
右側写真:概要が表示されます。
有料版にするとより詳しく自分の行った習慣が見ることができます。
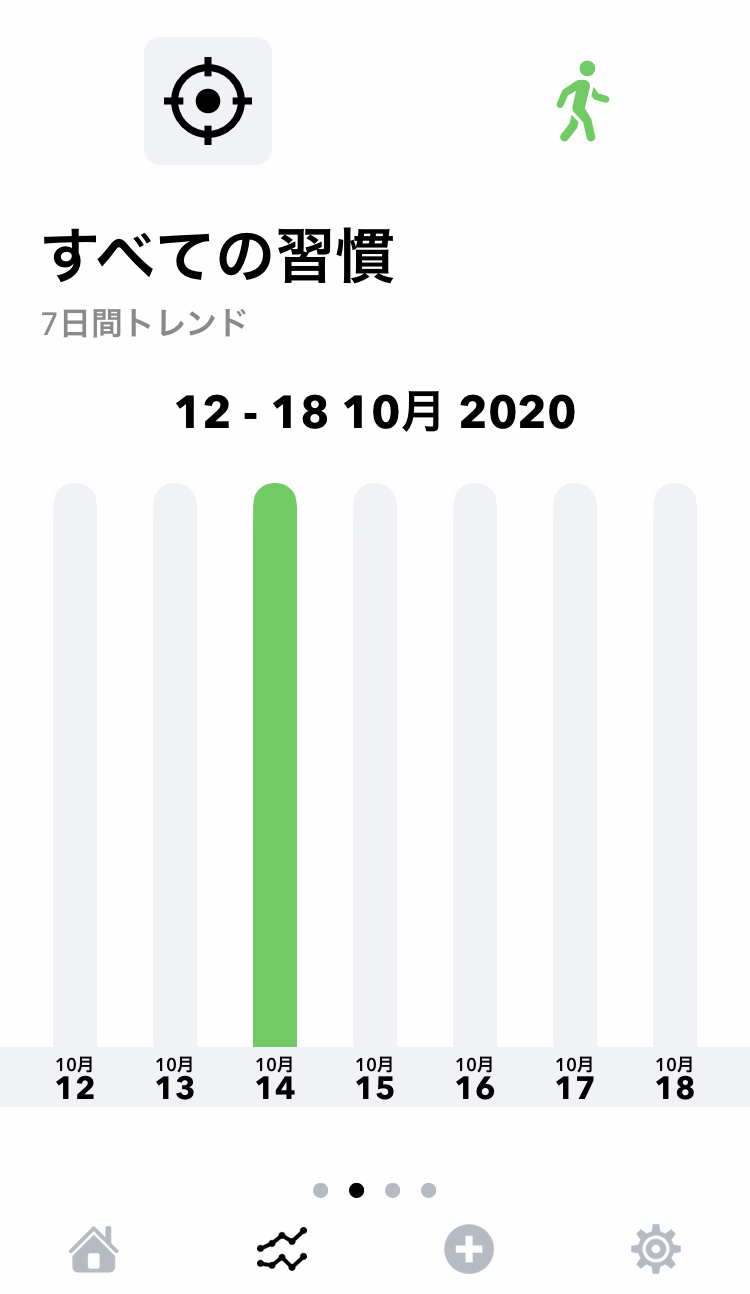
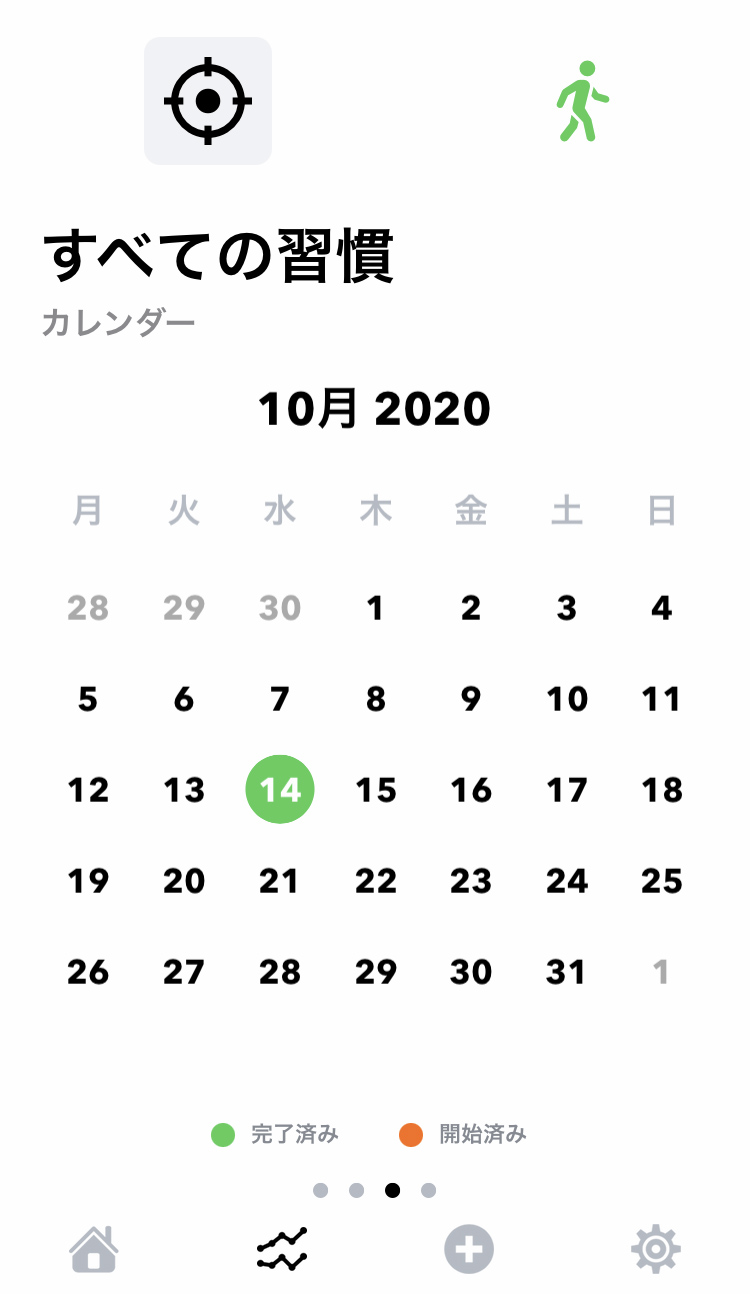
左側写真:有料版の場合、画面を左にスワイプすると、次に1週間の週間の完了率が表示されます。緑の表示が完了を示しています。
右側写真:次はカレンダーが表示。週間をすべて完了している日には緑色が表示されます。
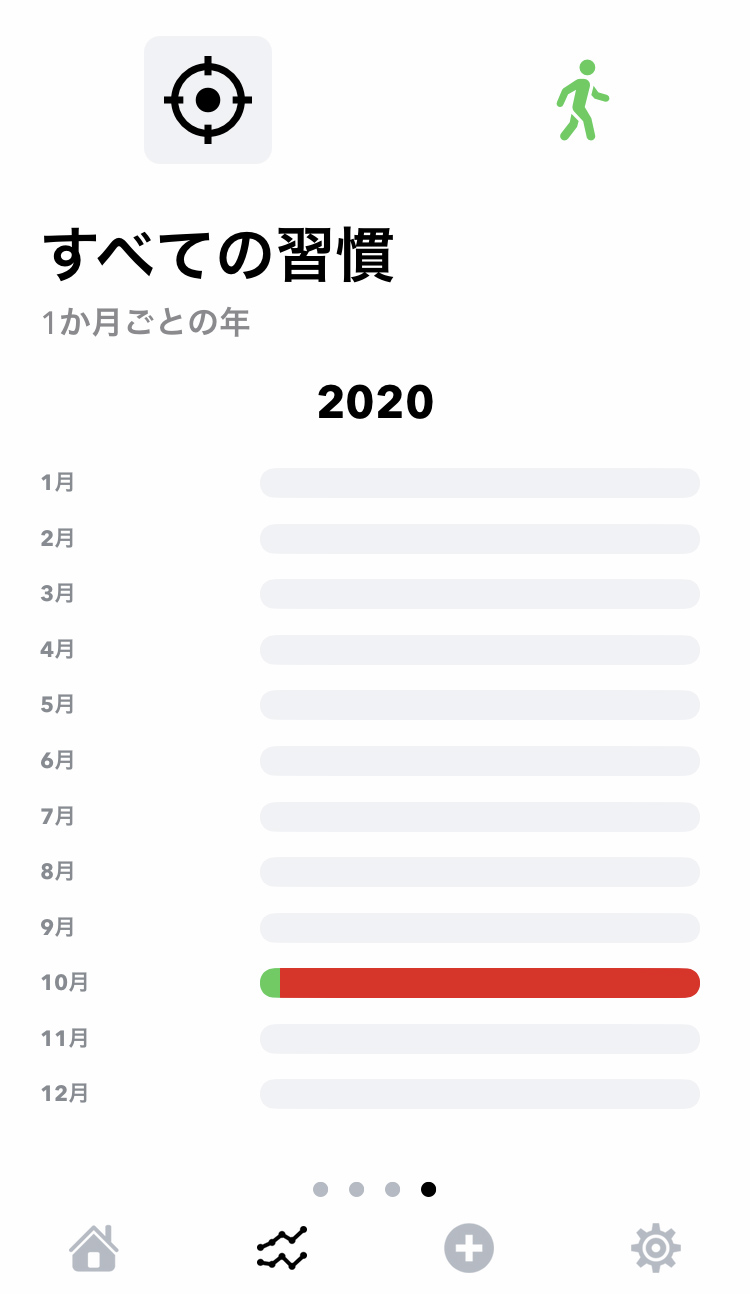
次は一年ごとの表示。まだ始めたばかりの場合は完了の緑が少ないですが、続けていくことで緑色が増えていきます。赤は未完了になります。
アプリの設定
週の始まりを設定する。
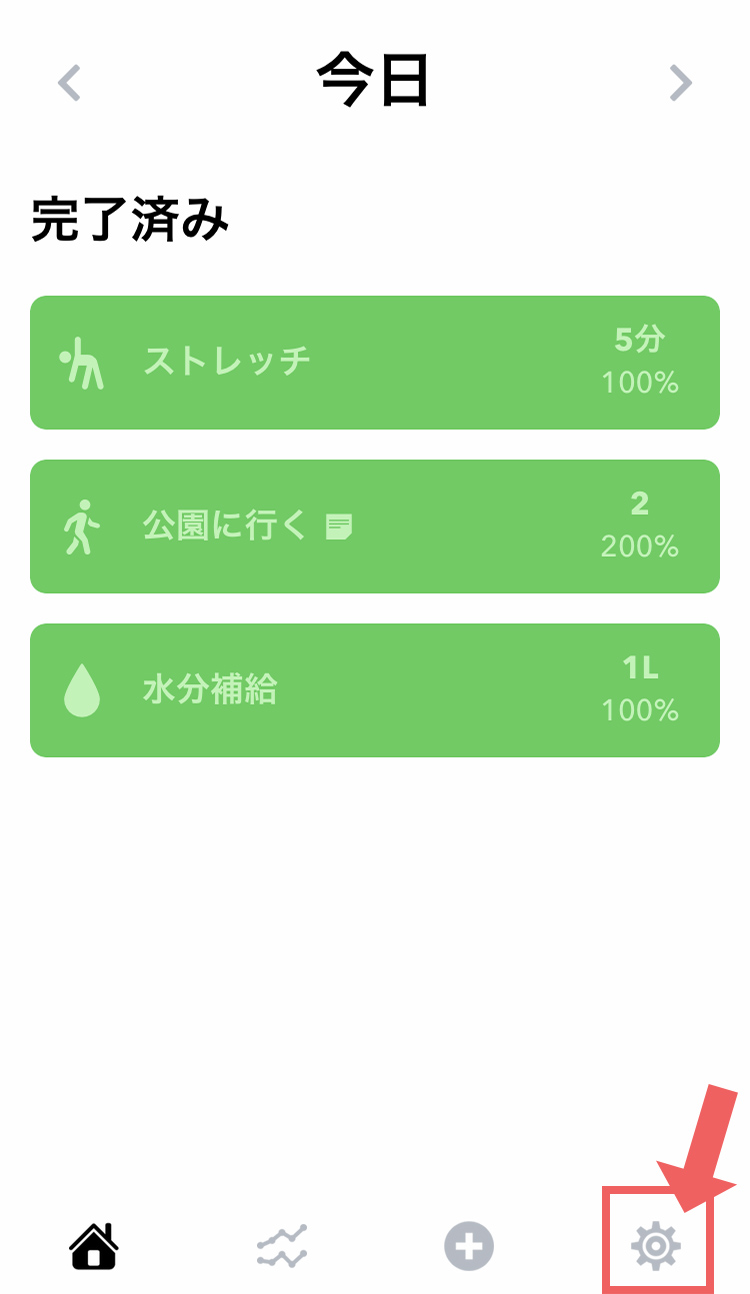
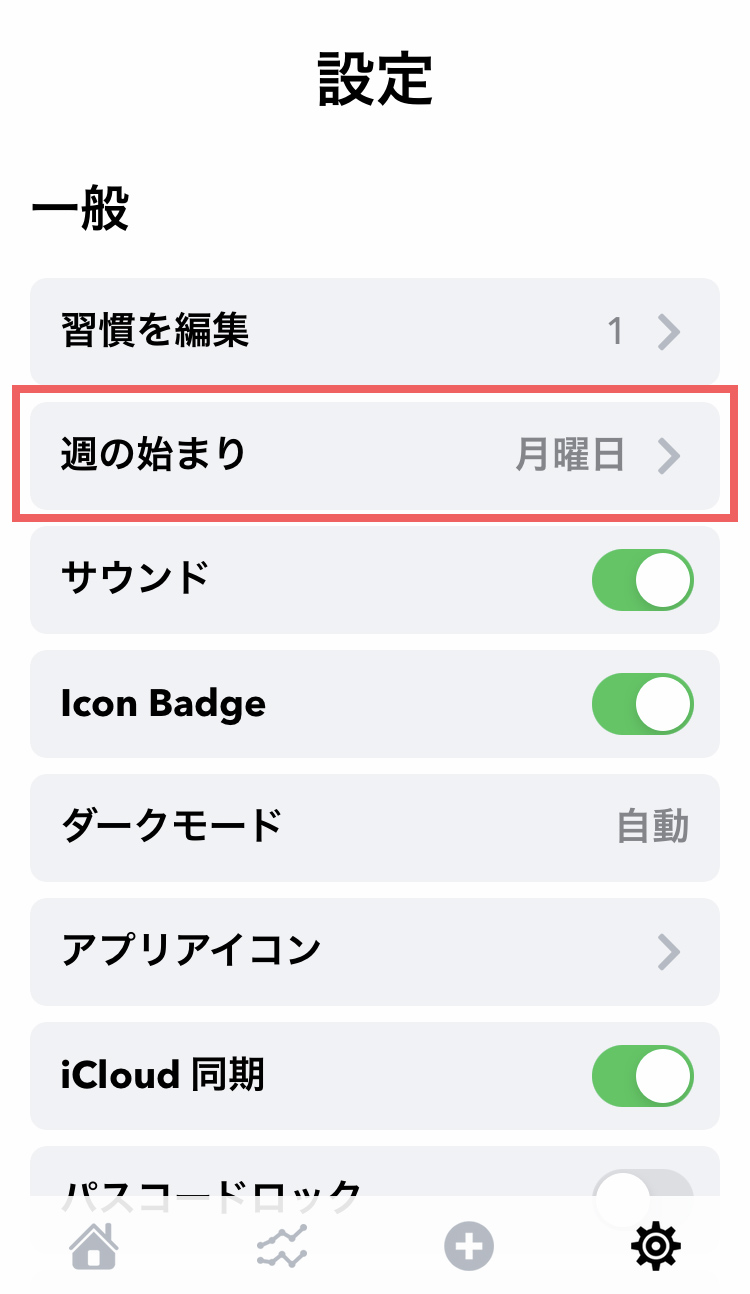
左側写真:ホーム画面の右下歯車のボタンをタップし、設定画面に移ります。
右側写真:「週の始まり」をタップします。
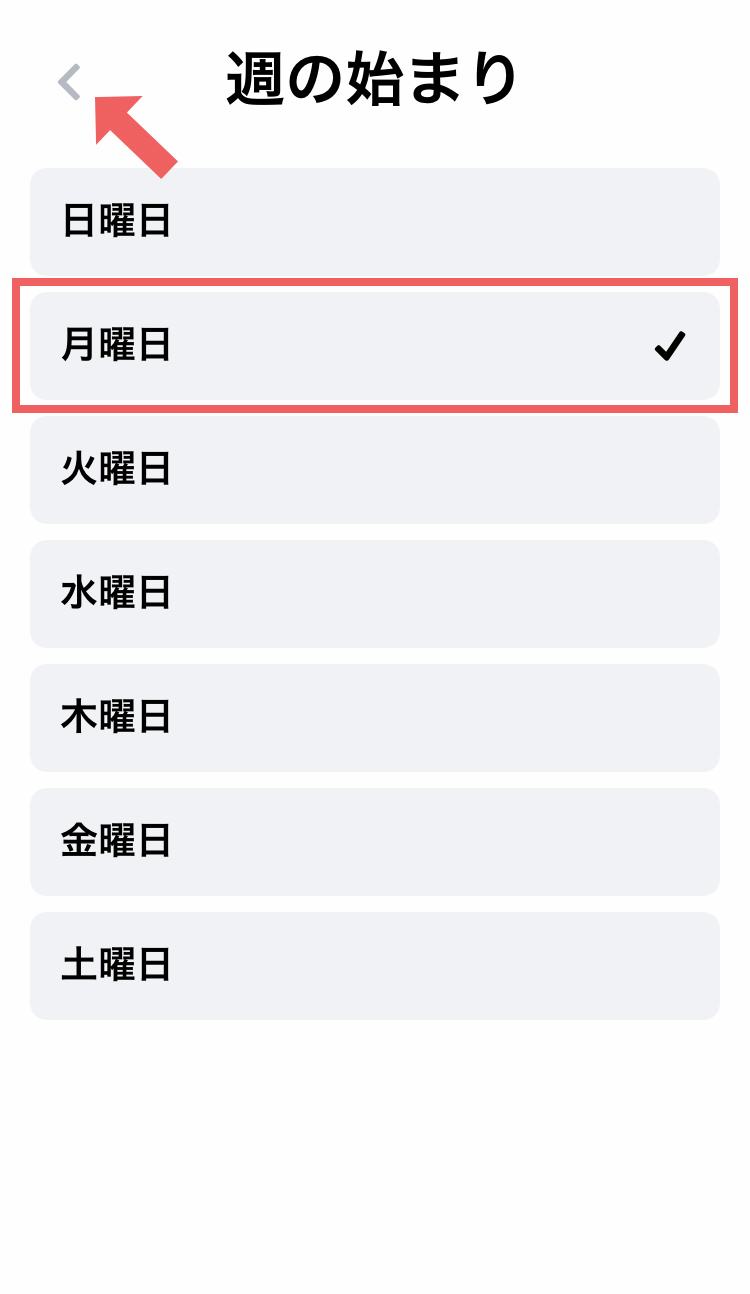
曜日をタップで選択して、左上の「<」で戻ります。
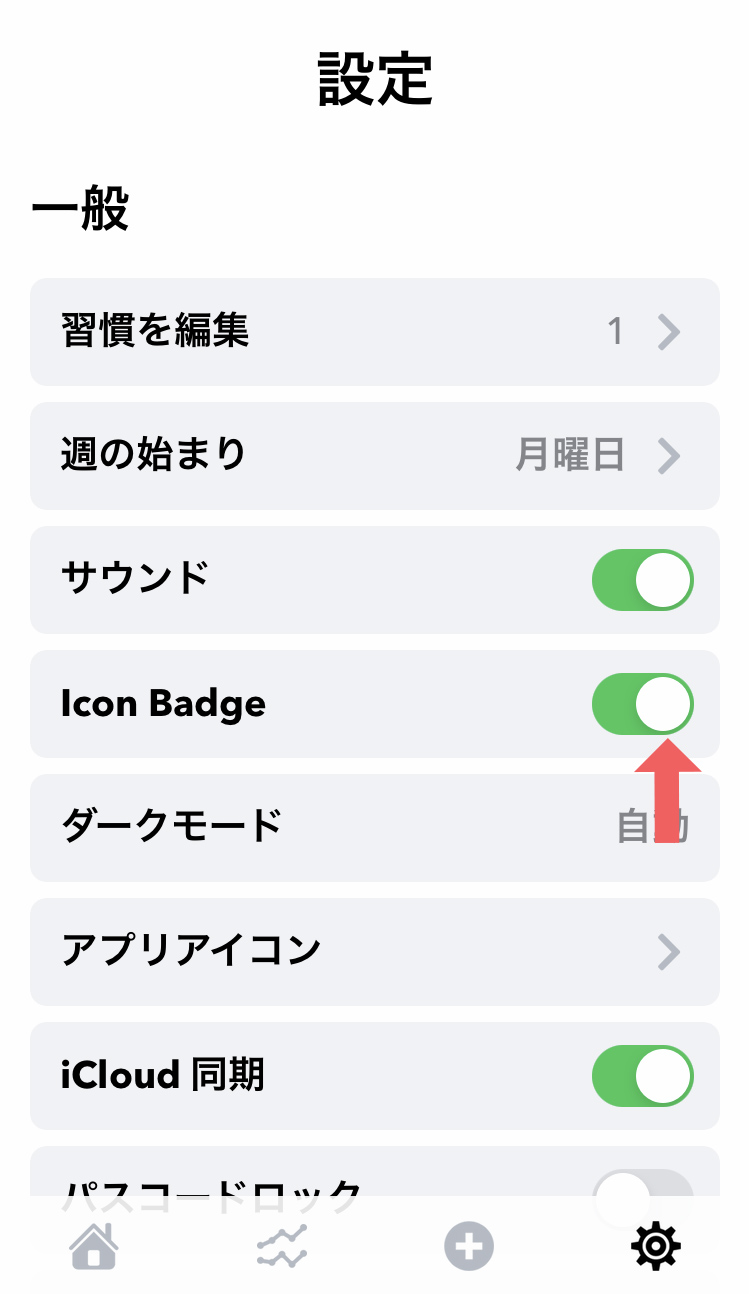
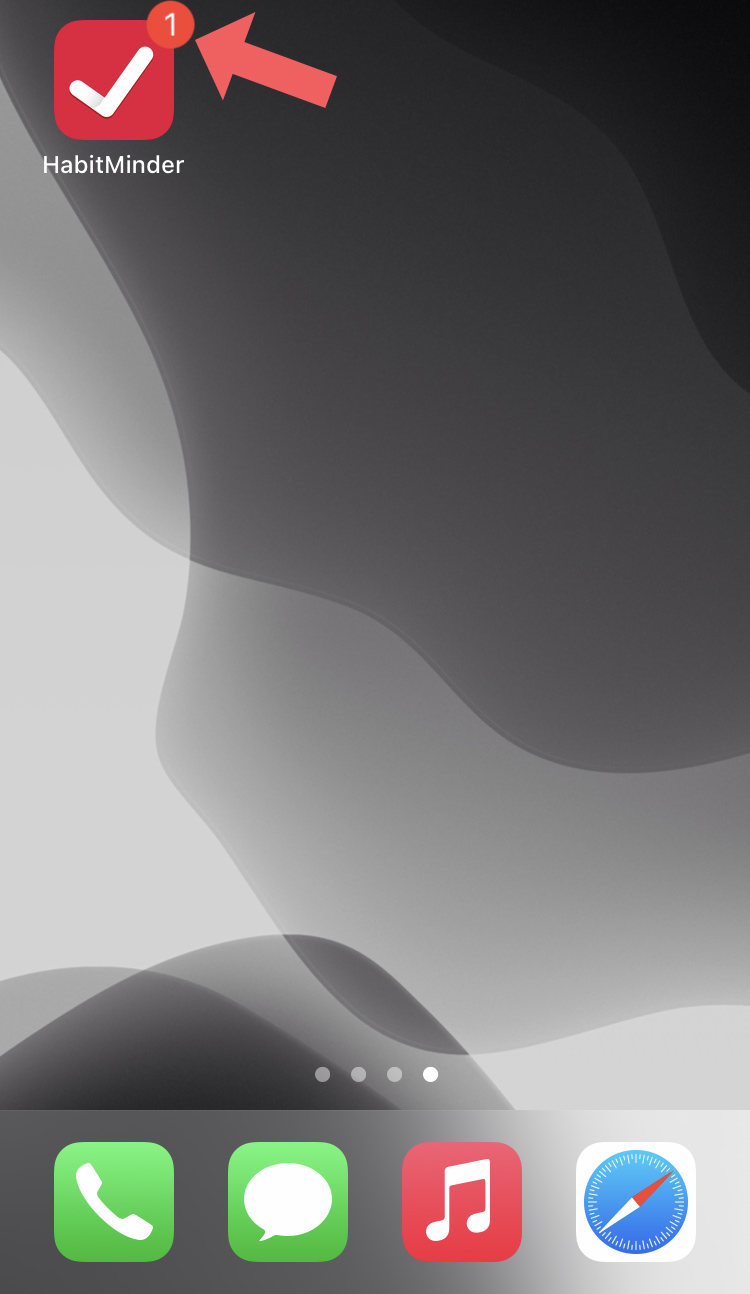
左側写真:「Icon badge」のよこのボタンをタップでオン・オフできます。
右側写真:この様にアイコンの左上に赤い丸と終わっていない習慣の数字とともに表示されます。
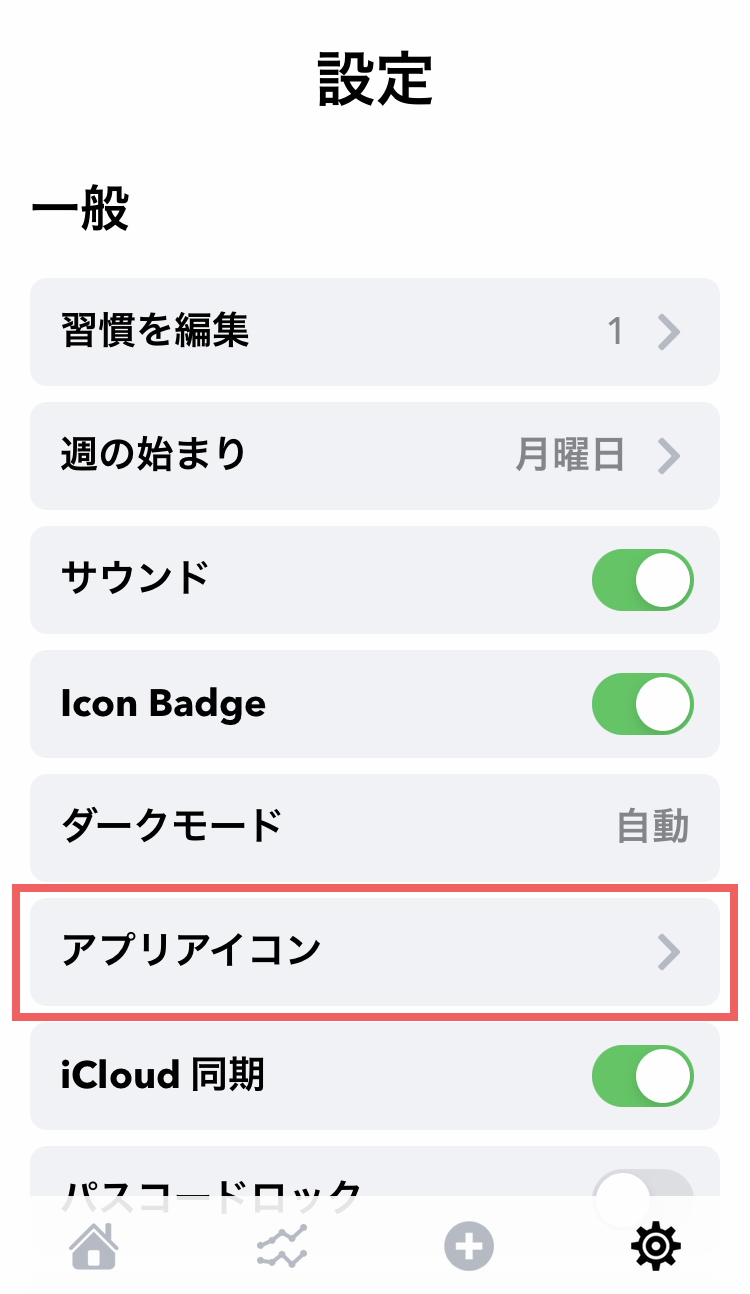
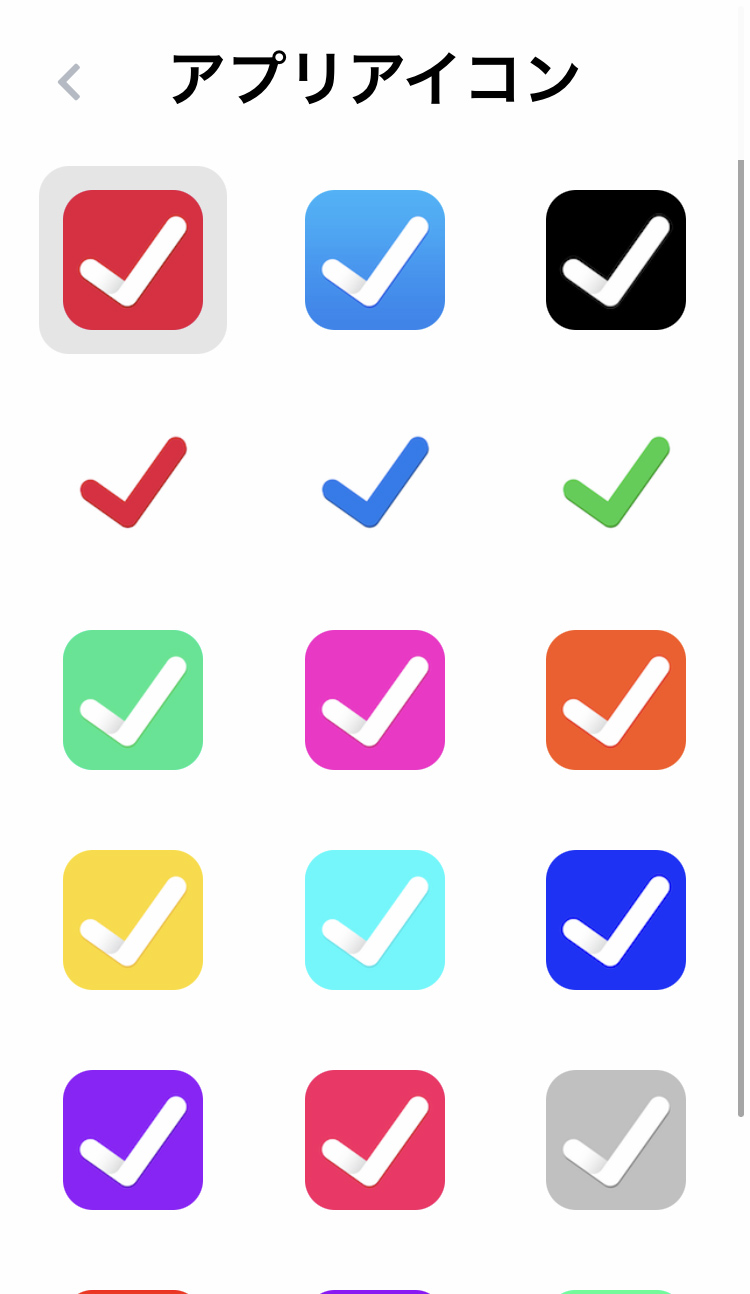
左側写真:「アプリアイコン」をタップします。
右側写真:上下スクロールで好きなものをタップすると変更されます。
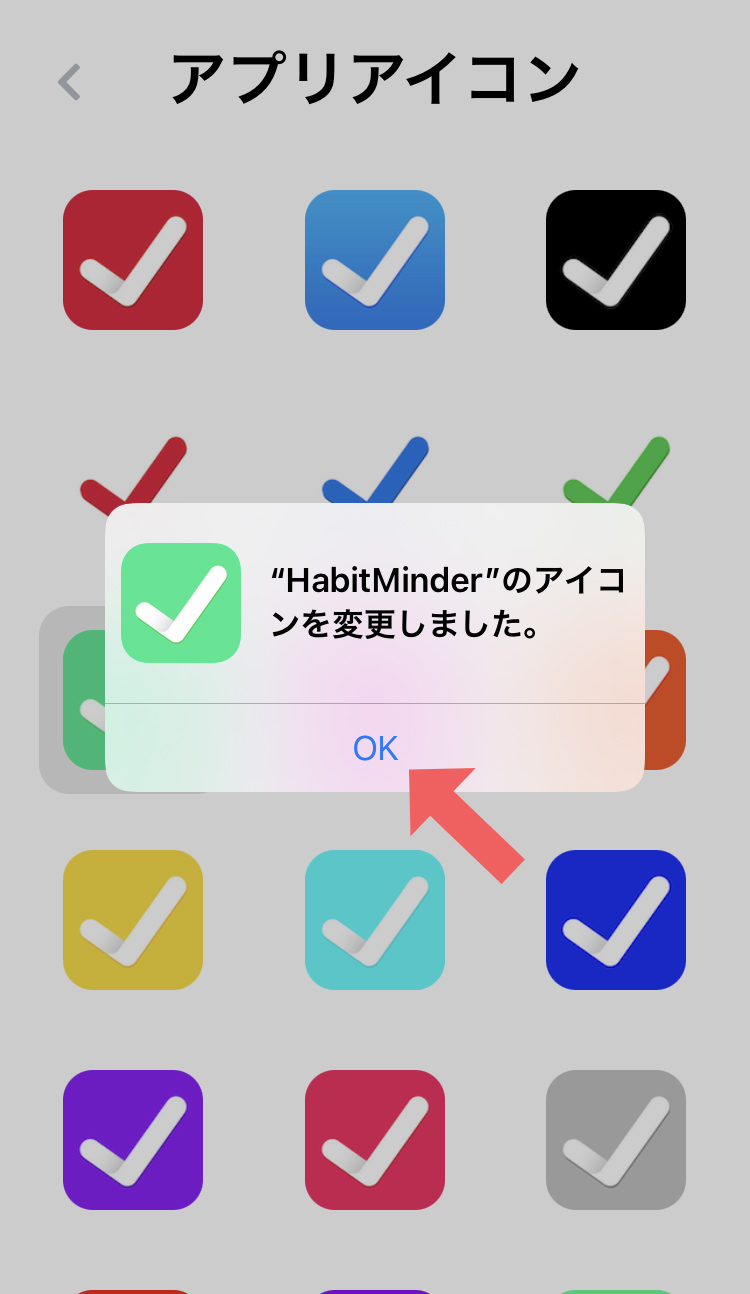
「OK」をタップします。左上の「>」で戻ります。

習慣を設定する時の絵文字がわかりやすくていいね。おじいちゃんにも勧めてみたよ。前からウォーキングしてたけど、最近はあまり行けてなかったみたいだから、これを見てやる気が再燃したみたい。

それはよかった。あまり無理にならないで楽しく続けられるといいね。

そうだね。今回のこのアプリだけだと、このアプリを見ること自体を忘れちゃうことがあるから前回のアラームアプリを使って「ハビットマインダーを見る」っていうアラームを作っていたよ。

それはすごくいいアイデアだね!僕も真似しよう。そもそもそのアプリを開いてチェックするっていうことも習慣化しないとだもんね。おじいちゃんすごいなー。

ほんとだよね。無料版だと習慣は3個までで少ないかなと思っていたけど、意外と続けるには十分かも。あと、1日の習慣を全部終わらすと紙吹雪が舞うのが結構楽しみみたい。

たしかに!嬉しいし、続けたくなるよね。新しく習慣にしたいこととかを入れると今までの生活にプラスアルファになるもんね。その辺は頻度を調節したり、今までもこれからもやりたい習慣もいれたりと自分で工夫して使っていく必要があるね。

そうだね。有料版だとカレンダーで続けた成果が見えるから、より続けていくにはいいかもしれないね。他にも習慣管理アプリはあるからそれを試してみてもいいしね。

そうだね。今回は学くんに良いアプリ教えて貰ったな〜。
鬼頭さんから一言
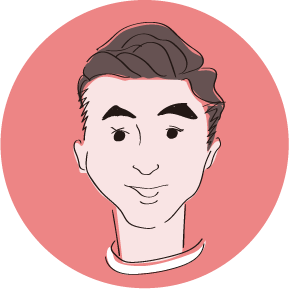
学ぶくん、がんばりましたね!「習慣」に目をつけたのはさすが!おじいちゃんの生活がどうしたらよりよくなるかを考え、試行錯誤をしているんですね。
認知症の人で記憶障害があっても、習慣になっていることは問題なくできているという人は多いです。長年毎日ラジオ体操をしている人は、認知症になったからといってラジオ体操そのものを忘れてしまうということはほとんどありません(時間を間違えたり、身体の動かし方がぎこちなくなる人はいますが)。なにより、毎日のことなのでそれをしないと調子が出ないですよね。習慣はとっても大切。とはいえ、新たな習慣を身に着けるのは時間がかかるし、骨が折れるもの。HabitMinderはそれを手助けしてくれますね。
ぼくも最近身体がかたくなってきたので、アプリを使ってストレッチを習慣化しようとがんばっています。やったことが難しい操作なく見える化されるということは継続にあたってはとても重要ですね。
山田 彩
美術大学デザイン科卒業。ドローイングのワークショップなどを保育機関向けに行う。2拠点生活、DIY、釣り、罠猟見習い、クライミング、自宅でAirbnbなど興味のあることはなんでもやってみています。テクノロジーとガジェット好きが高じて今回の連載に参加させてもらいました。
鬼頭 史樹 <監修>
名古屋市北区西部いきいき支援センター(地域包括支援センター)社会福祉士
認知症当事者の経験をもとに、認知症当事者をはじめ多様な人と協働しながら「認知症フレンドリー」な社会をめざして活動を展開している。
