
この連載では、認知症のあるおじいちゃんの周りでおこる日々の“ちょっとした困りごと”を、物知りおた助くんがデジタルツールを困っている人に紹介して解決していきます。デジタルツールというとなんだか馴染みが無く敬遠してしまうという人も大丈夫、あなたが毎日使っているスマホもその一つです。特別なものや知識は必要ありません。認知症のある方、また関わるご家族、支援者の方、地域の人たちの暮らしがほんの少しでも便利になるような連載を目指していきます。
今回の登場人物
-

おた助くん
学くんの同級生で、スマホ、パソコンなど最新の技術に詳しい高校生。
-

学くん
なんでもチャレンジしてみる高校生。認知症のあるおじいちゃんと暮らしている。
-

おじいちゃん
元自動車会社勤務。学くんと一緒に新しいものにもチャレンジする。周りの人に頼るのが上手な、孫思いの優しいおじいちゃん。
-
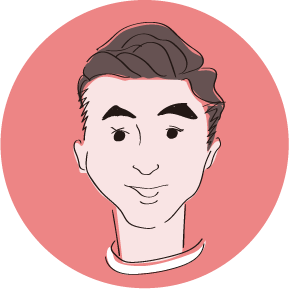
きとうさん
地域包括支援センターの職員。「認知症フレンドリー」な社会を目指して、認知症のある方やご家族とともに活動をしている。認知症のある方の暮らしや制度に詳しい専門職。

それじゃあこの前の続きで、サディオロックのオートロック、ハンズフリーの機能やハブ、リモコンキーのこと紹介するね。

うん、よろしく!オートロックは勝手に閉まるってことだよね。ハンズフリーってなに?

そうだね、オートロックは家から自分が出たあとに扉が閉まってそのあと自動的に鍵がかかることだよね。ハンズフリーはその逆というか、家に帰ってきた時にスマホを持って扉の近くにくると自動的に扉の鍵が開く仕組みのことだよ。

えー!なにそれすごい便利だね!SADIOT LOCKのアプリをスマホに入れておけばいいってことかな。

それならもうスマホを開かずに施錠も解錠もできてしまうということじゃな。手元の細かい操作が苦手なわしの友達にも紹介できそうだ。

アプリから設定が必要だけれど、開け閉めにわざわざ何かを出すということがないのでお出かけのハードルが下がるかもしれません。スマホを持つことが難しい場合はボタンで開けしめ出来るSADIOT LOCK Keyという別売りのリモコンキーを使っても便利かと思います。

それもいいね。鍵を使うことが難しくなってしまってスマホにも慣れていなかったらそれが一番簡単そうじゃ。

なるほどね〜。それと最初に言ってたハブってなに?何のために設置するの?

SADIOT LOCK Hub(ハブ)は遠隔操作を可能にするための装置だよ。家の中にハブを設置してWi-Fiに接続しておくと、家の外、学校や職場で鍵の開け締めが出来るんだよ。

え〜!それは便利だね。スマホを忘れて家に入れない時でも、会社にいるお母さんに開けてもらえたりするね!

学くん...スマホが無いのにお母さんとどうやって連絡を取るんだい。そもそもこの間も言ったけど鍵本体はちゃんと持ち歩かないとダメだよ〜!

あ!そうだね、てへへ。まあまあそれじゃあ今日も使い方を教えてよ〜!
スマートロックとは
スマートフォンアプリなどの機器を使って、鍵を使わずに玄関などドアの施錠を管理できるもののことです。ドア側に取り付けた機器とアプリを使い通信し鍵を閉開錠するものや、生体認証で開錠するもの、ドアにキーパッドを設置してあるものなどがります。
*今回紹介するSADIO LOCKは既存の鍵の上から装置を設置するタイプのスマートロックになります。SADIO LOCKの公式ホームページやその他ECサイトから機器を購入の上、スマートフォンと合わせて操作を行ってください。
基本操作など概要は一つ前の記事で詳しく詳しく解説しています。
vol. 12
「どこだっけ?」「締めたかな?」鍵の不安とさよなら! 基本操作編
便利な機能
アプリから設定すれば、解錠後に鍵を閉めなければいけなかった手間がこれで無くなります。閉め忘れたかな?と不安な時も、スマホから解錠施錠の履歴が見れるので安心です。
オートロックの設定はSADIO LOCKを設置したドアの近くで行ってください。それでは設定を行っていきましょう。
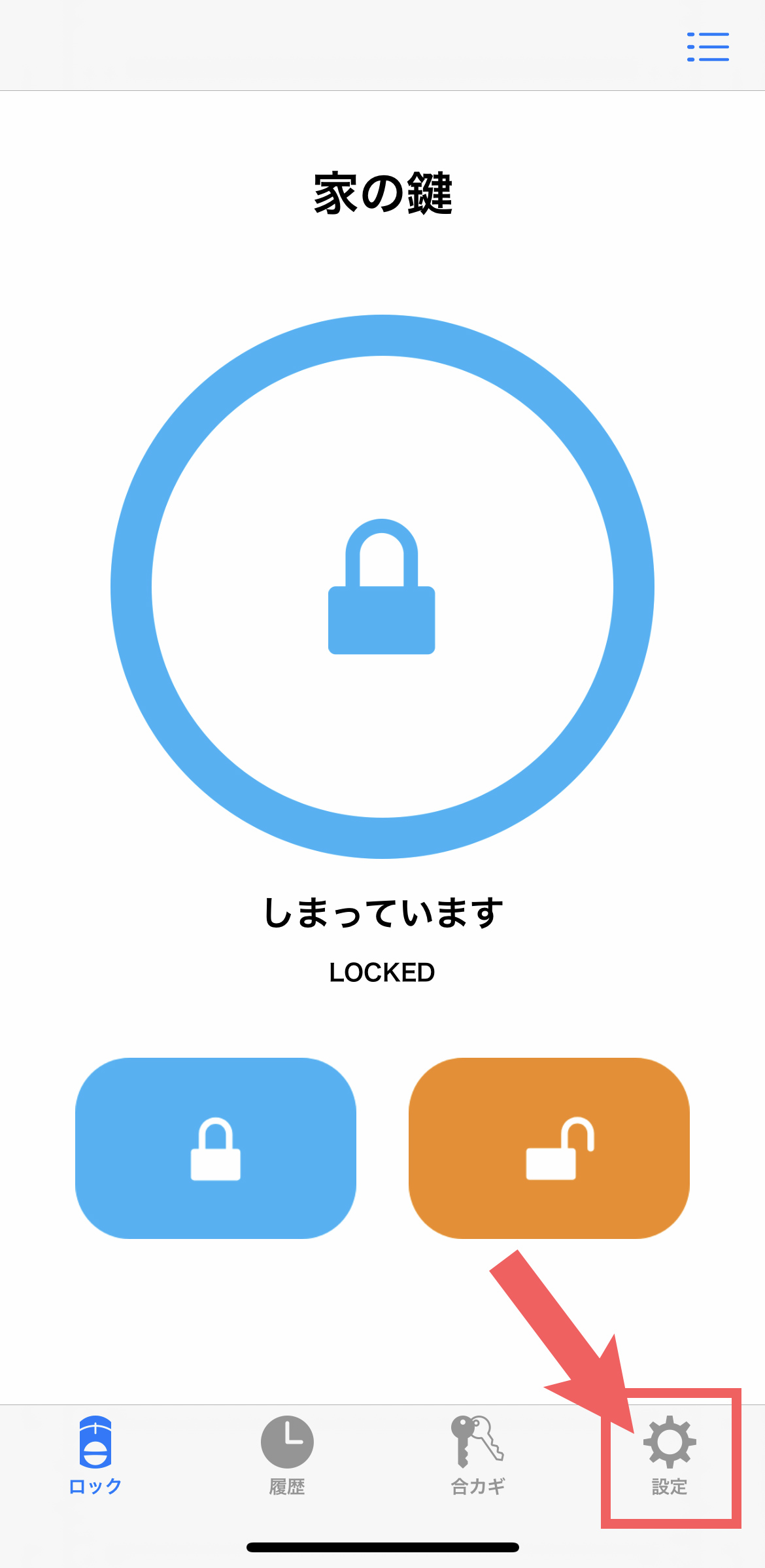
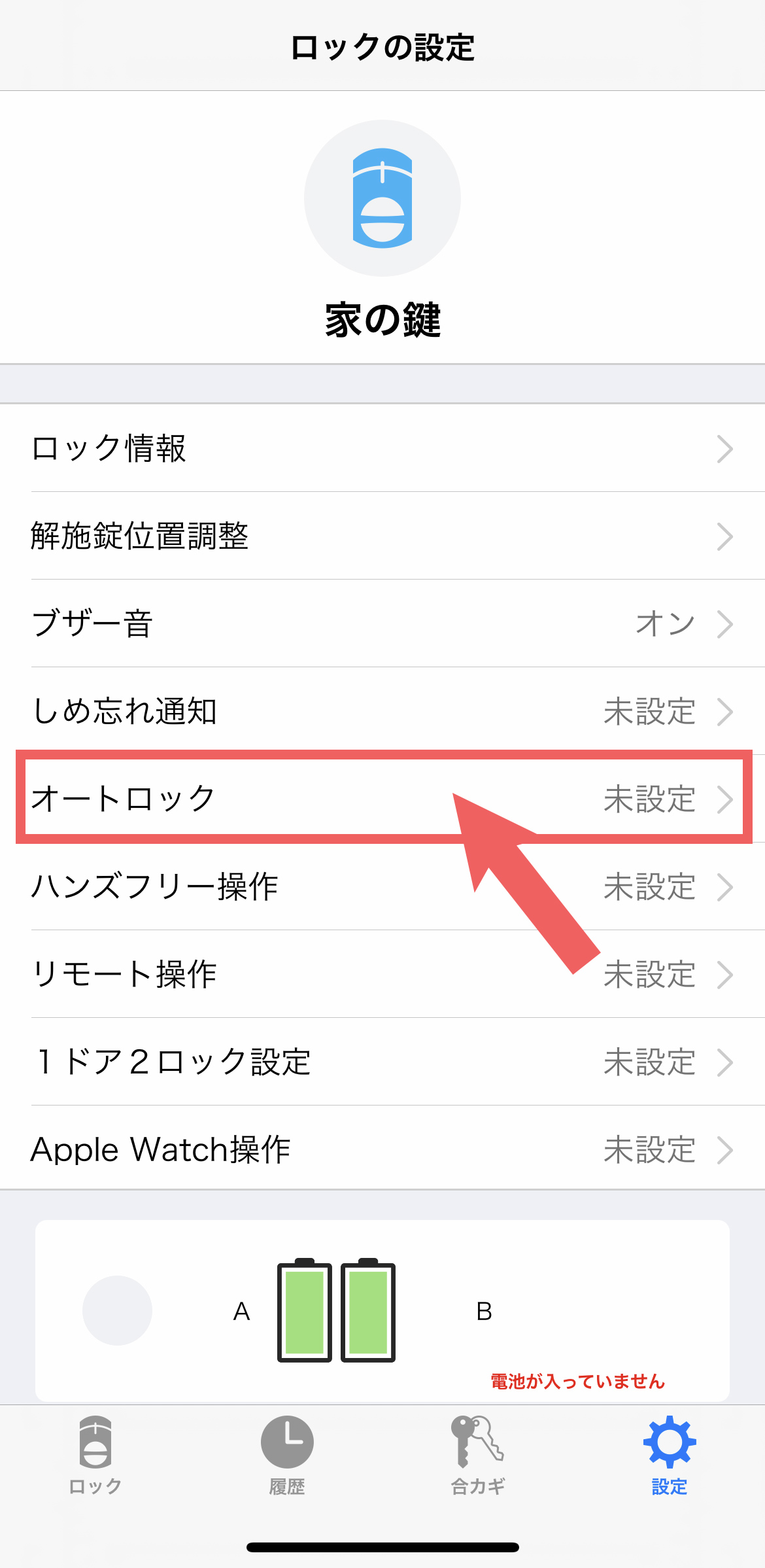
左側写真:アプリを開いた最初の画面から、下部メニューの一番右側「設定」をタップします。
右側写真:設定のメニュー画面、真ん中にある「オートロック」をタップします。
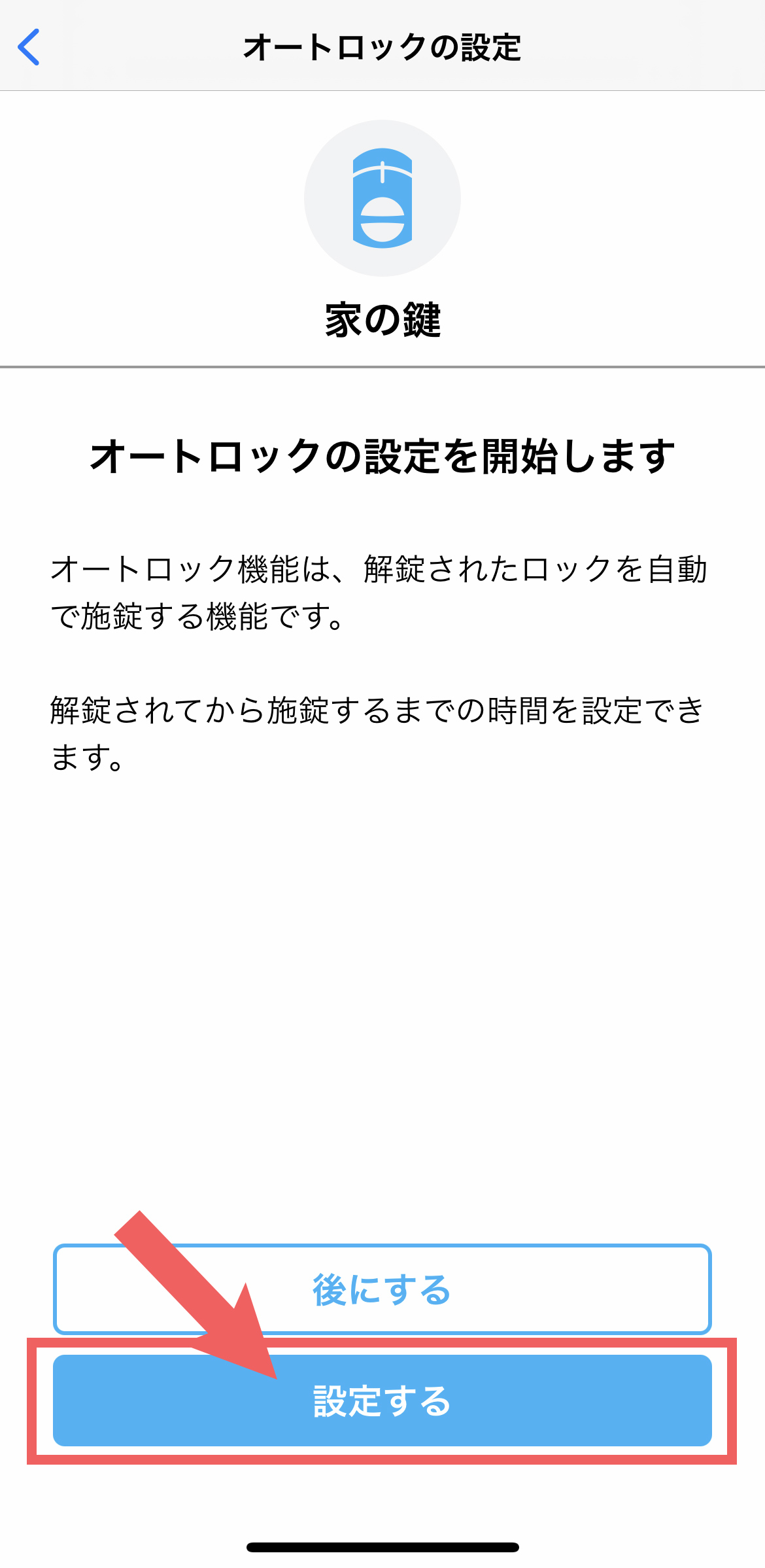
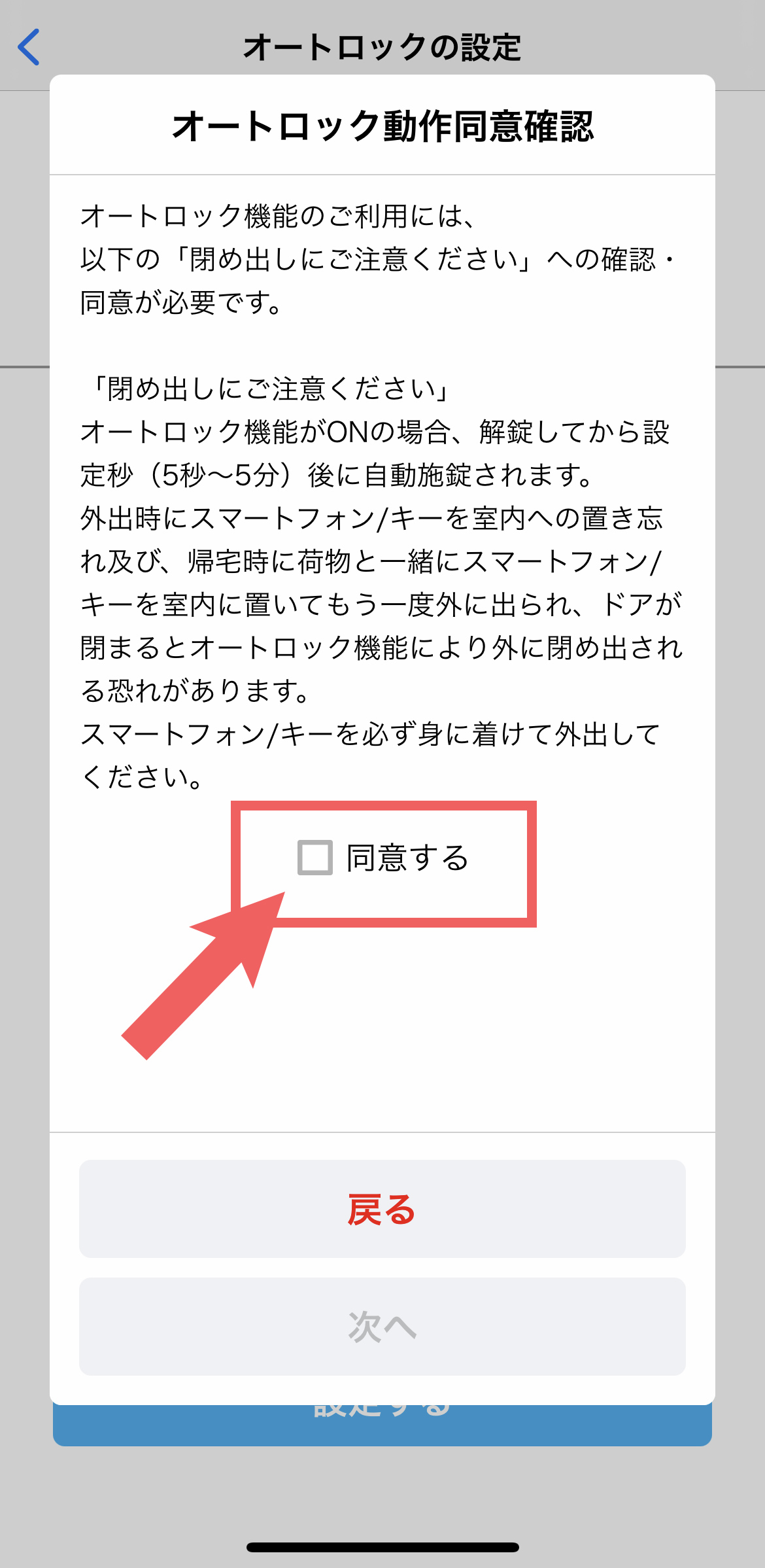
左側写真:画面下部青いボタンの「設定」するをタップします。
右側写真:動作同意確認を読み、同意できれば画面中央の「同意する」をタップします。
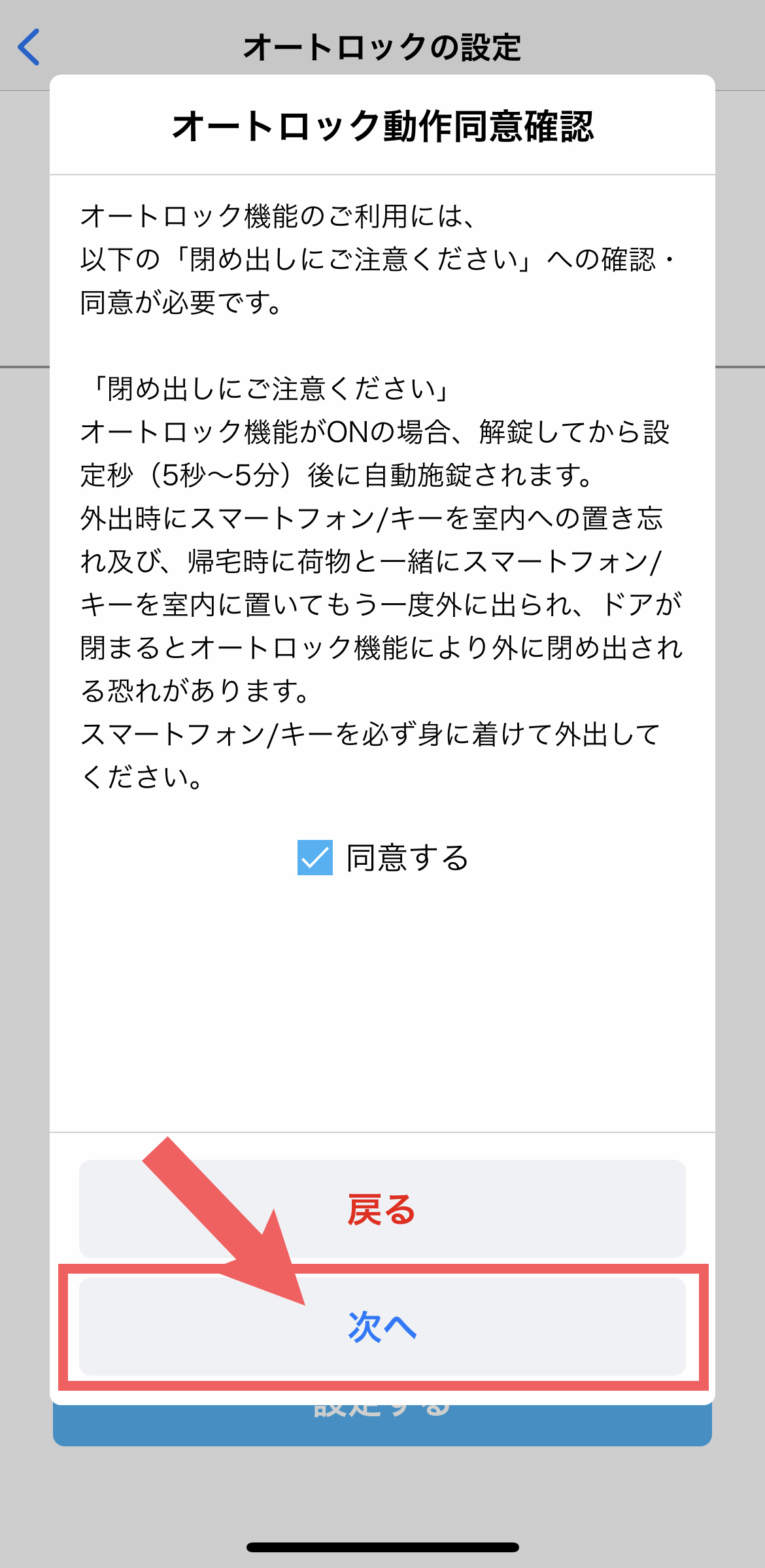
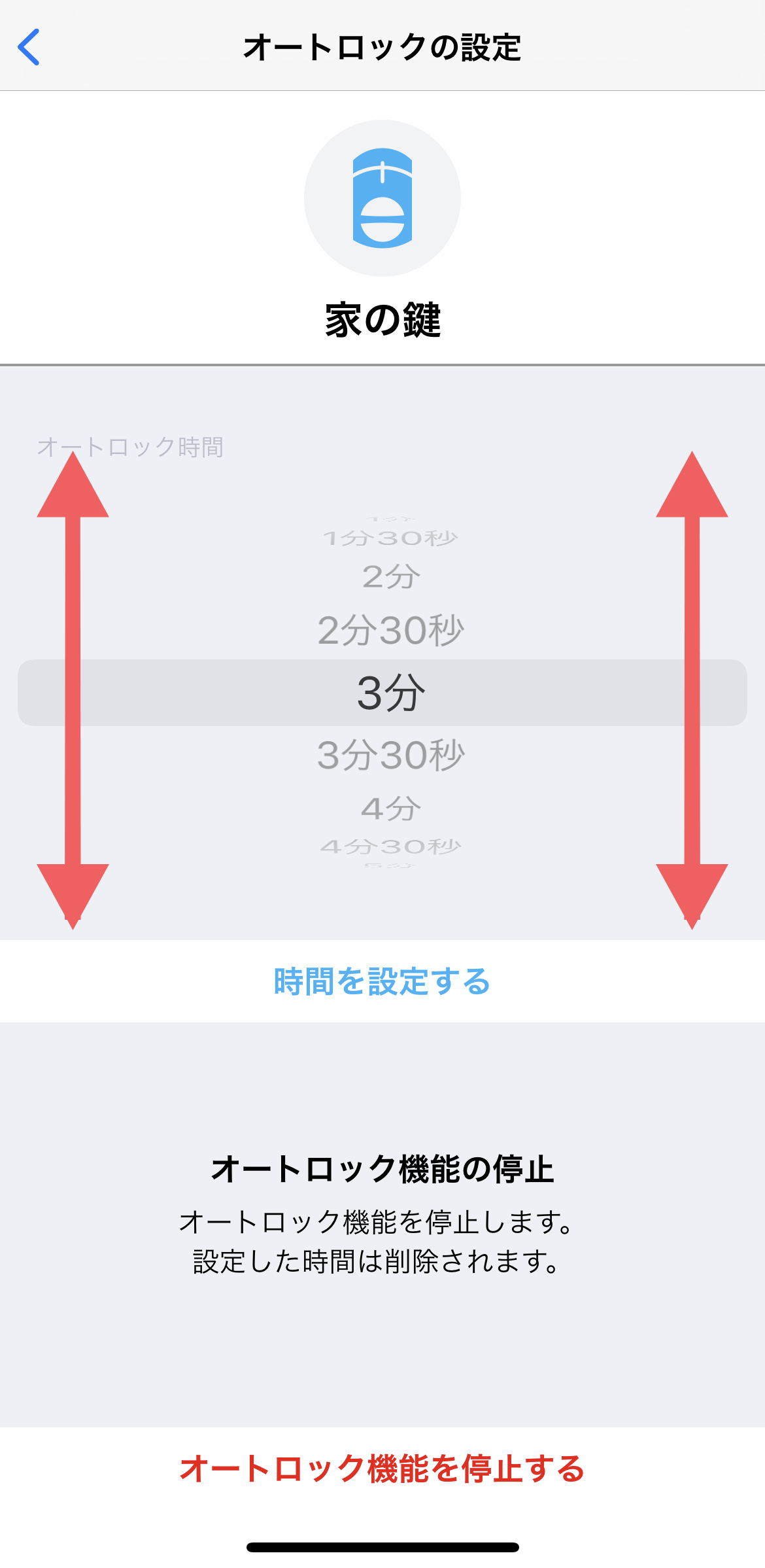
左側写真:同意が終わったら「次へ」をタップします。
右側写真:解錠後、どのくらいの時間で鍵が施錠されるかの時間をスクロールして決めます。
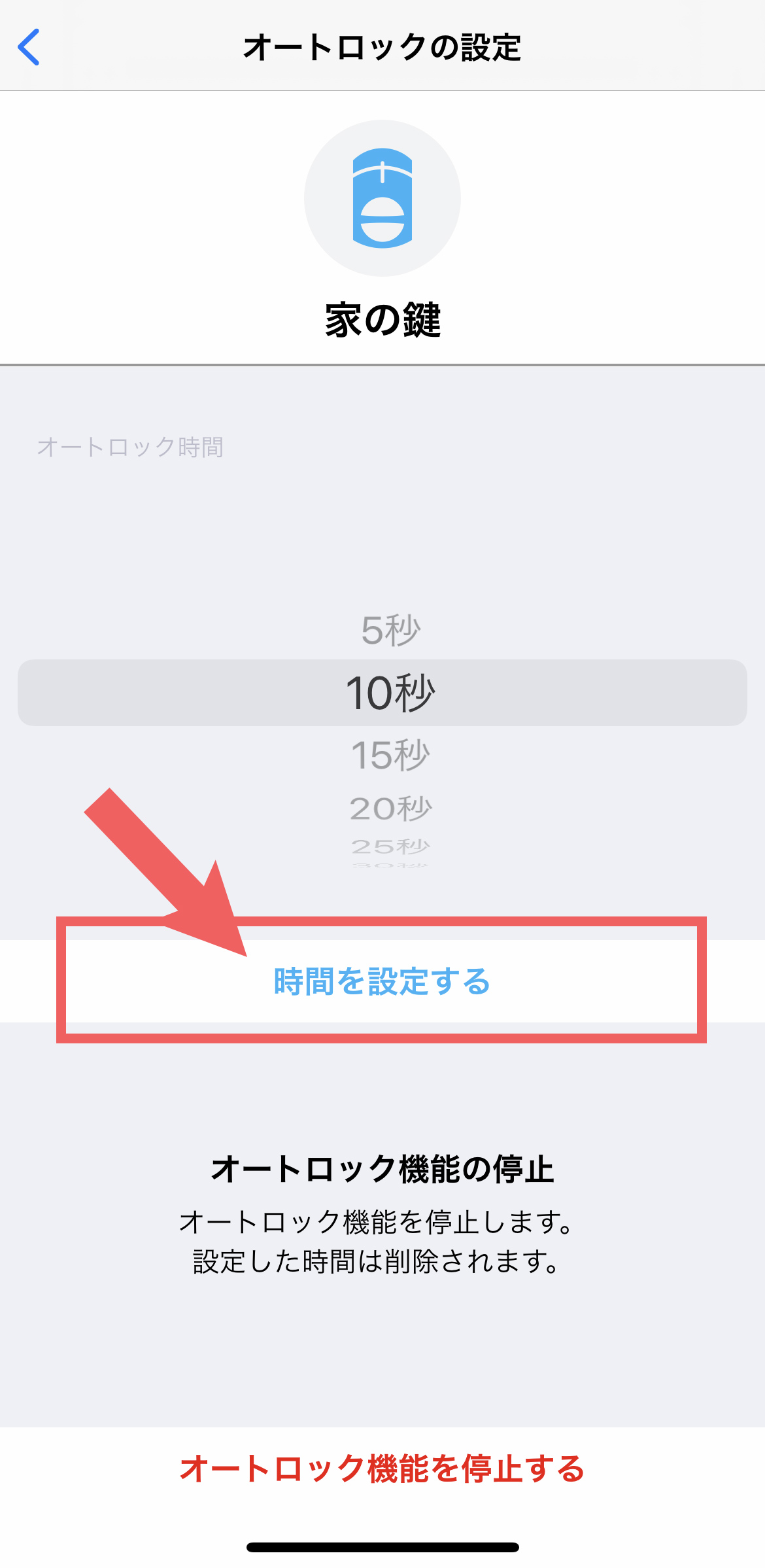
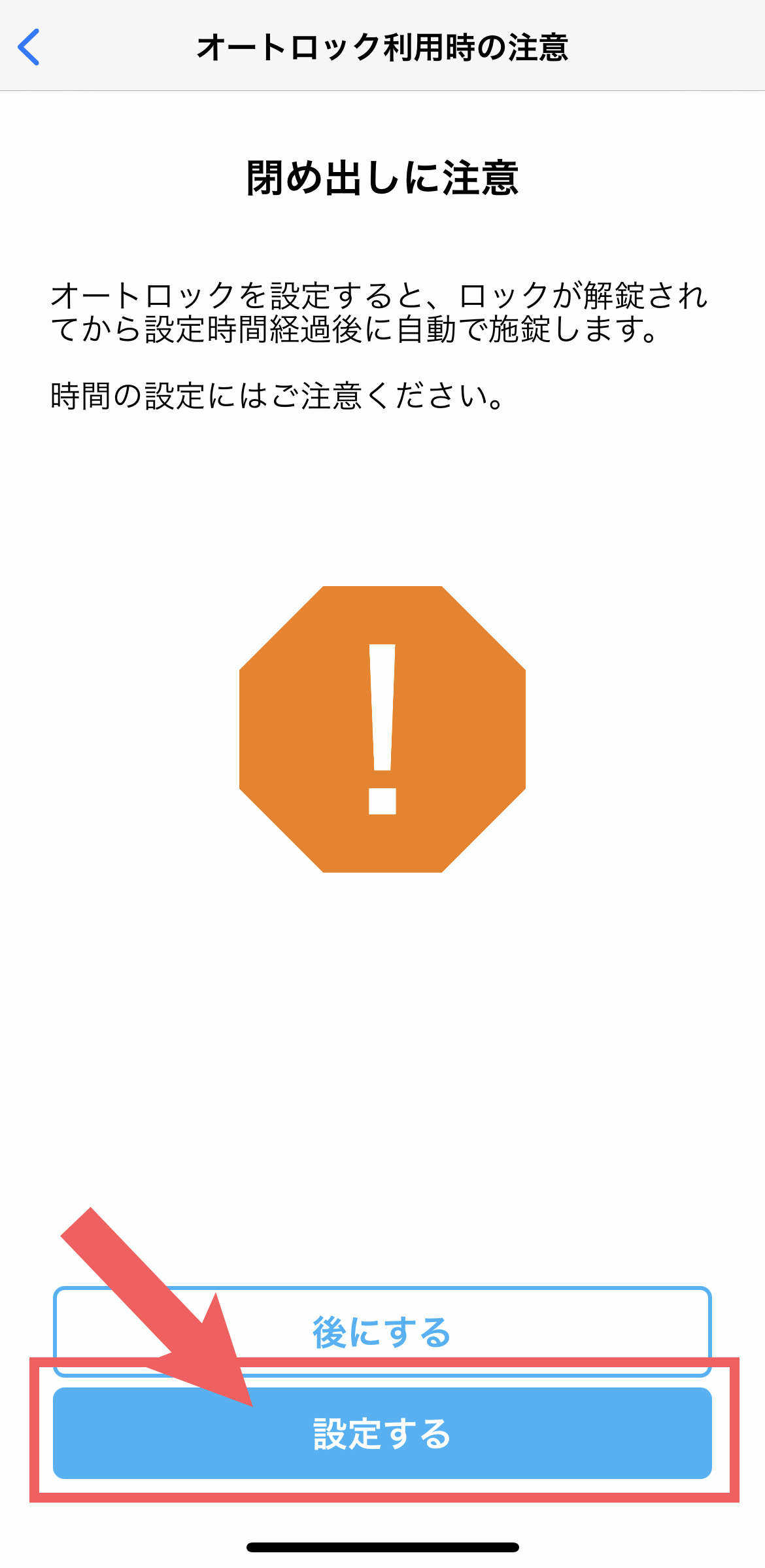
左側写真:今回は10秒にしてみます。時間が決まったら、画面中央の青い文字「時間を設定する」をタップします。
右側写真:注意文を読み確認したら、画面下部の青いボタン「設定する」をタップします。(オートロックの設定をするとスマホや鍵を持たないでちょっと外に出たりすると締め出されてしまうので気をつけましょう。)
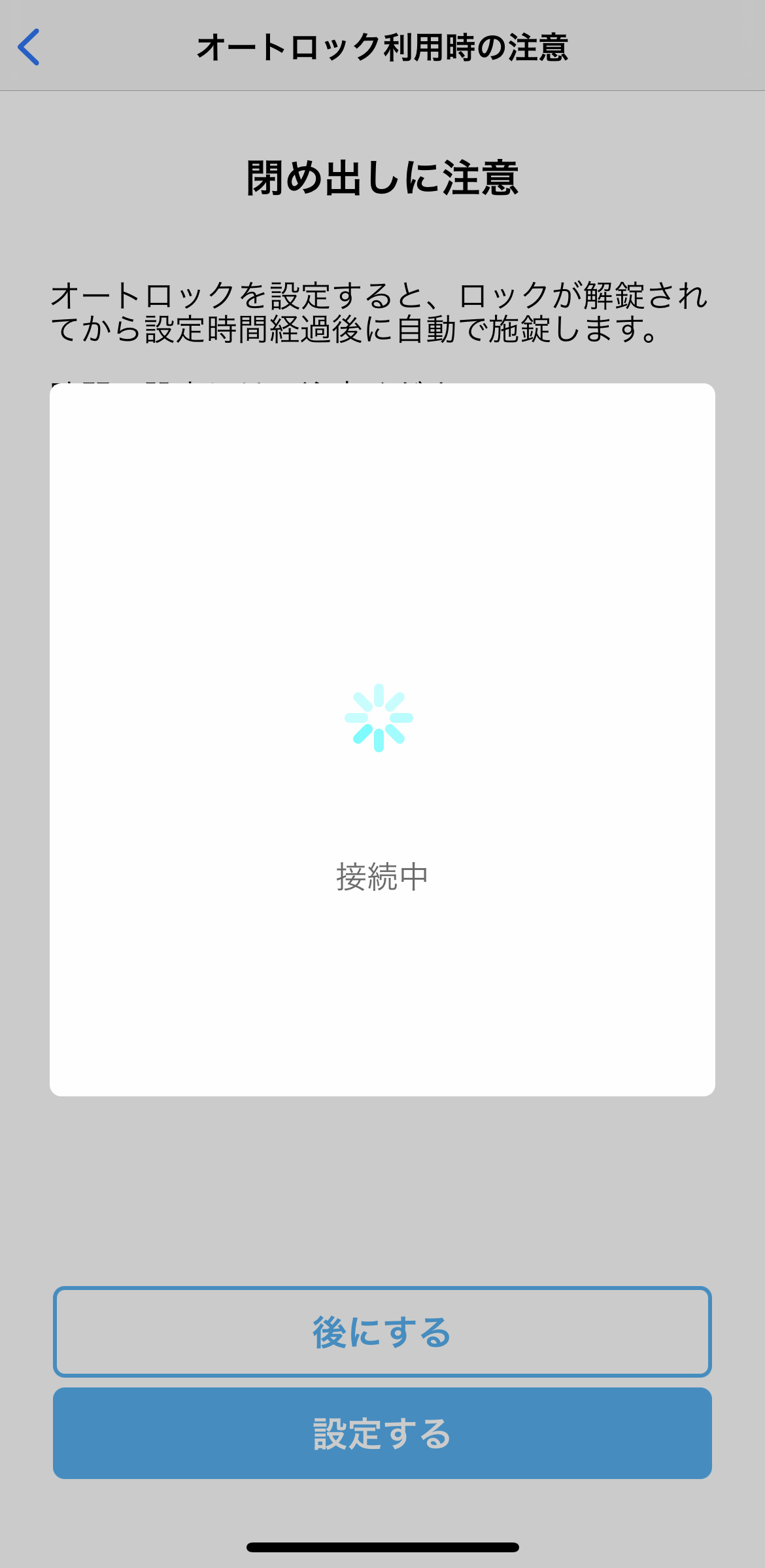
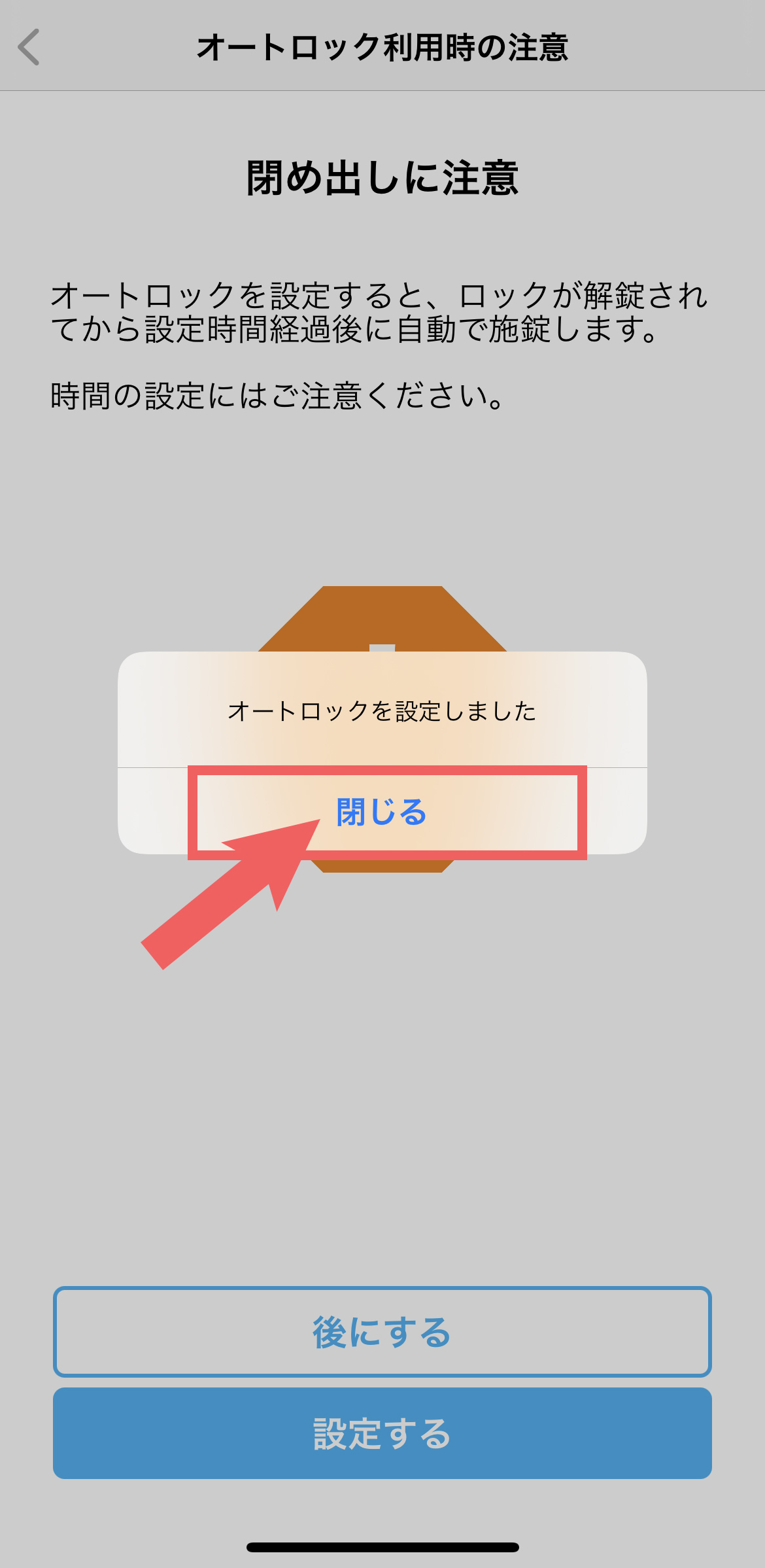
左側写真:鍵を設定するのに数秒かかります。
右側写真:設定が終わりました。画面中央の「閉じる」をタップして終わります。
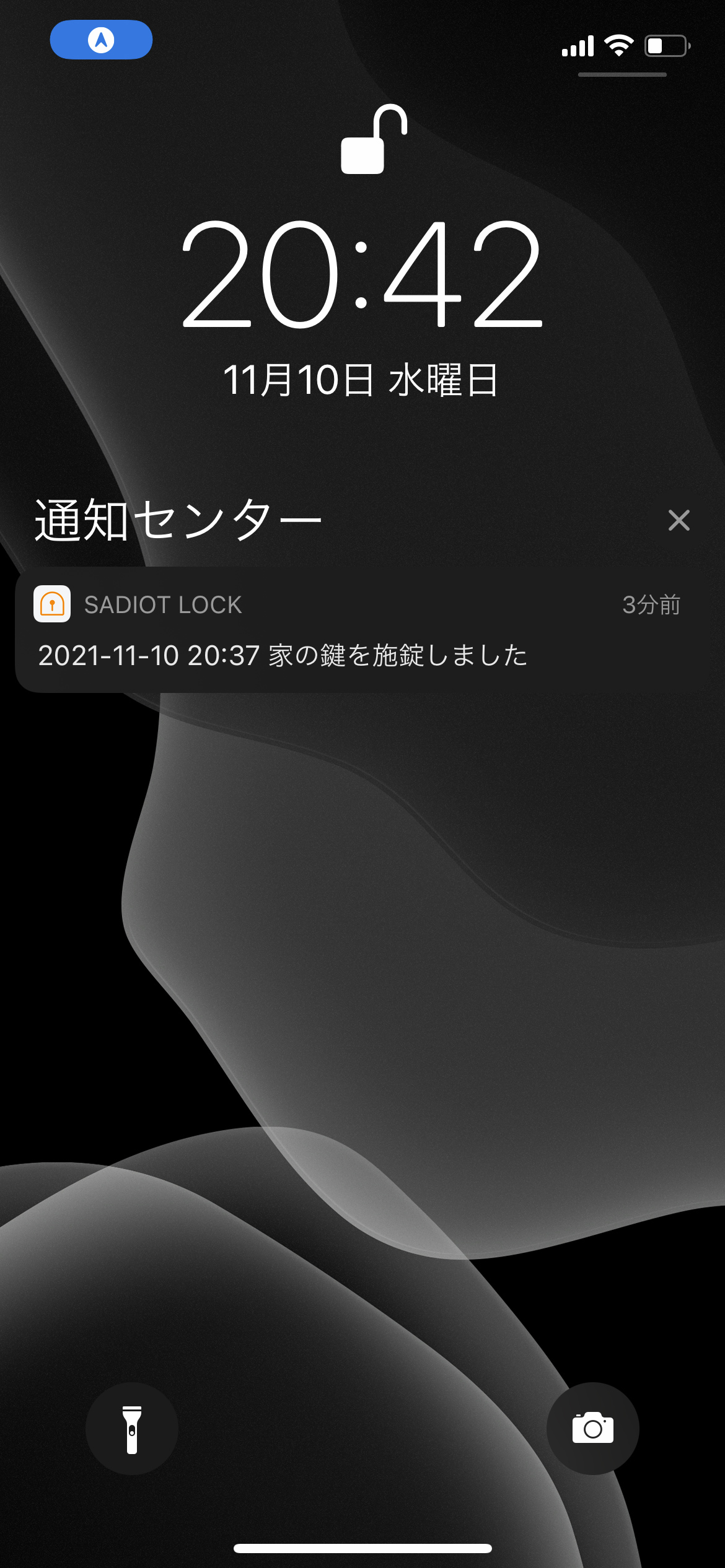
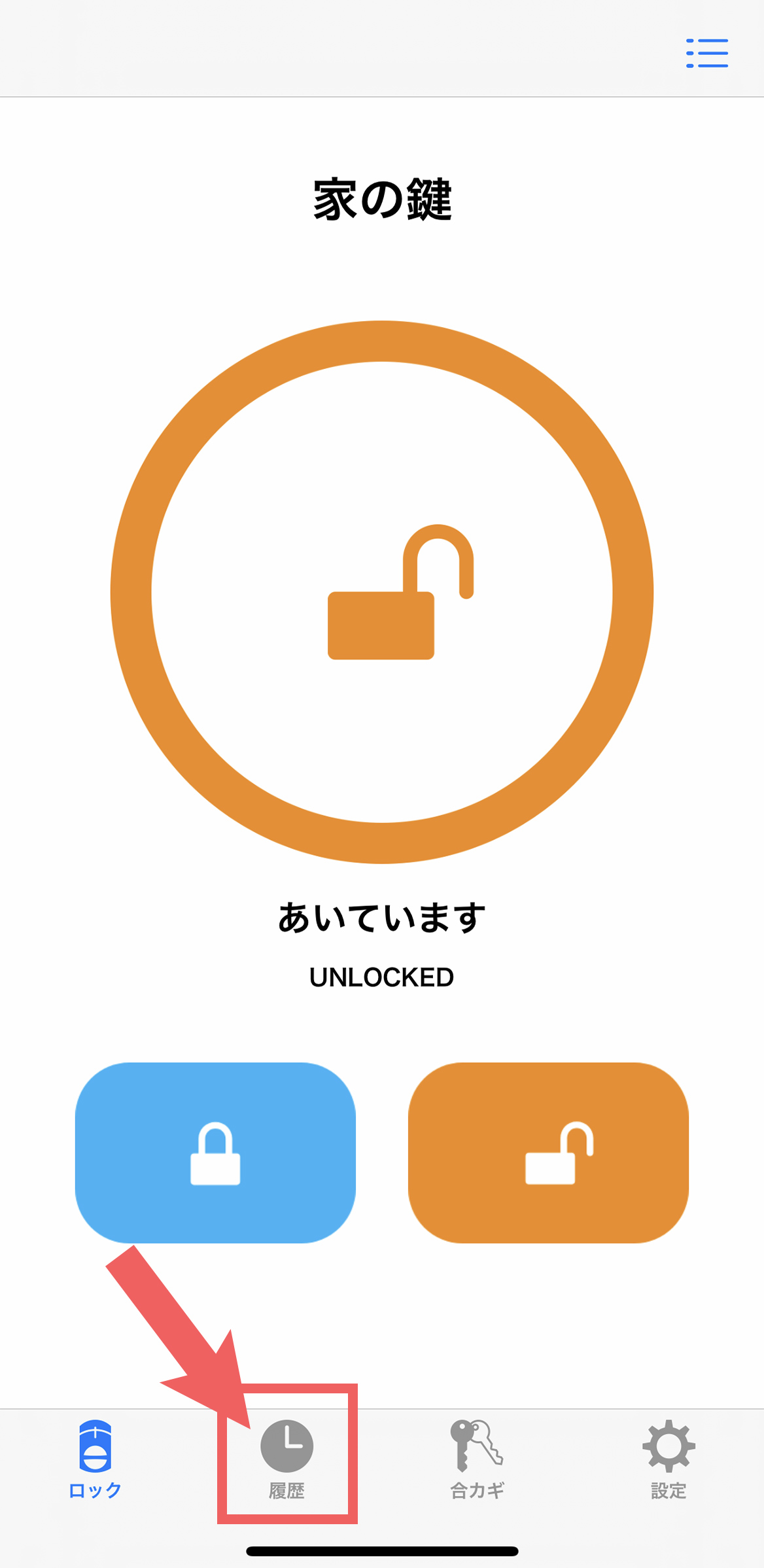
左側写真:解錠後、オートロックで施錠するとスマホにこのように通知が来ます。
右側写真:施錠と解錠の履歴を見たい場合はアプリのホーム画面下部左から二番目の「履歴」をタップします。
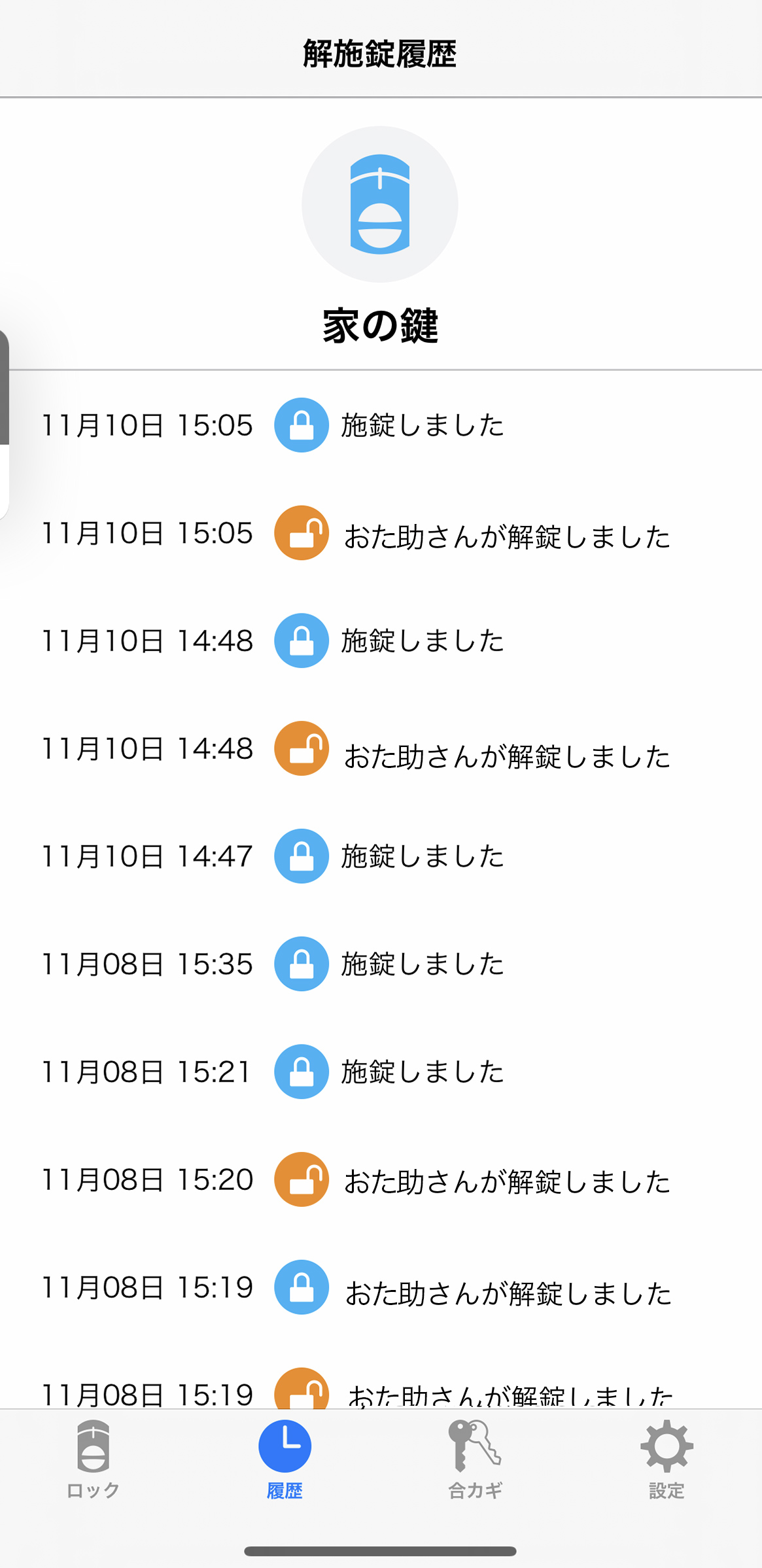
何時にだれが施錠・解錠したかが表示されます。オートロックで施錠された場合は「施錠しました」と表示されます。確認したい場合はこちらを見てみてください。
ハンズフリーの設定もSADIO LOCKを設置したドアの近くで行ってください。それでは設定を行っていきましょう。
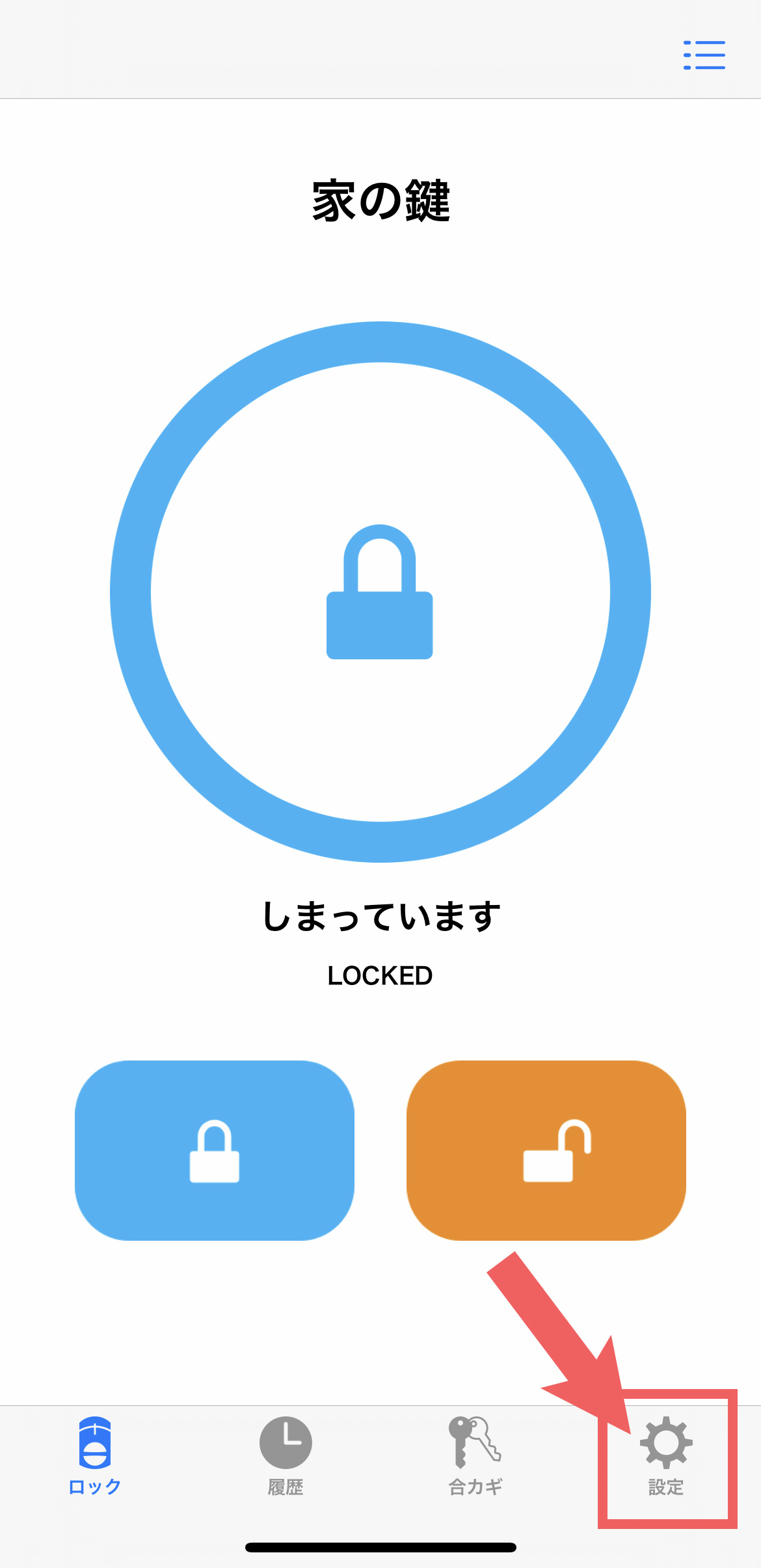
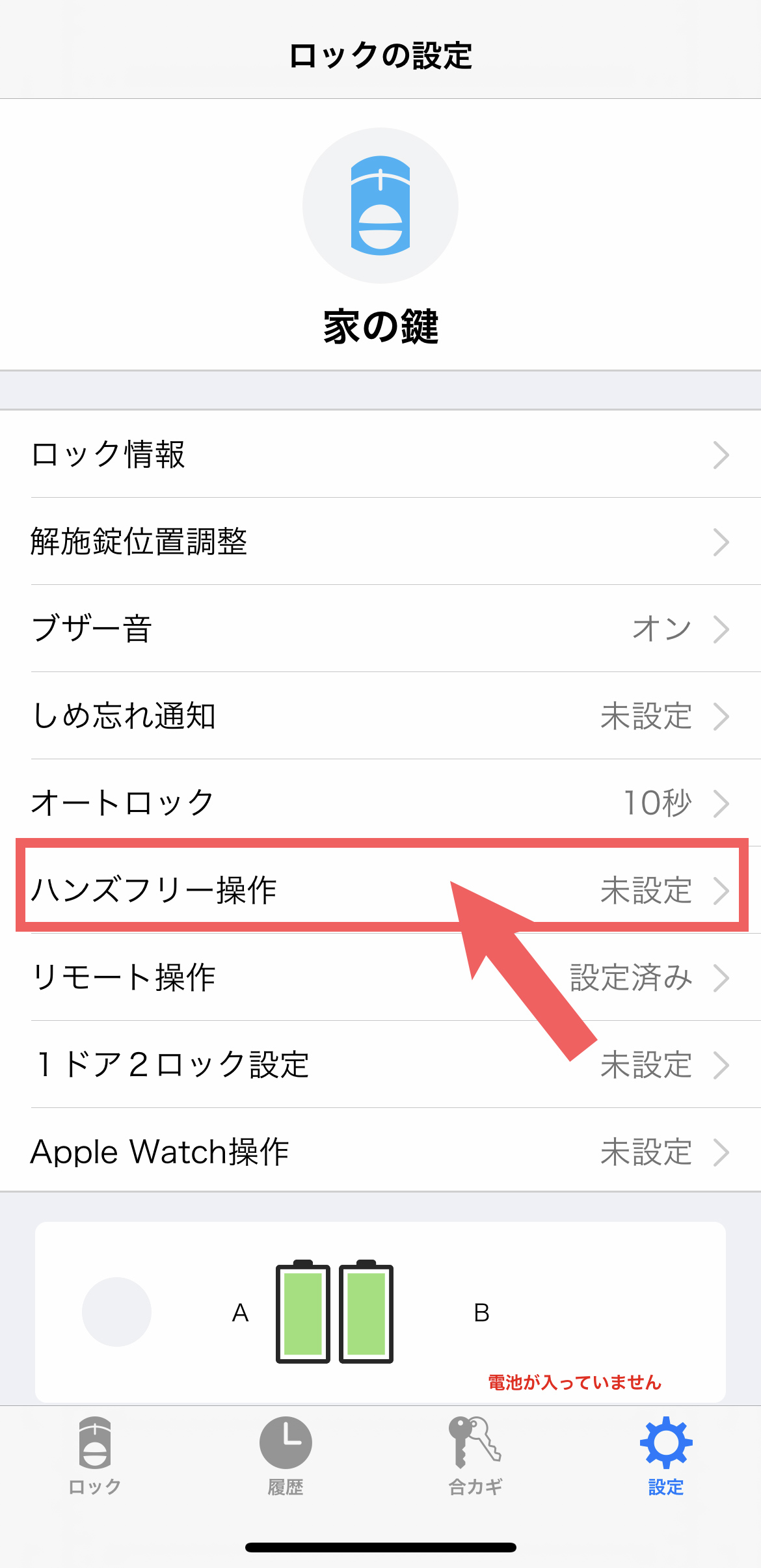
左側写真:アプリを開いた最初の画面から、下部メニューの一番右側「設定」をタップします。
右側写真:設定のメニュー画面、真ん中にある「ハンズフリー操作」をタップします。
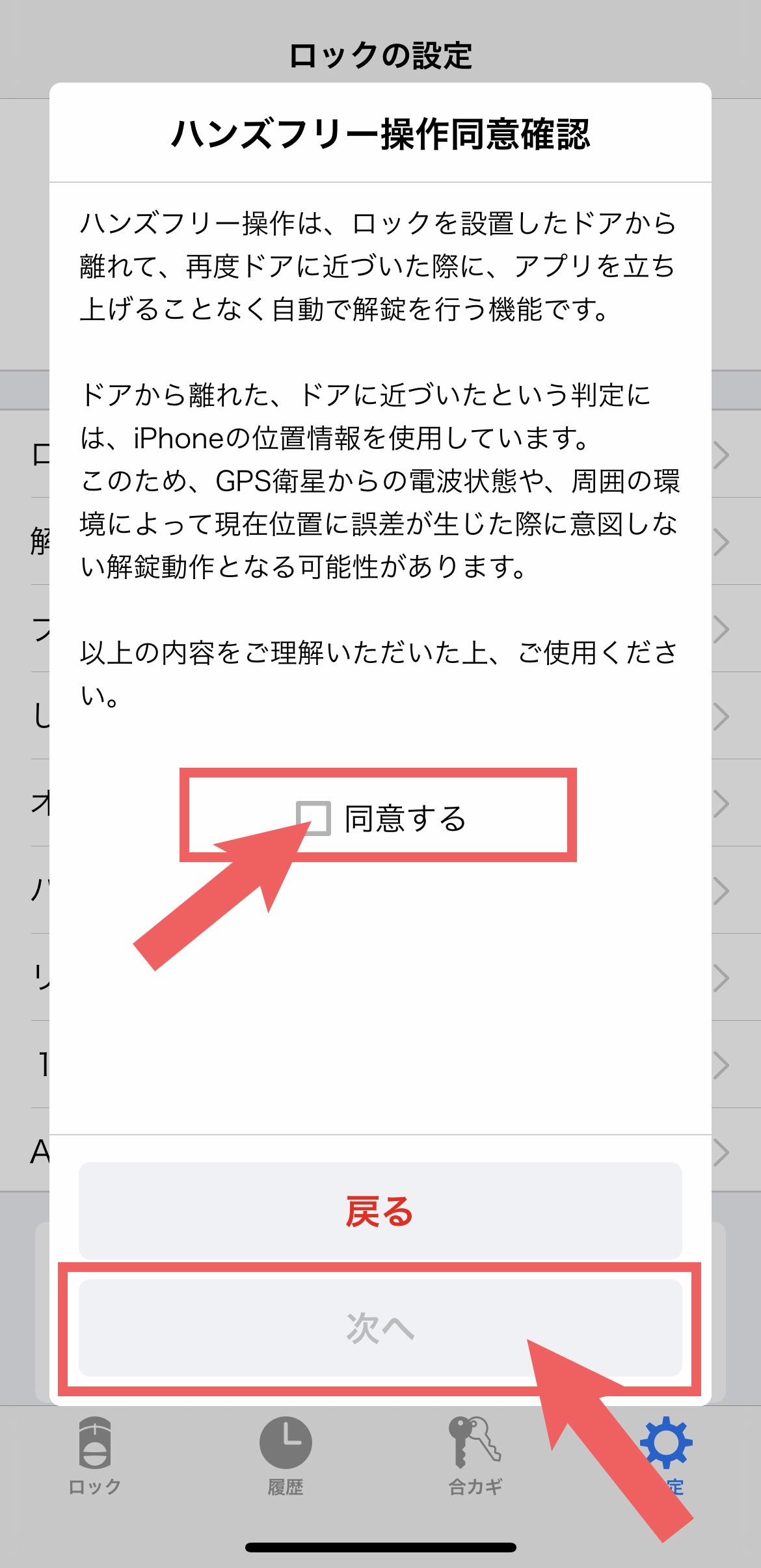
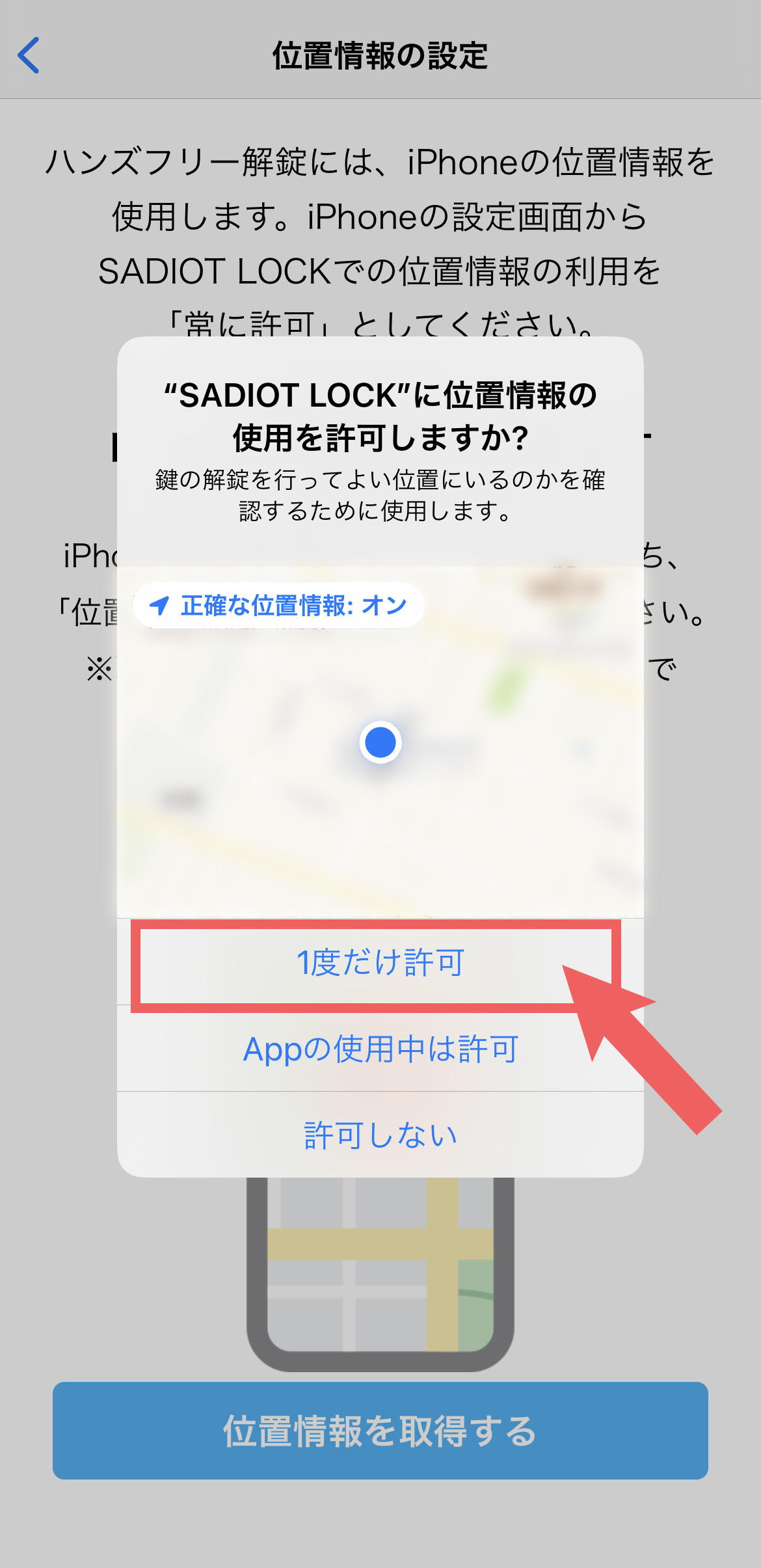
左側写真:操作同意確認を読み同意できれば画面中央の「同意する」をタップし、「次へ」をタップします。
右側写真:位置情報の使用の許可をします。「一度だけ許可」をタップします。
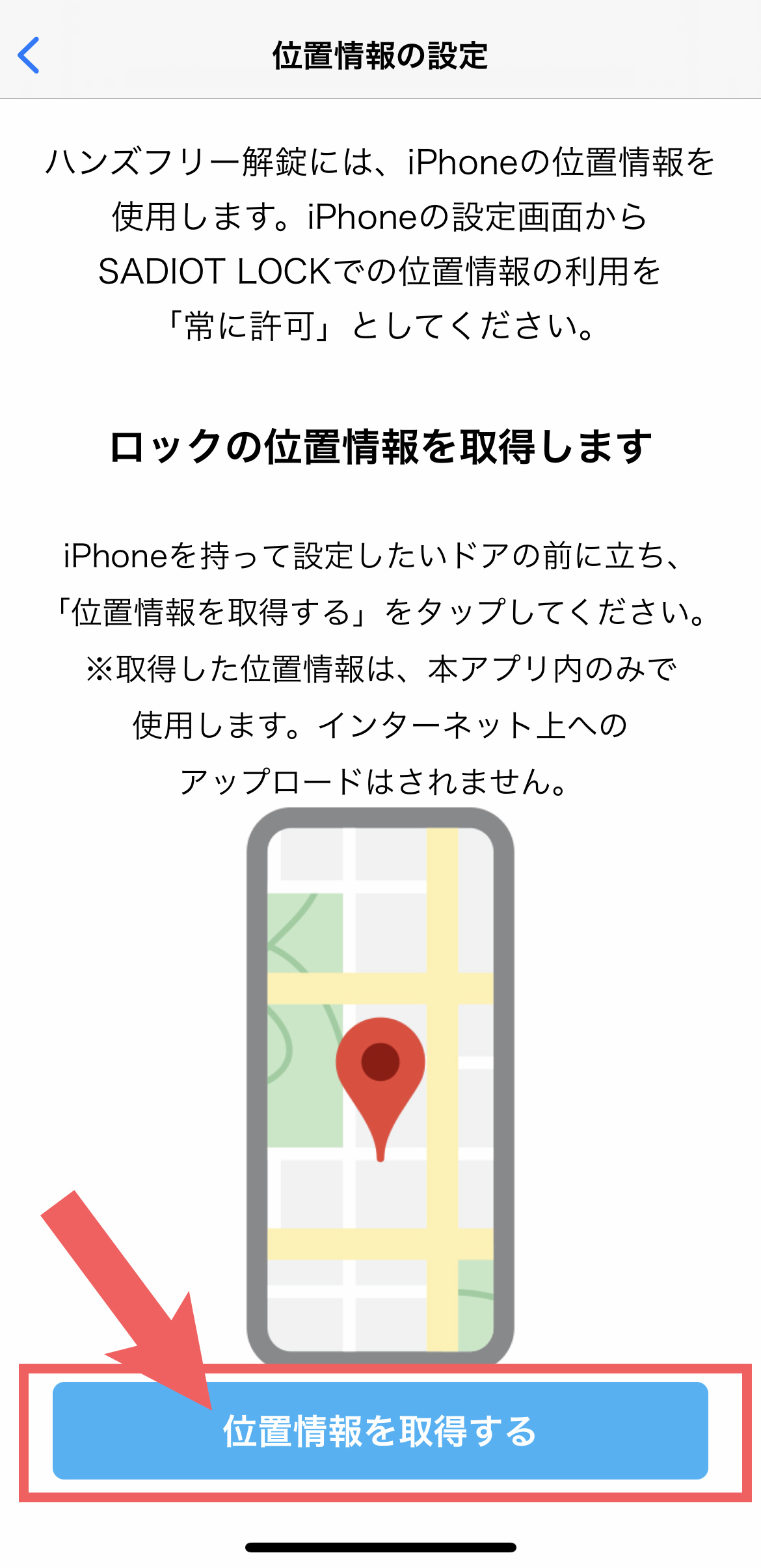
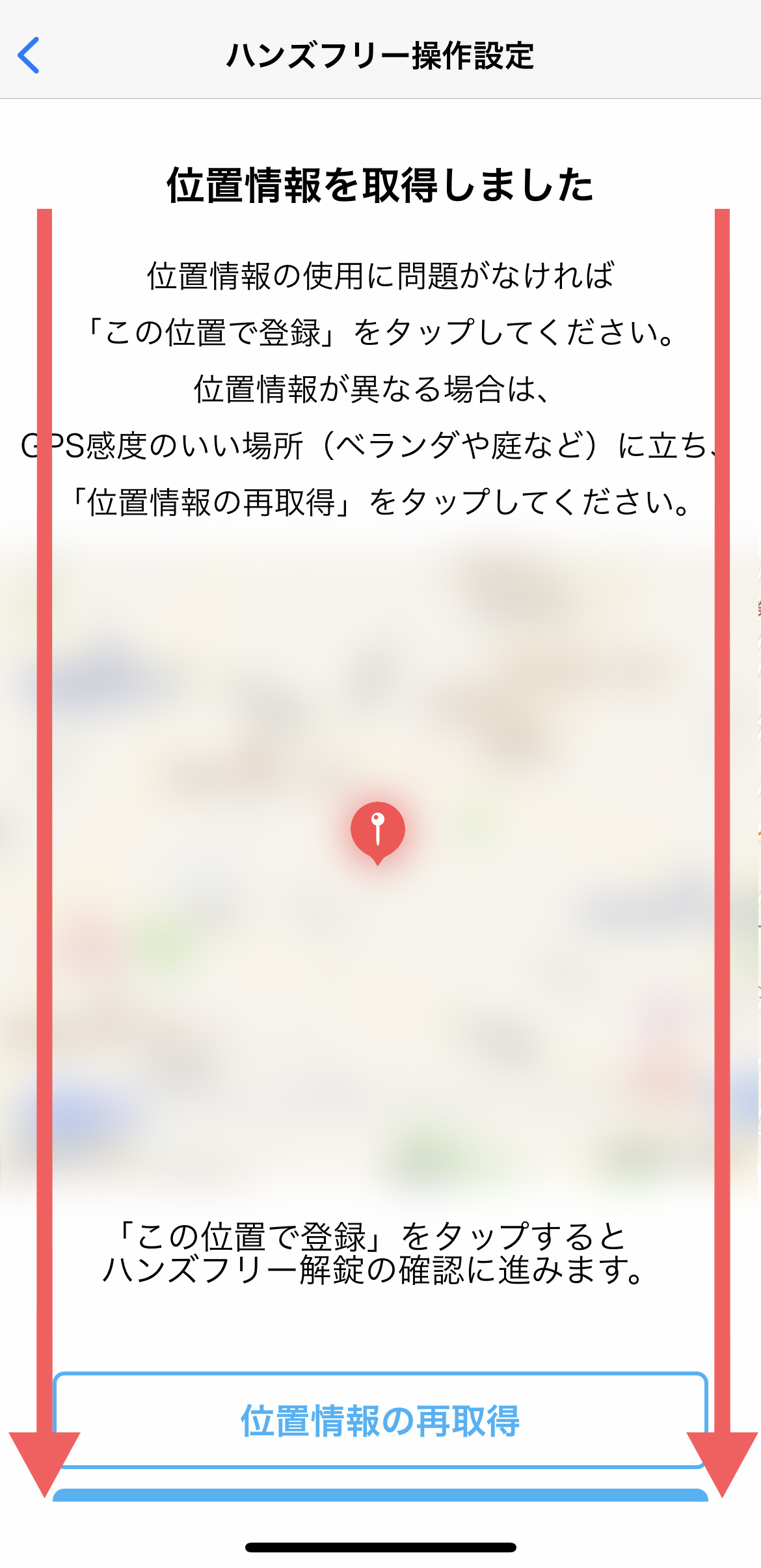
左側写真:「位置情報を取得する」をタップします。
右側写真:位置情報を取得すると地図上に赤いピンが立つので、その位置を今いる自分の位置と比較して確認します。もしずれているようでしたら、位置情報の再取得をタップしてもう一度確認します。うまく場所が合わない場合は電波状況の確認や場所を移動してみて再度確認してみてください。問題がなければ画面を下部にスクロールします。
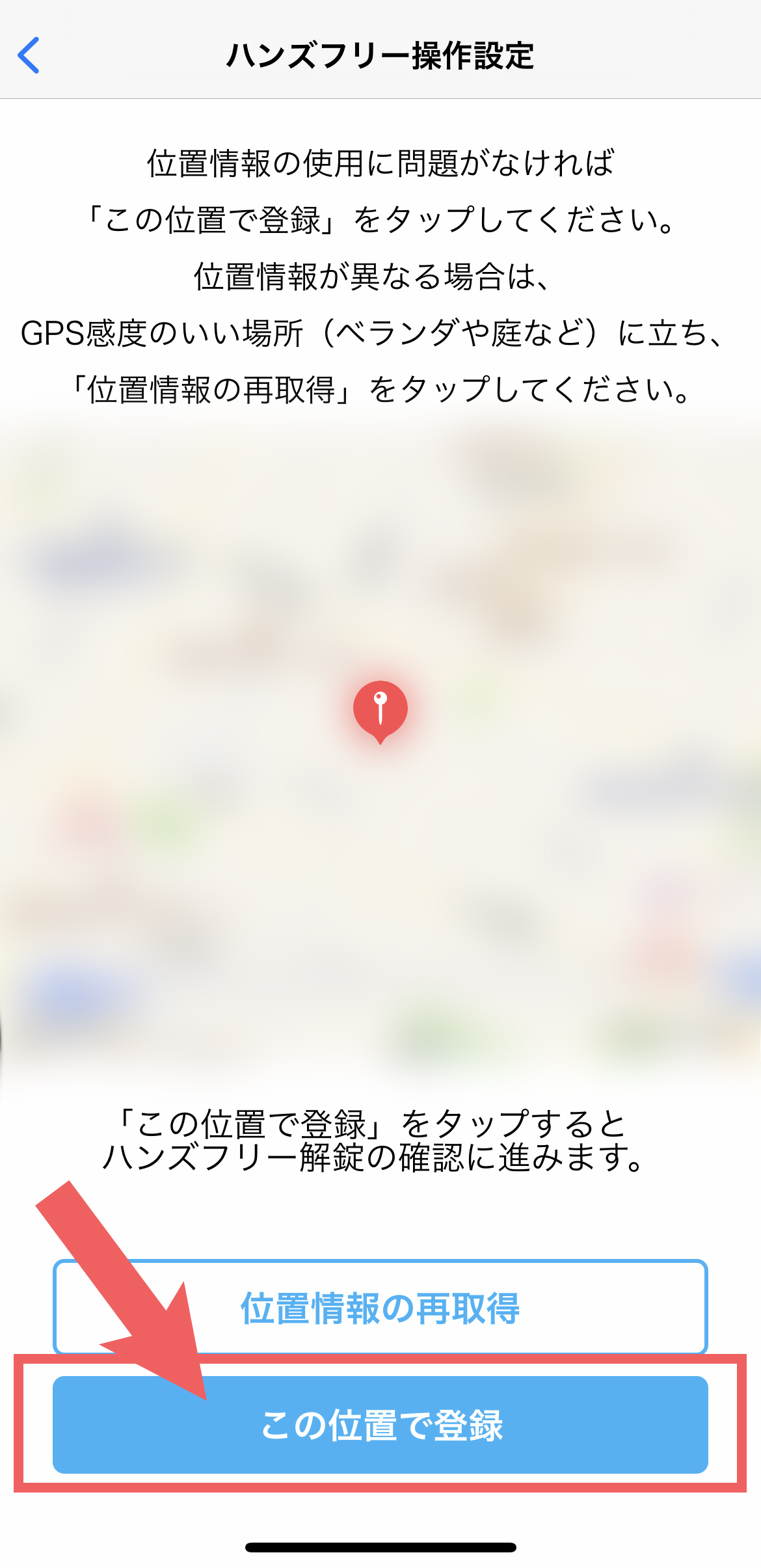
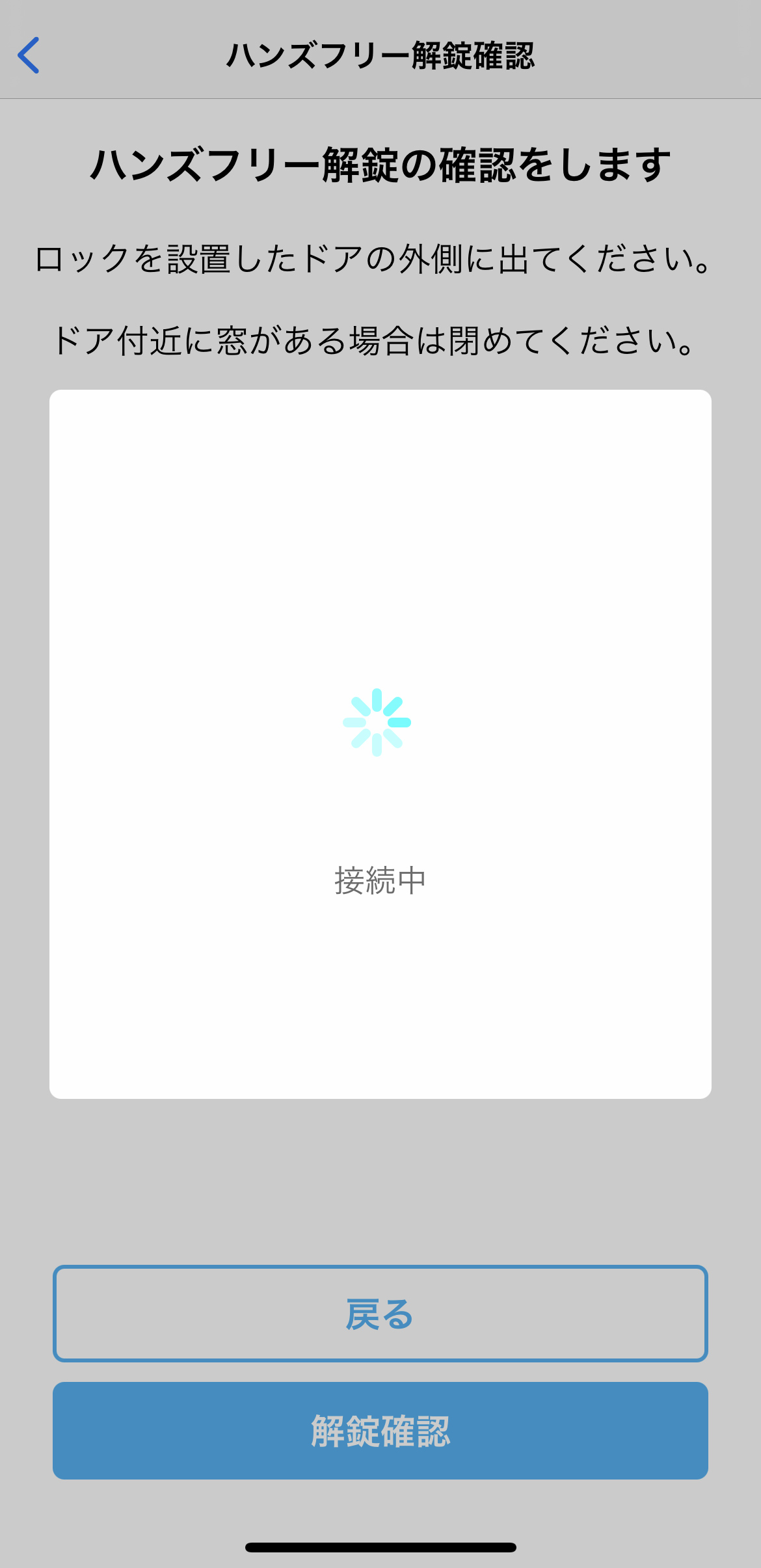
左側写真:「この位置で登録」をタップして次に進みます。
右側写真:鍵に設定を送ります。鍵を設定するのに数秒かかります。
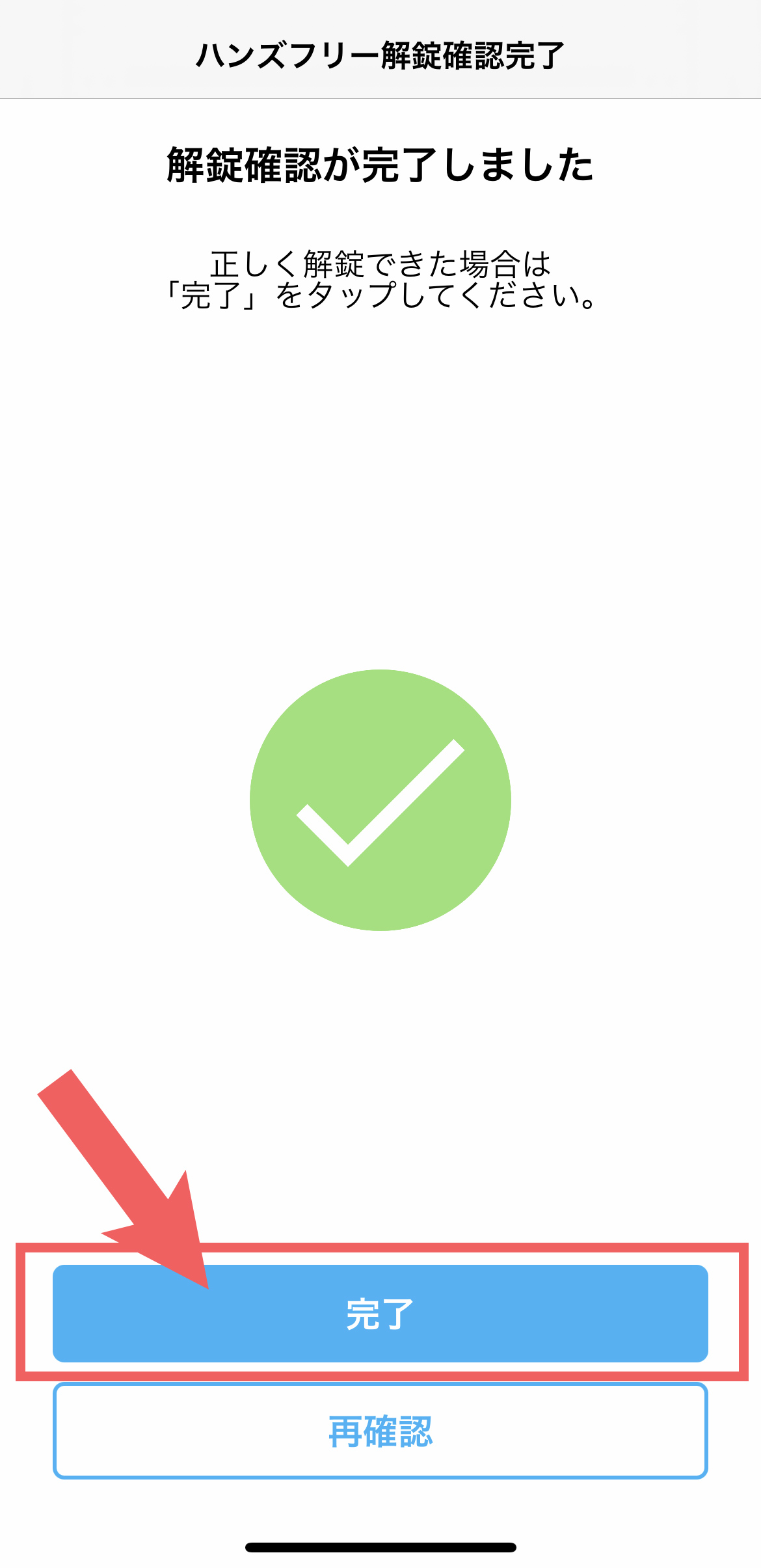
ハンズフリーの解錠設定が完了しました。これでよければ「完了」をタップして設定を終了します。
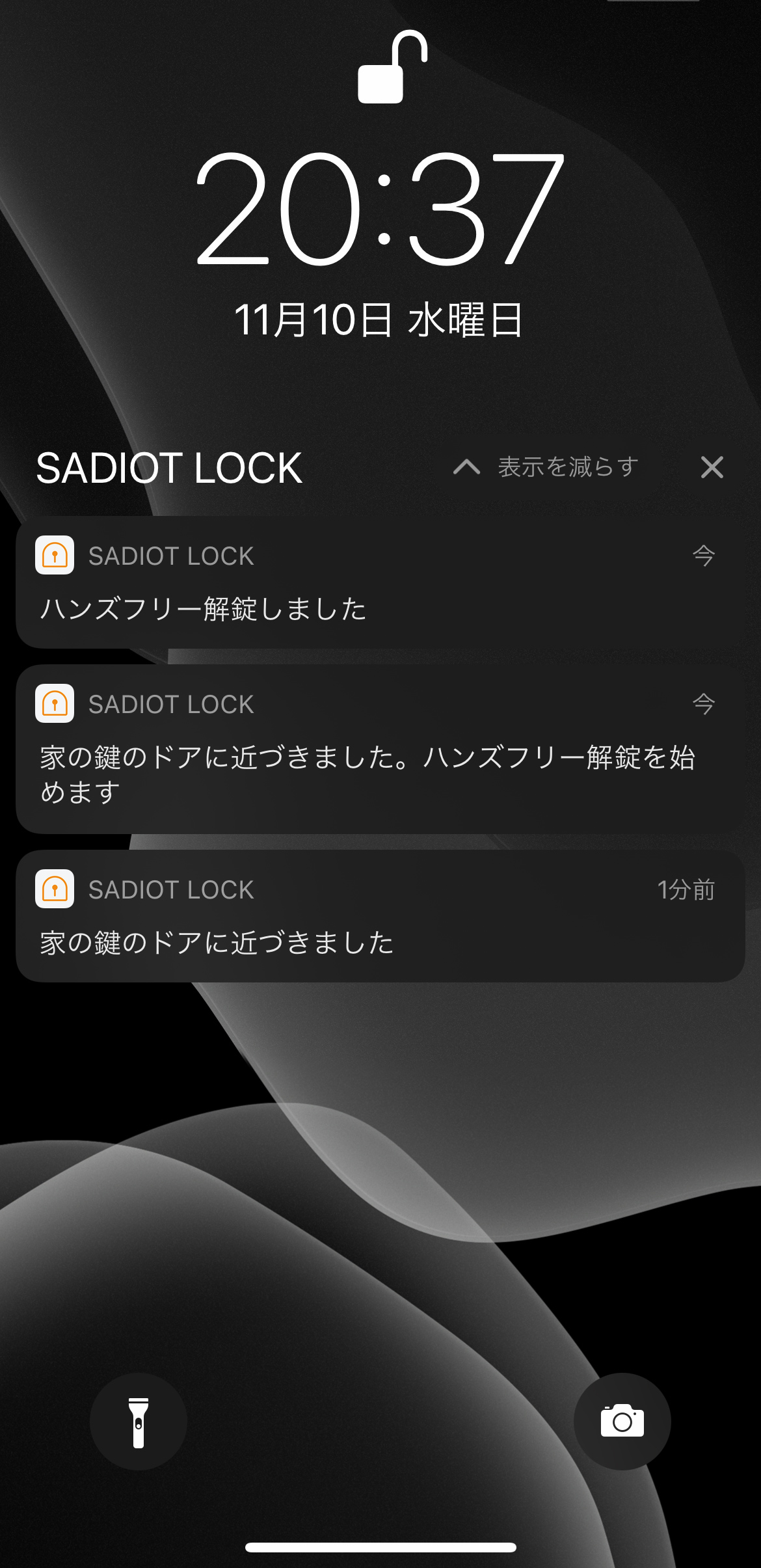
ハンズフリー設定後、帰宅時に家のドアに近づくと最初のお知らせ「家の鍵のドアに近づきました」がきます。その後さらに家のドアに近づいていくと「家の鍵のドアに近づきました。ハンズフリー解錠を始めます」と来て、「ハンズフリー解錠しました」と最後に来ます。
設定したハンズフリーがうまく動作しない時は同じ設定から調節を行います。こちらの設定の変更もドアの近くでおこないましょう。
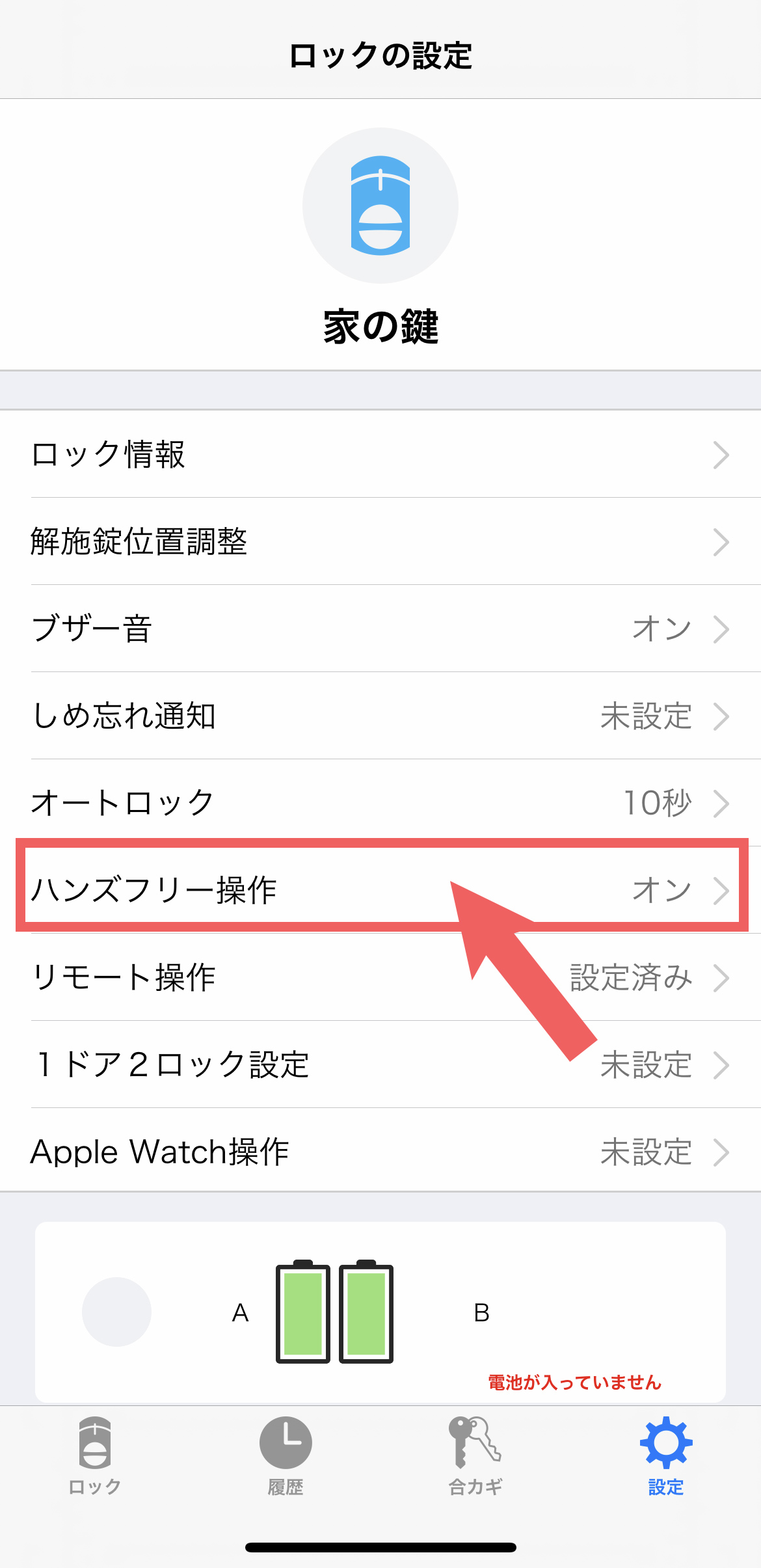

左側写真:設定のメニュー画面、真ん中にある「ハンズフリー操作」をタップします。
右側写真:位置情報の再取得、解錠距離の設定、タイムアウト時間の変更が出来ます。まずは解除距離の調整から見ていきましょう。「解除距離の調整」タップします。
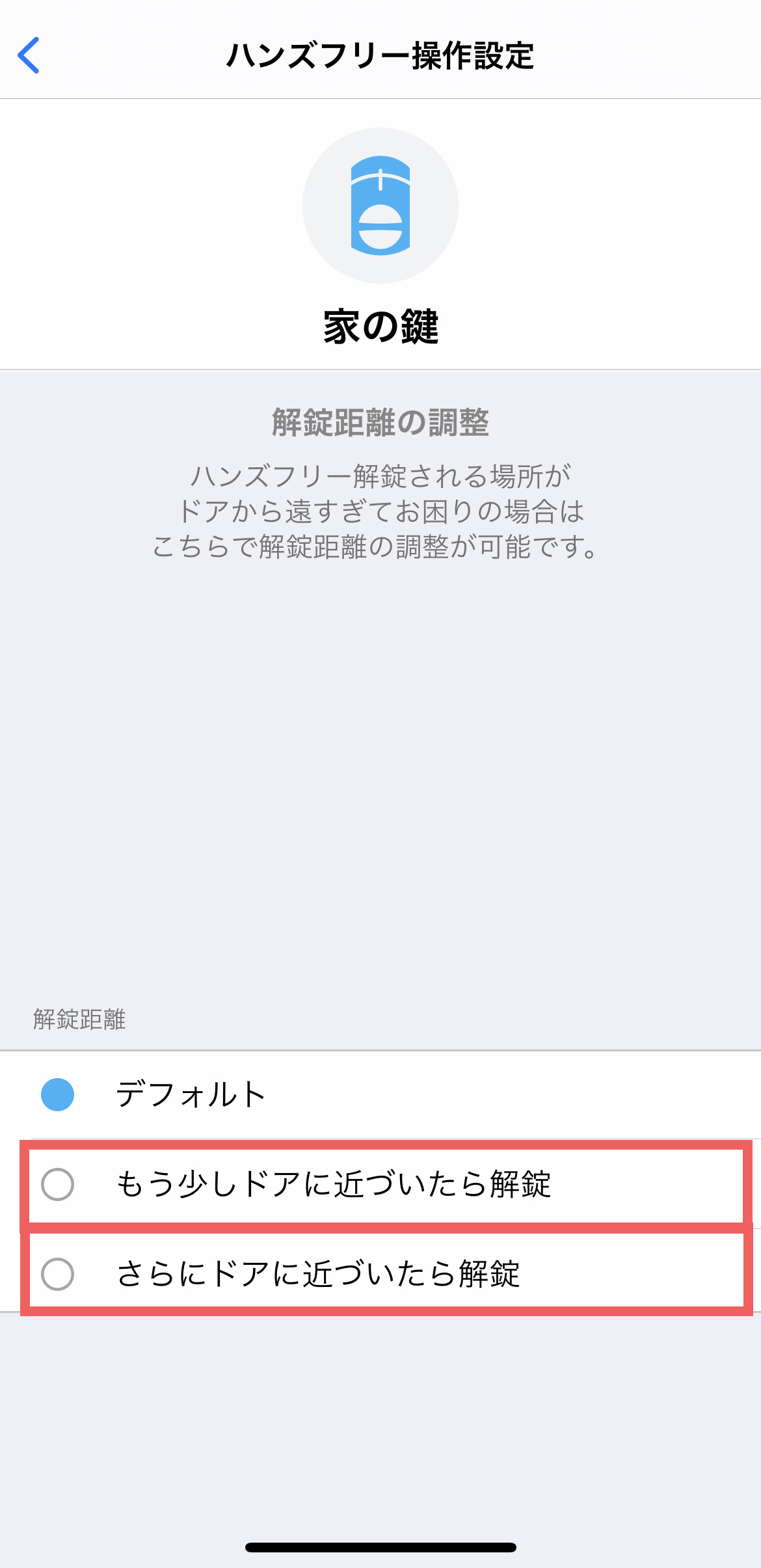
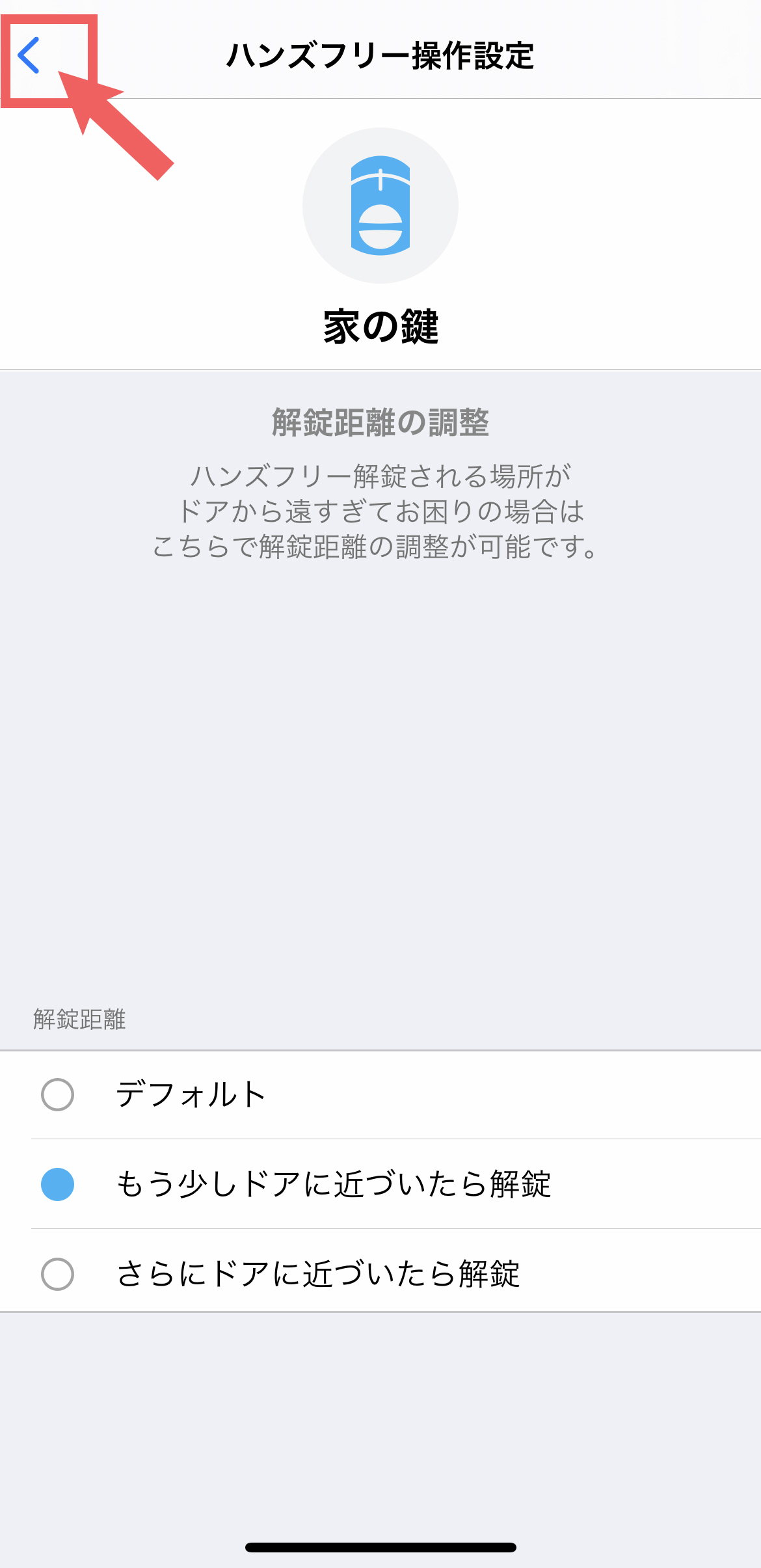
左側写真:解錠距離の調整は3種類、今の位置から近くになったら解錠するように変更することが2パターンで出来ます。自分の状況と合わせて一番近いものを選んでみてください。
右側写真:変更したい項目をタップして、画面左上の三角をタップで戻ると変更できます。
タイムアウトはハンズフリーでの鍵の解錠が行われてから一定時間なにも操作が無い(ドアの開閉)と自動で鍵がかかる機能です。最初の設定では10分になっています。
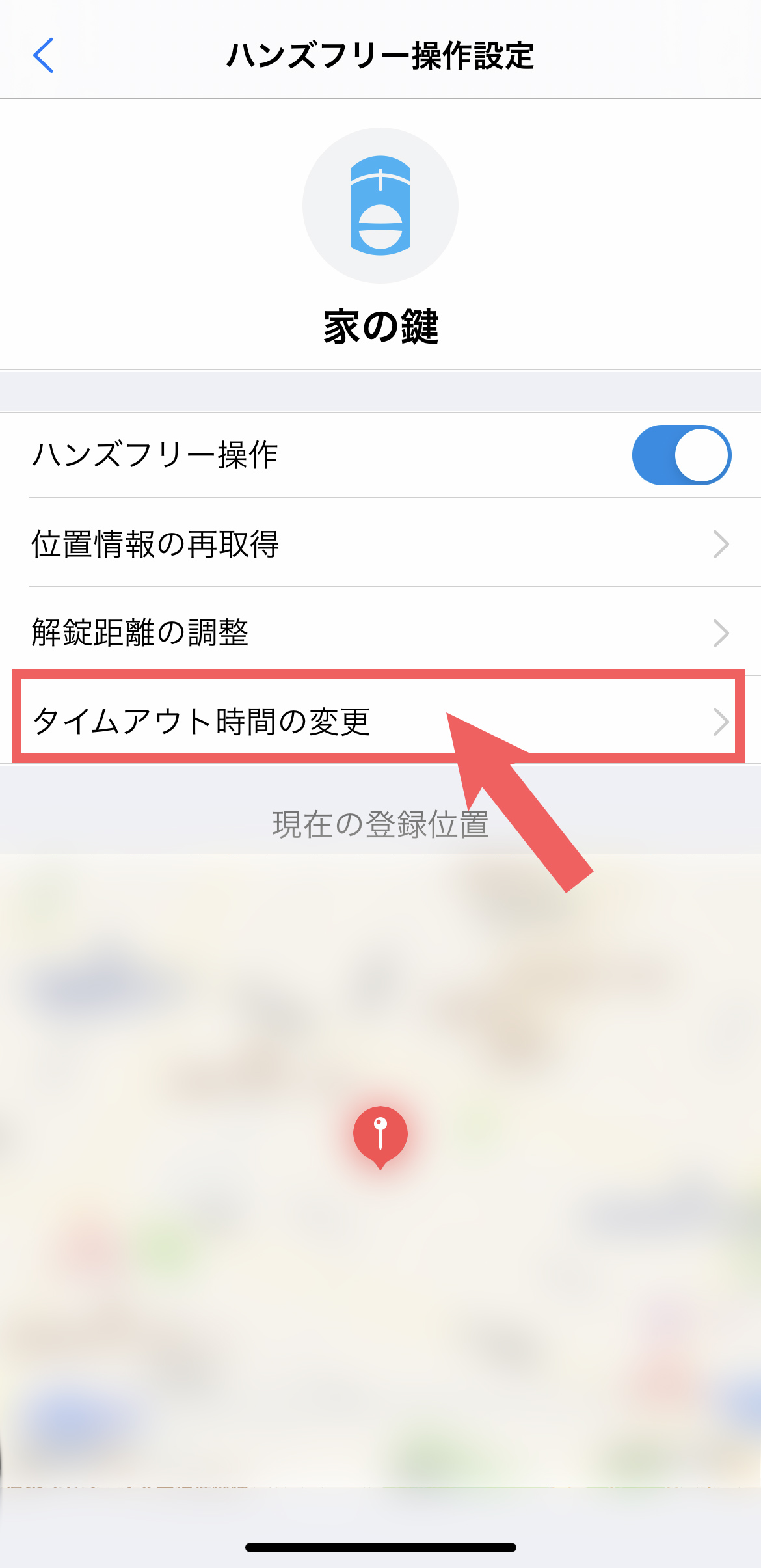
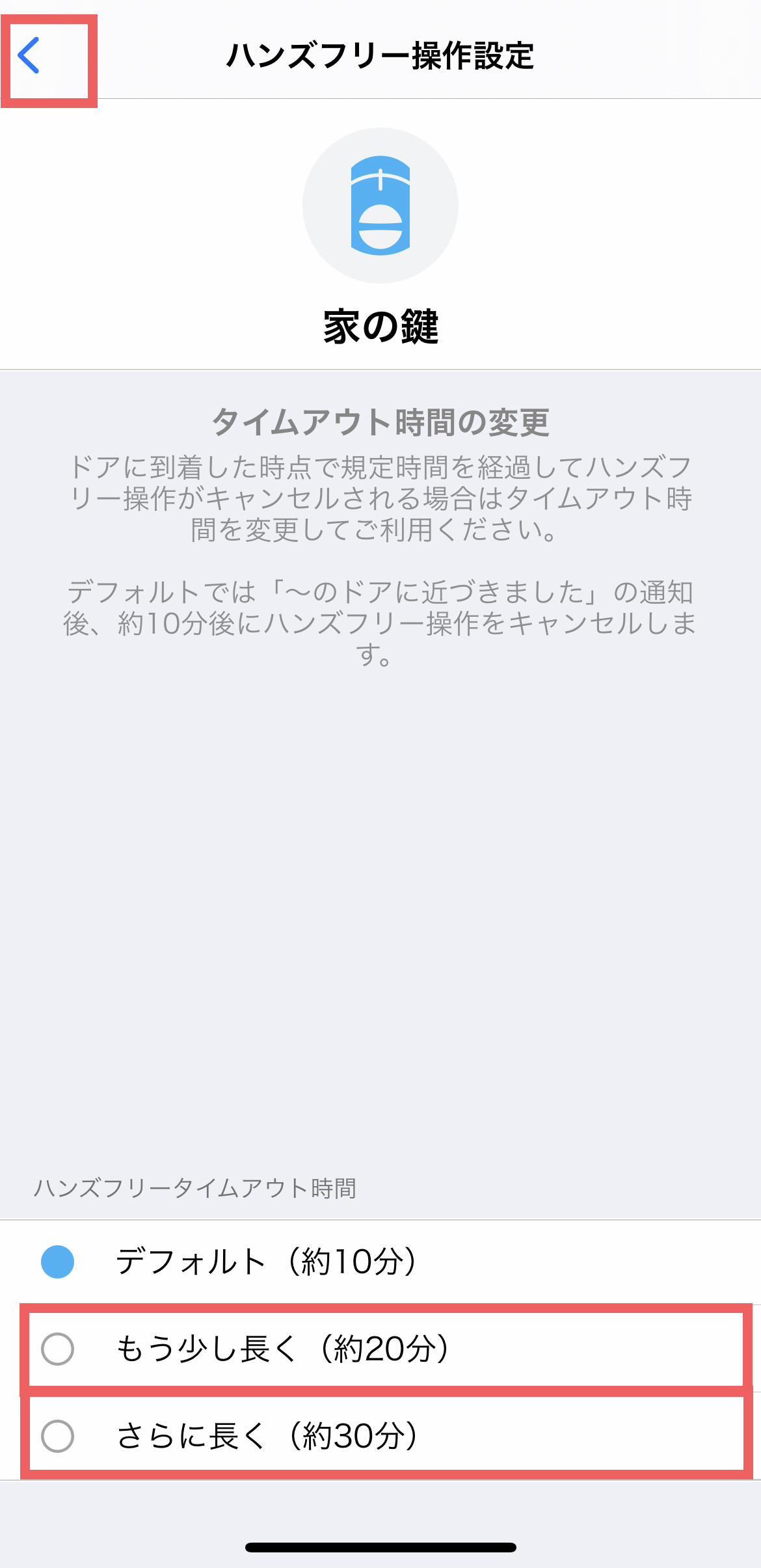
左側写真:タイムアウト時間の変更をタップします。
右側写真:タイムアウトの調整も3種類、最初は10分、20分、30分と変更出来ます。変更したい項目をタップして、画面左上の三角をタップで戻りと変更できます。
追加デバイス
ハブは鍵を設置した建物(家)と同じ場所に設置します。また、設置する場所にはインターネット接続ができるWi-Fiルーターが必要になります。
*SADIOT LOCK Hubは、SADIOT LOCKとは別売りになります。


左側写真:手元に届いた状態はこちらです。
右側写真:中を開けるとハブ本体が入っています。

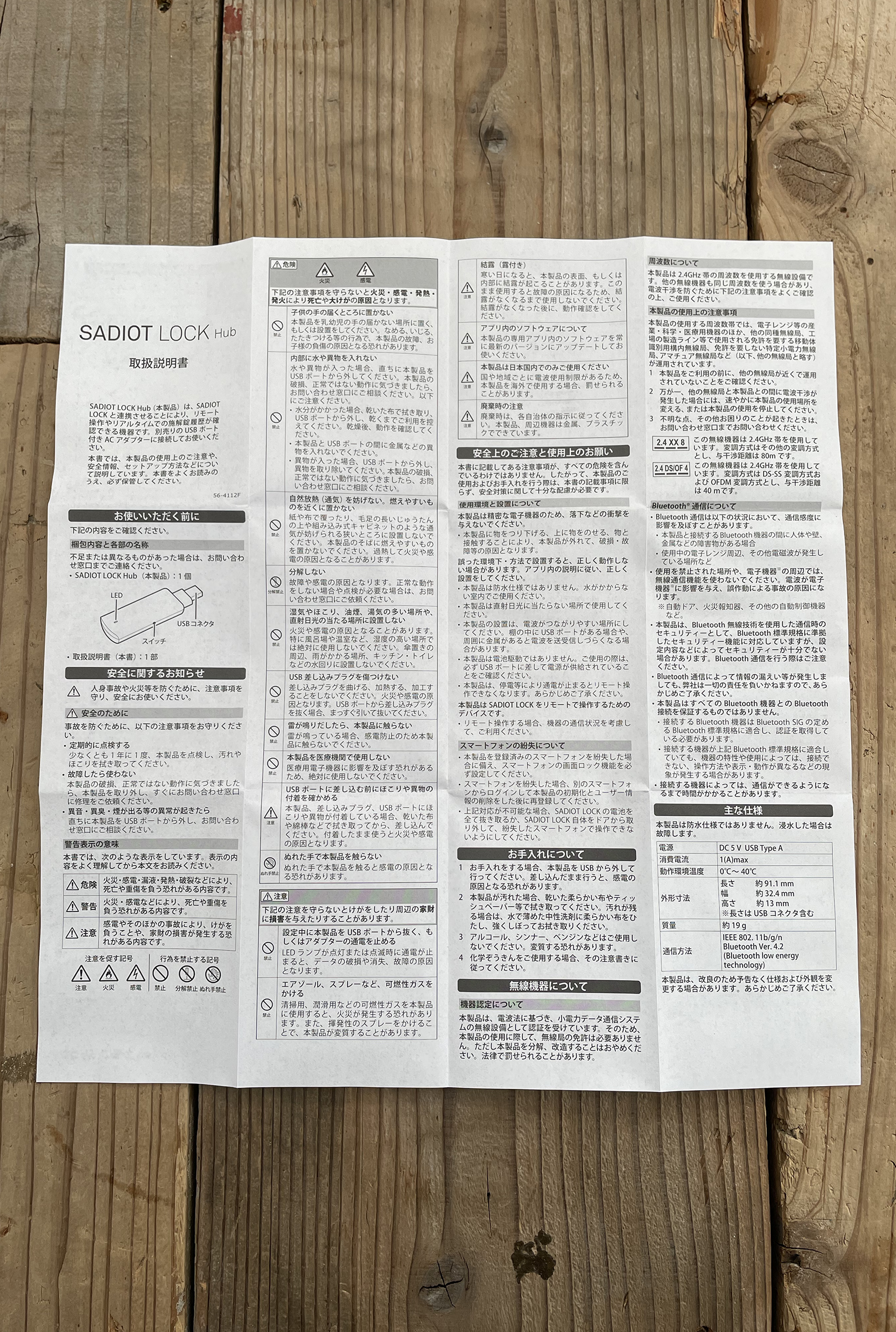
左側写真:持ち運び用のUSBメモリーくらいのサイズです。
右側写真:説明書も同封されています。

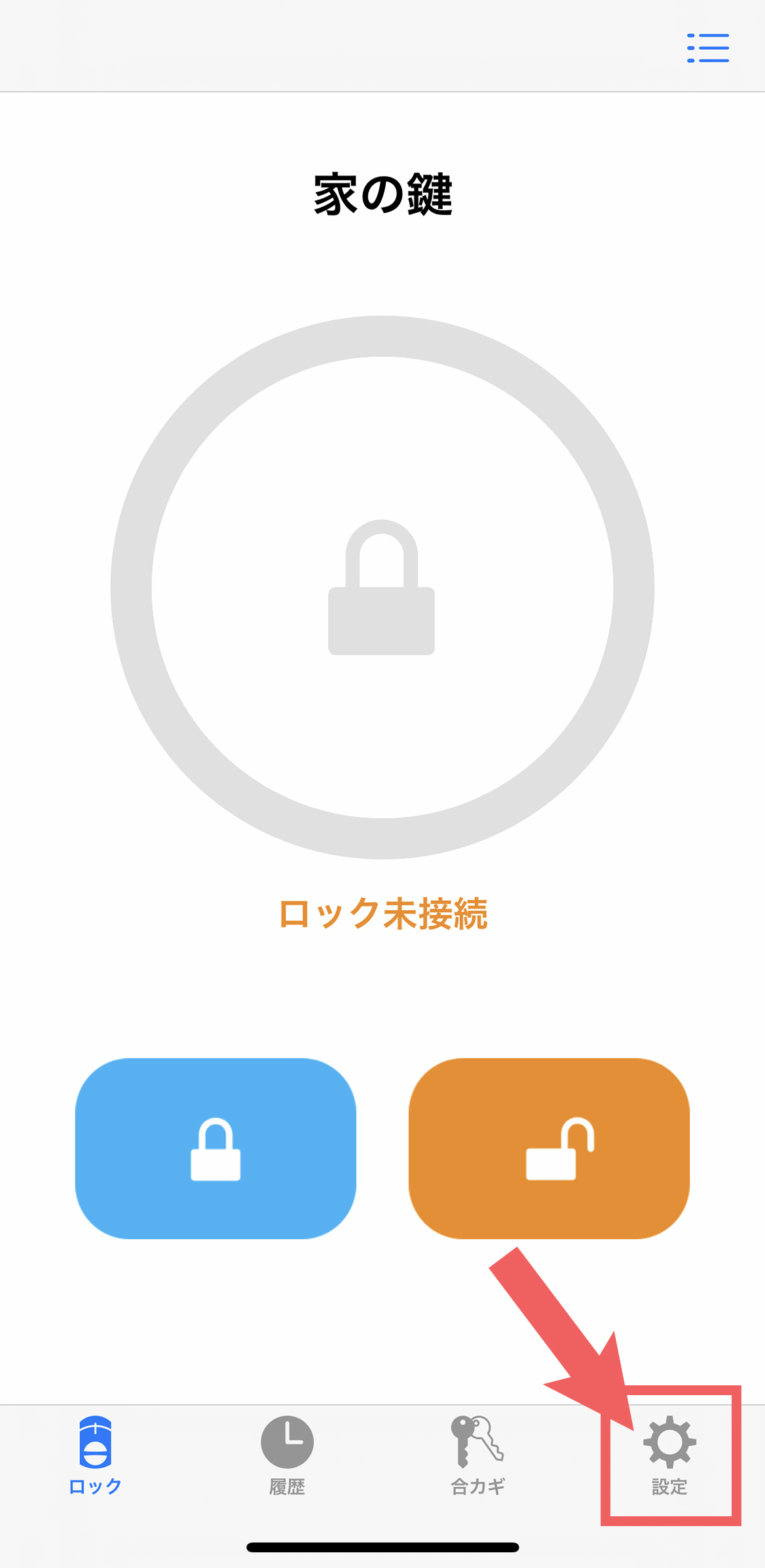
左側写真:手持ちの電源アダプタと組み合わせて使用していきます。iphoneなどに付属していた充電器などがちょうどいいかと思います。それではアプリに移って設定していきます。
右側写真:ホーム画面下部メニューの一番右側「設定」をタップします。
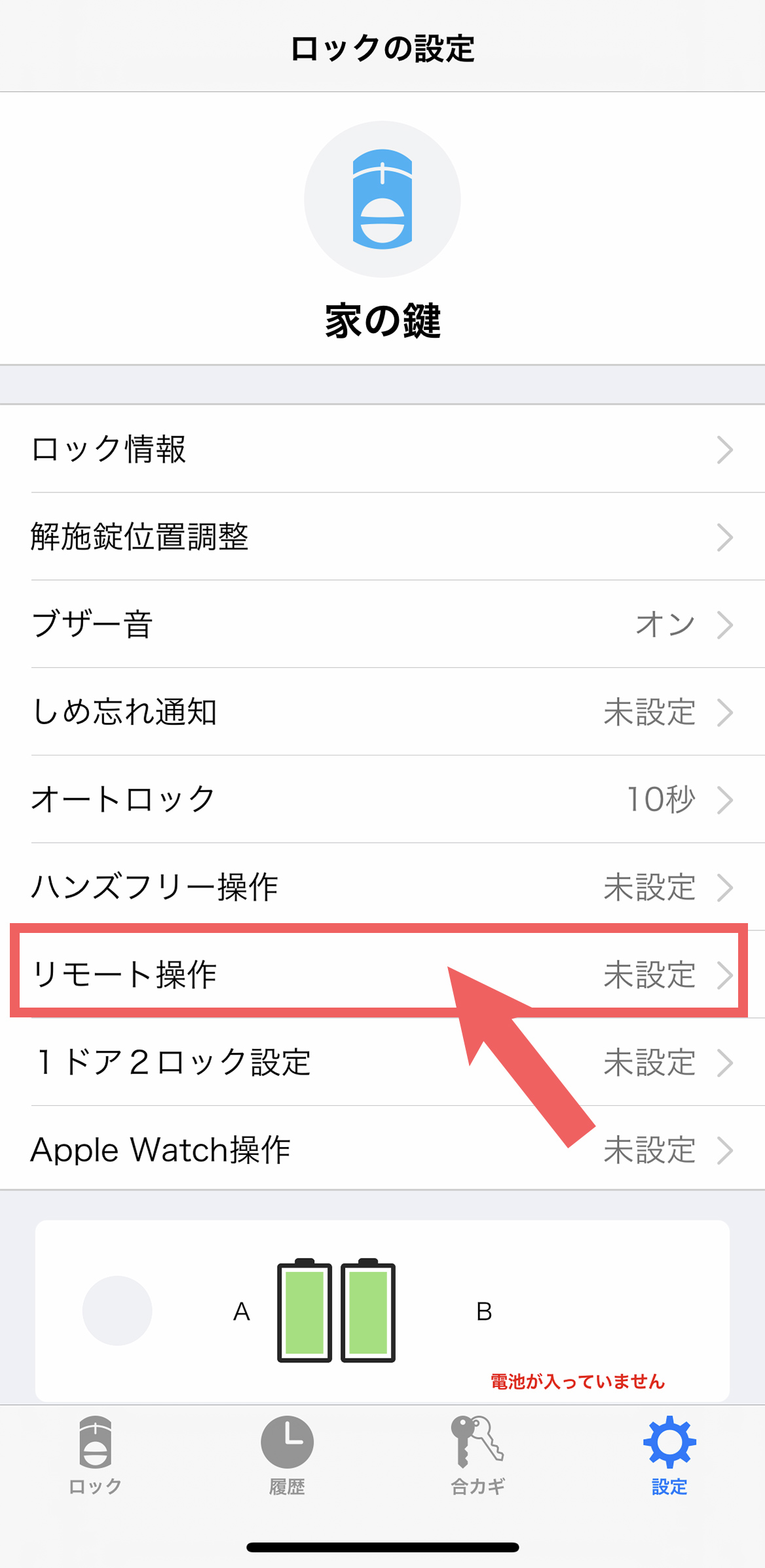
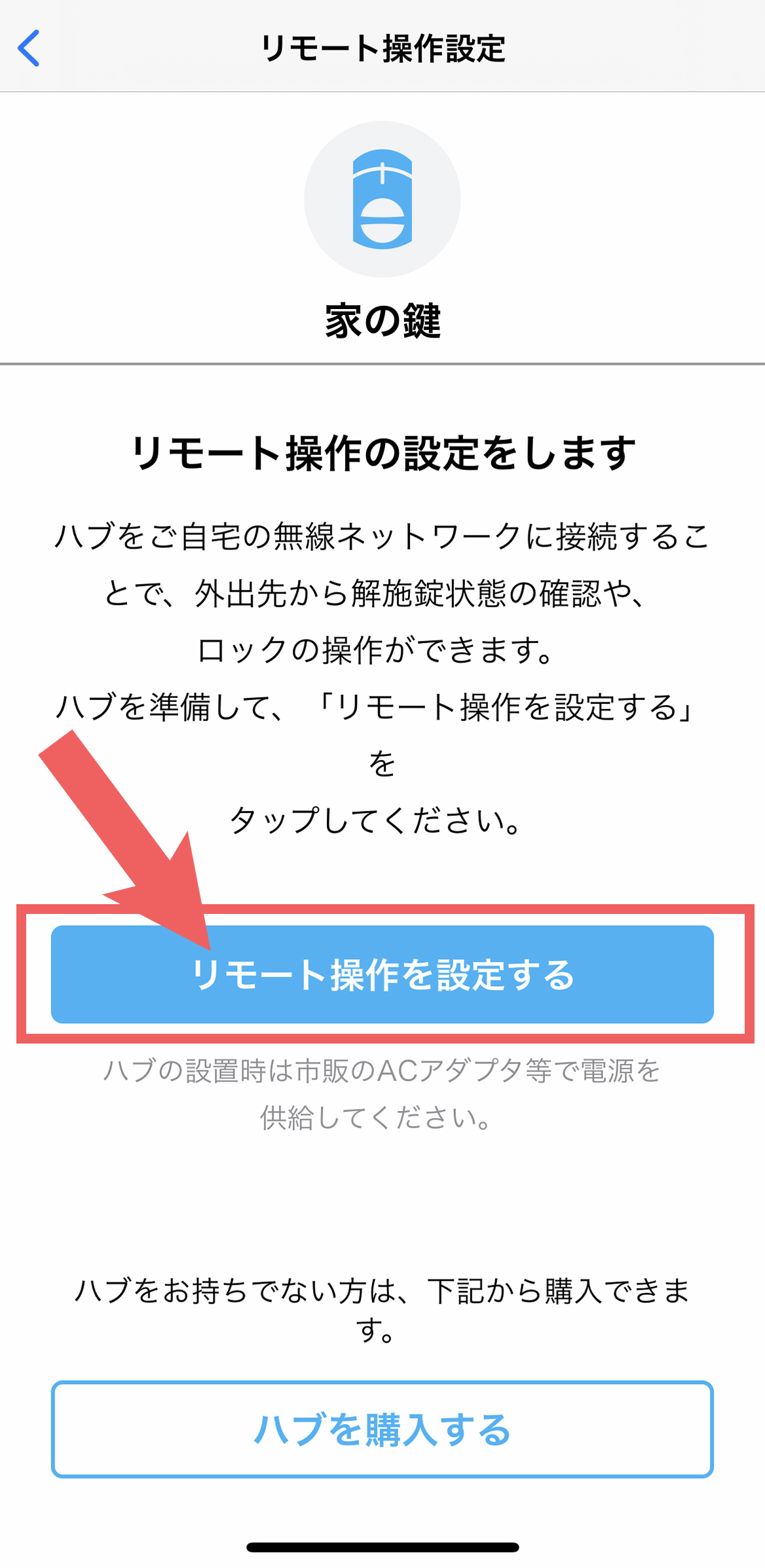
左側写真:画面中央「リモート操作」をタップします。
右側写真:リモート操作の設定画面に移るので画面中央の青色のボタン「リモート操作を設定する」をタップします。
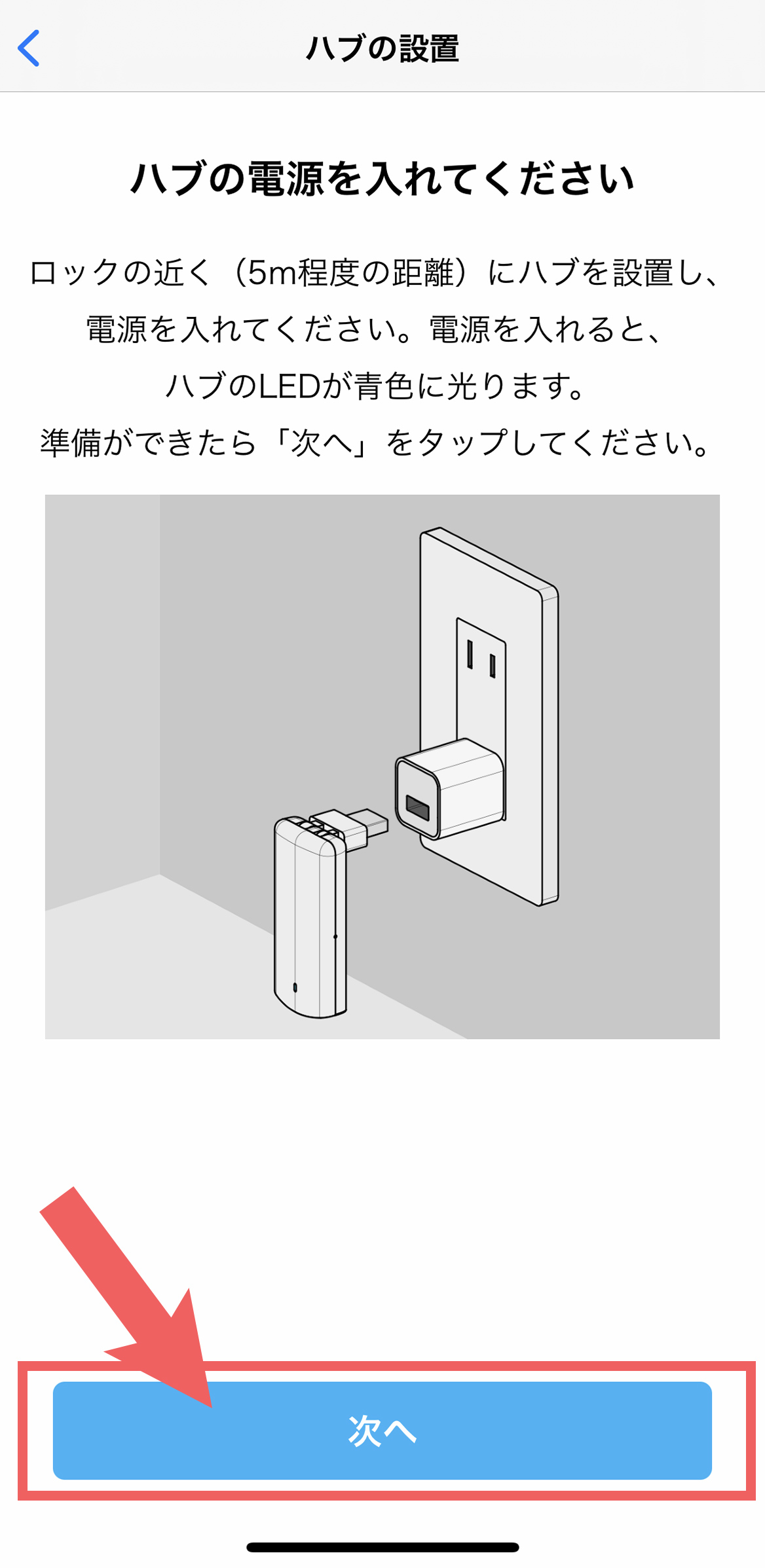

左側写真:画面の説明に沿ってハブの電源を入れます。
右側写真:ハブのライトが青色に光ったのを確認したら、スマホの画面の「次へ」をタップします。
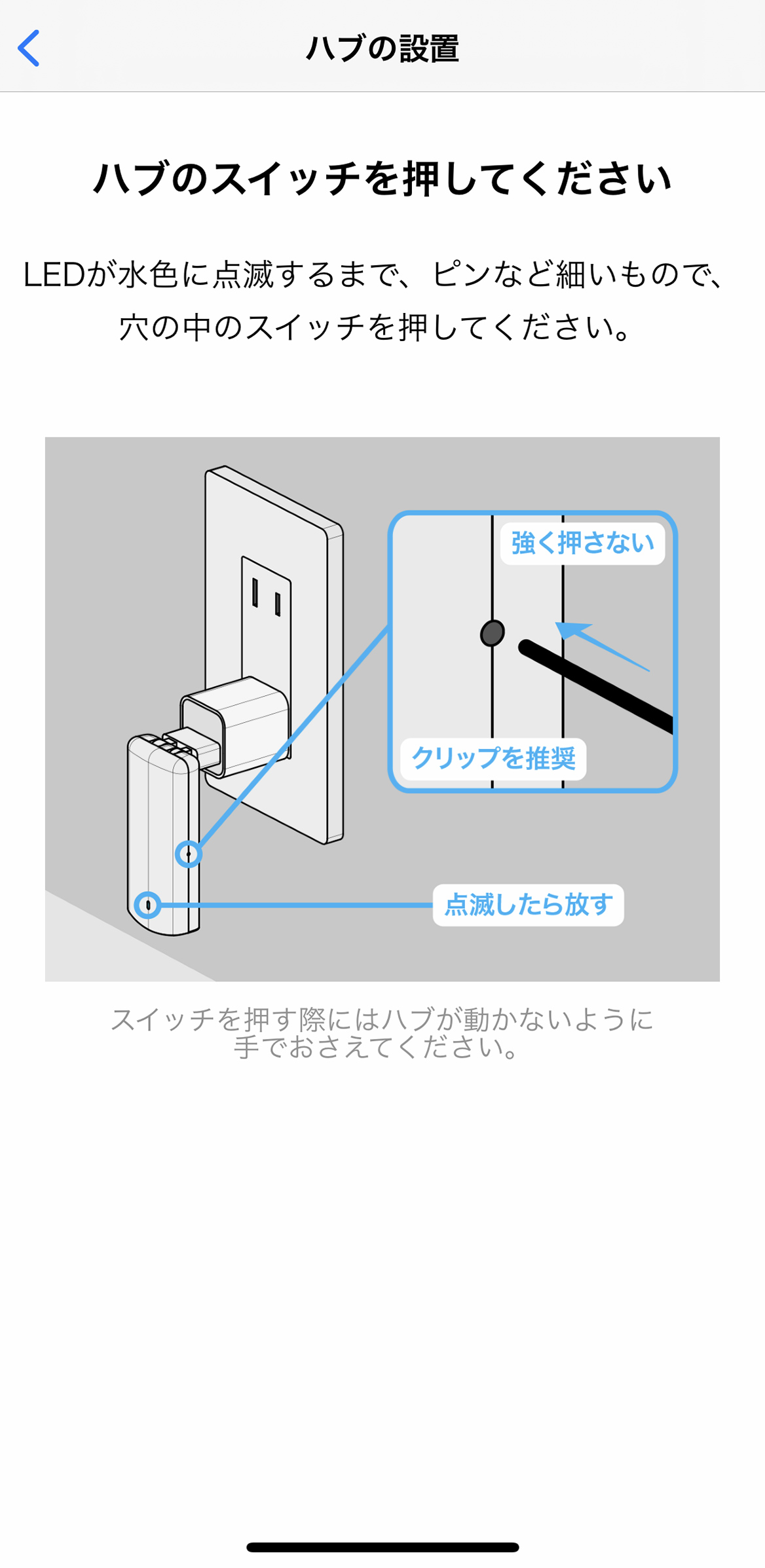

左側写真:次に進むと、ブルーのライトが点滅するまでハブ本体横の小さい穴をピンなどでさすように指示がでます。
右側写真:点滅するまでピンをさします。点滅したらピンを外します。
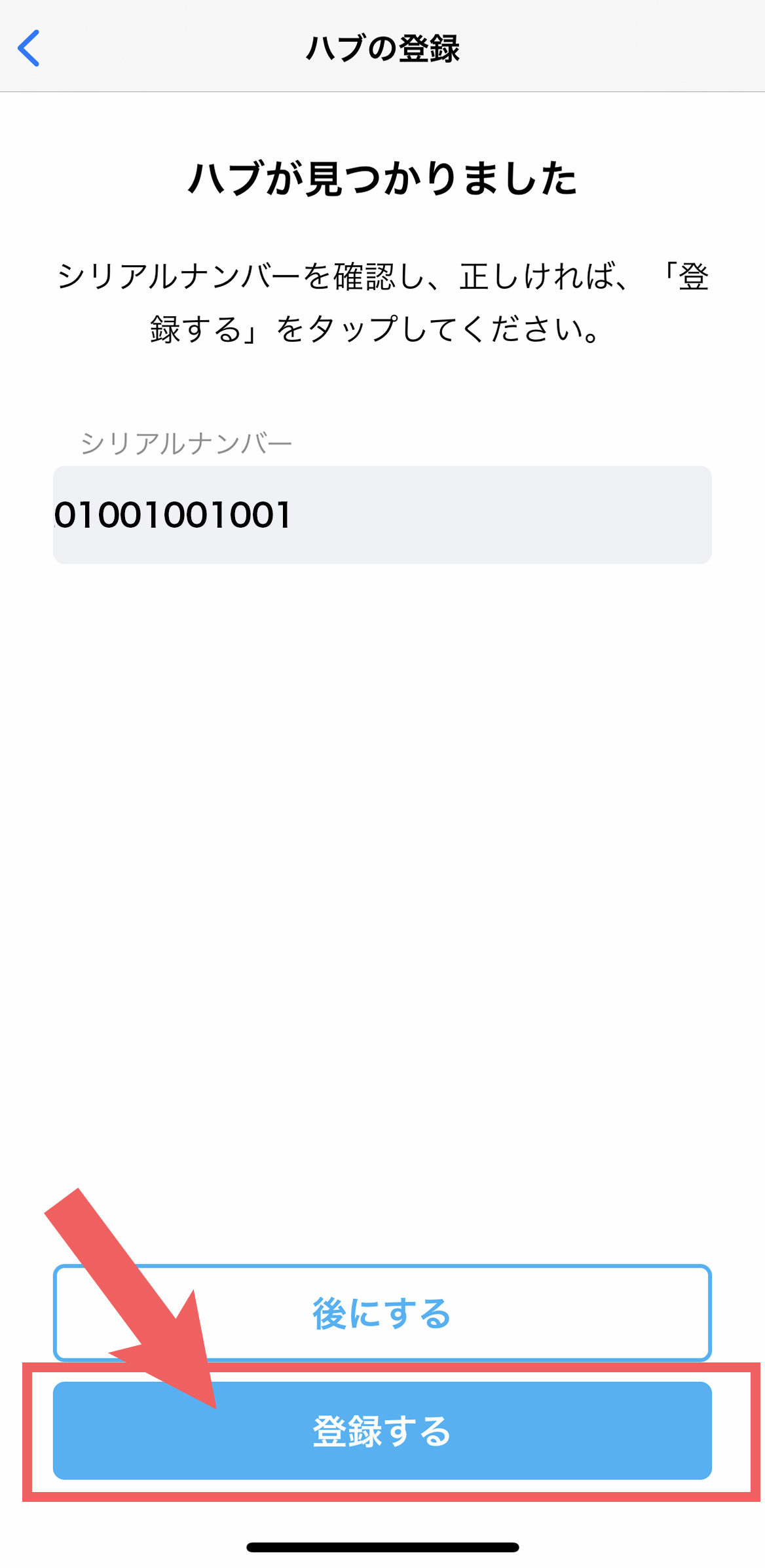

左側写真:スマホの画面を見ると「ハブが見つかりました」と表示されて、シリアルナンバーの確認を促されます。
右側写真:シリアルナンバーはハブの裏側に表示がありますのでそこで確認してみてください。間違いなければ画面下部の「登録する」をタップします。
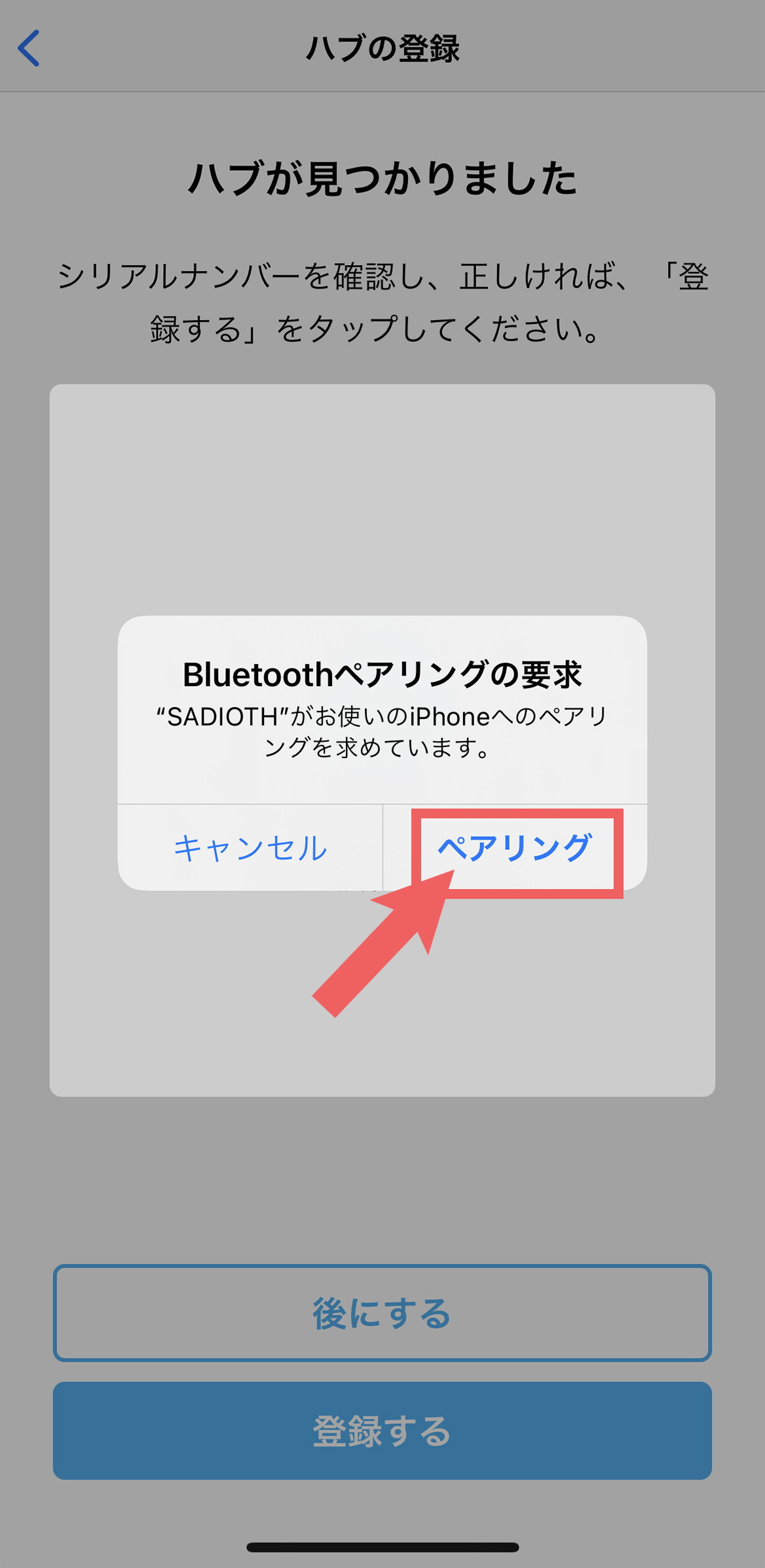
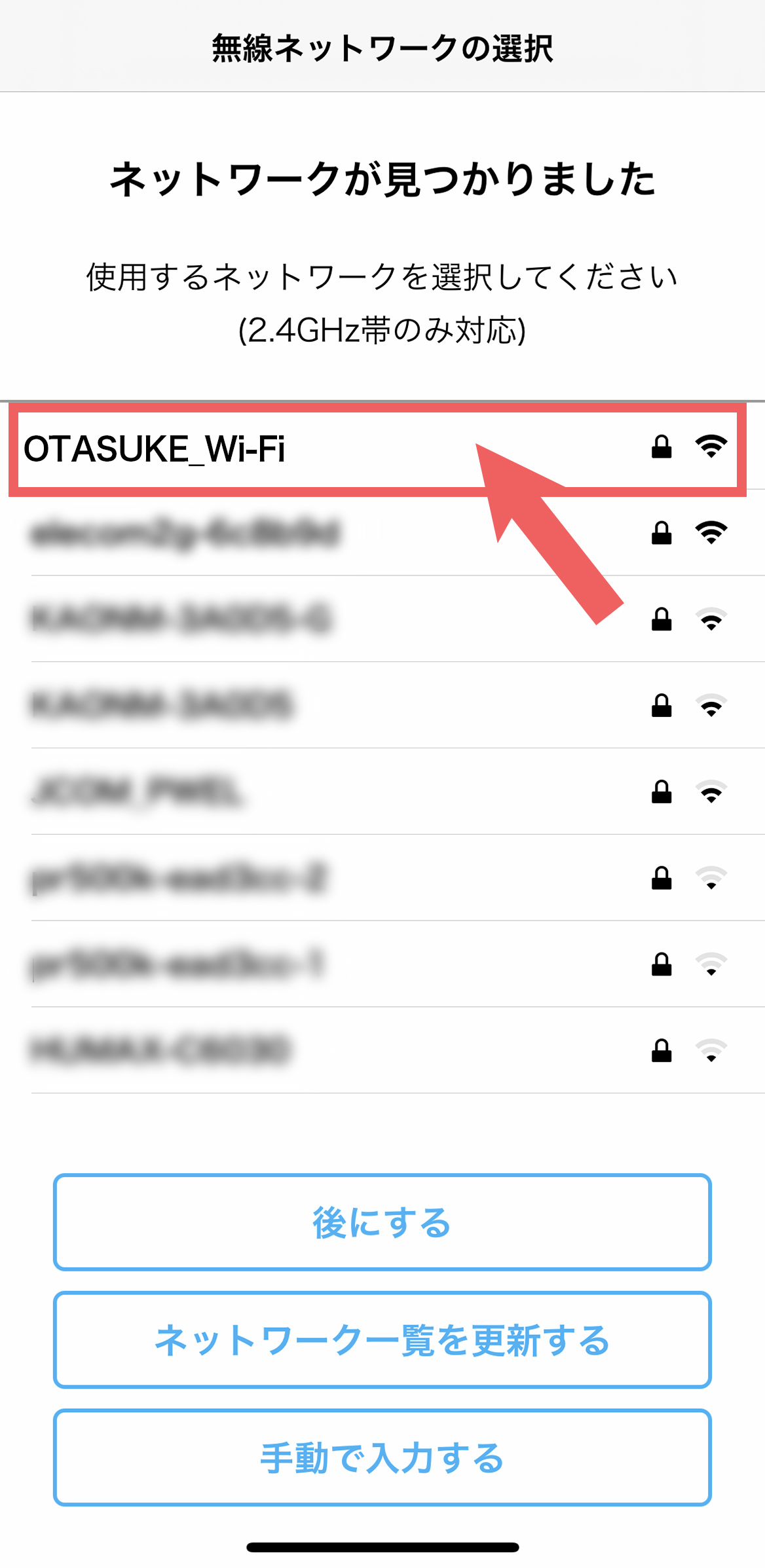
左側写真:Bluetoothのペアリングの要求が表示されるので「ペアリング」をタップして許可します。
右側写真:次に使用するWi-Fiを選択します。これはいつも家で使っているものを選択してください。

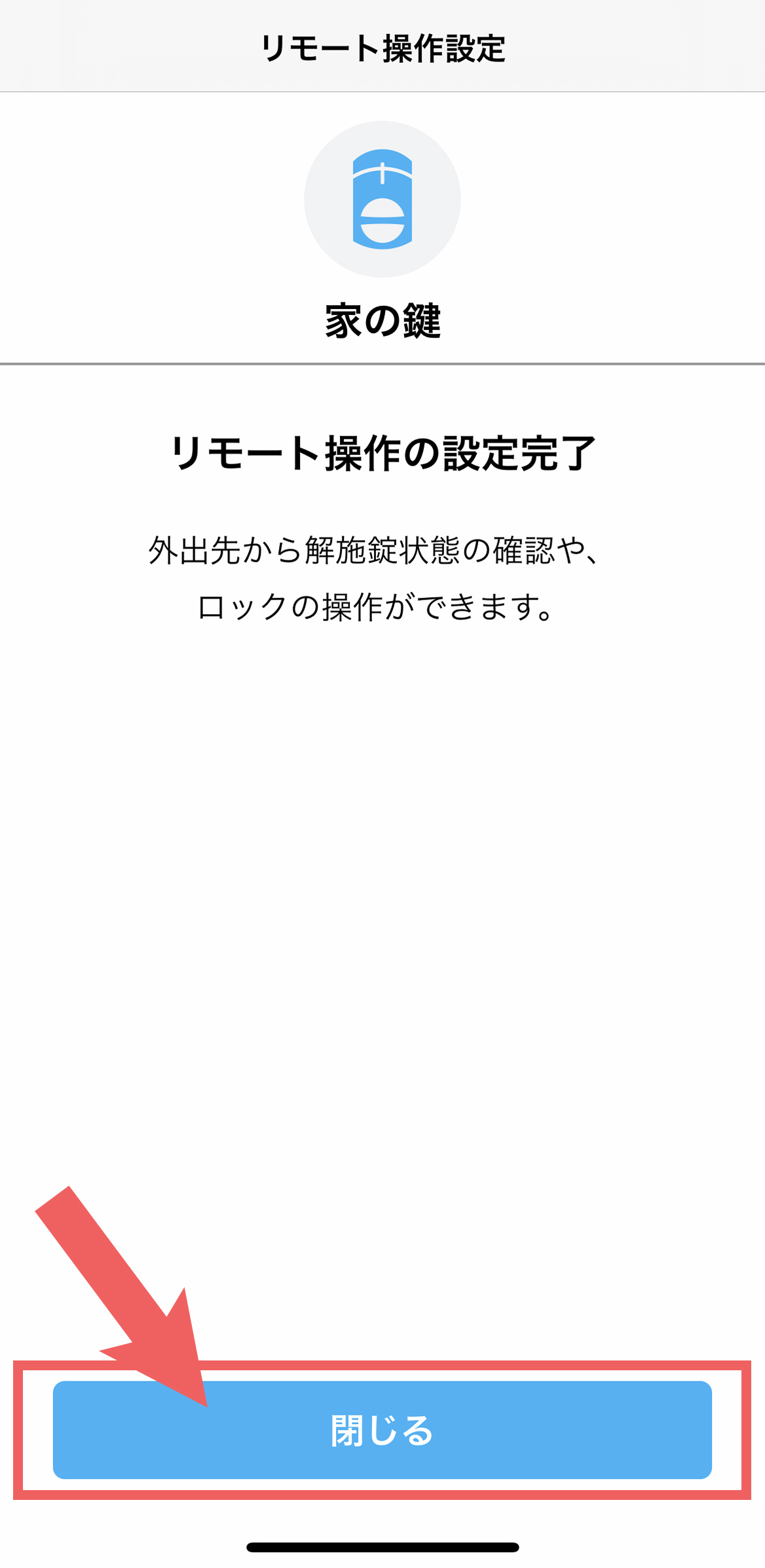
左側写真:設定しているWi-Fiのパスワードを入力して、「接続する」をタップしてください。わからない場合はWi-Fiのルーターなどを確認してみてください。
右側写真:接続が完了すると、リモート操作の設定が完了します。画面下部の「閉じる」をタップします。
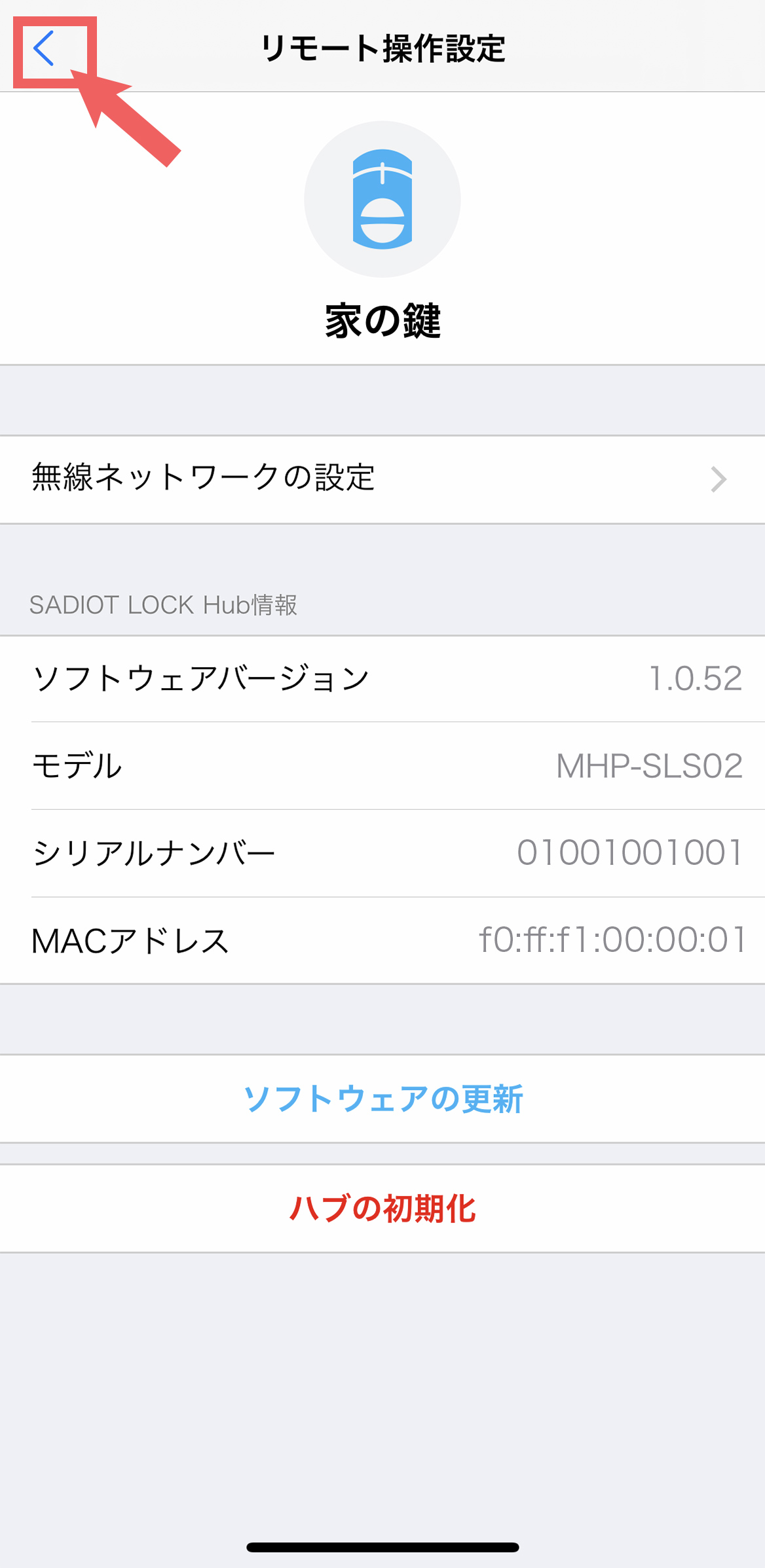
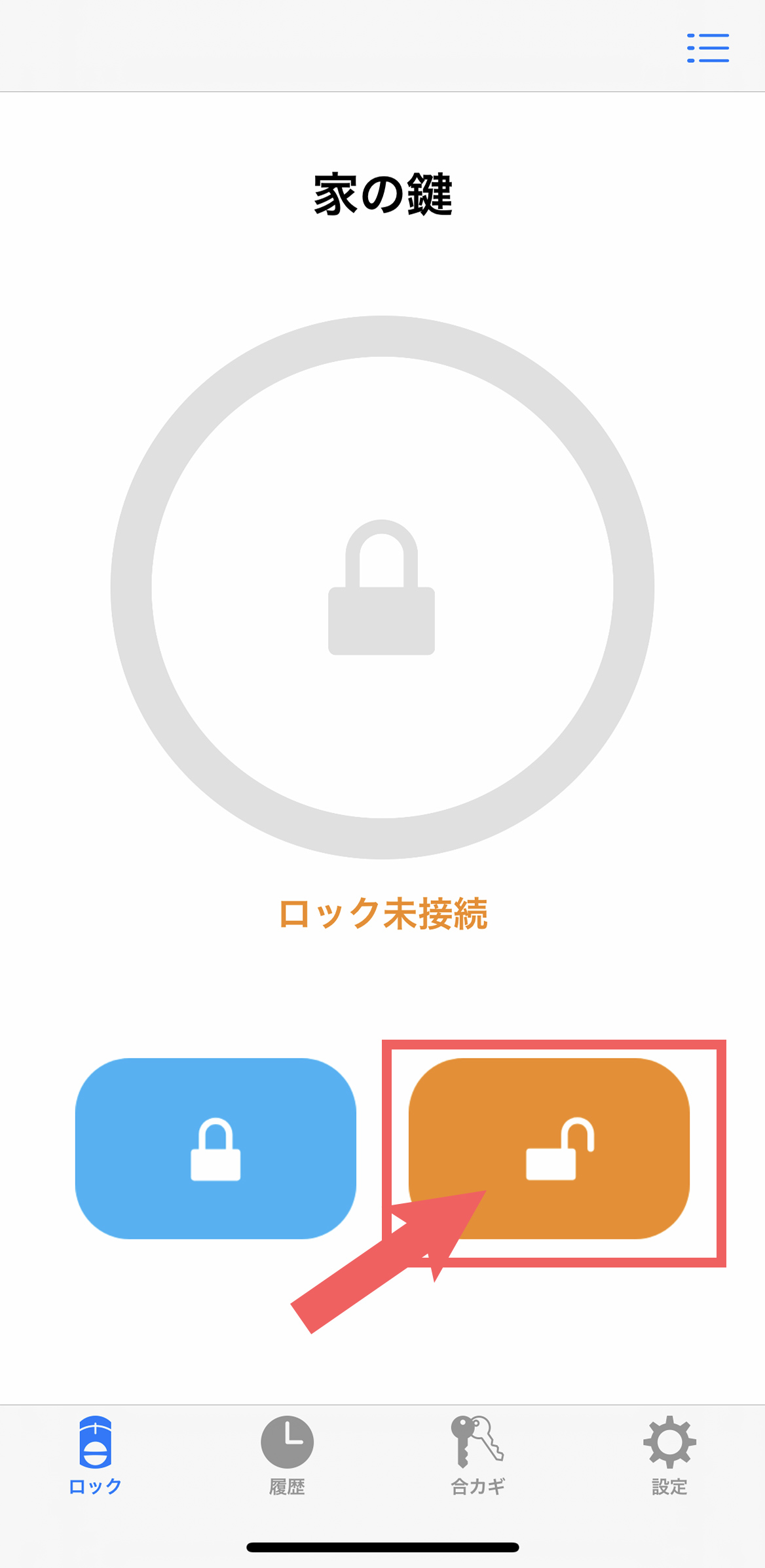
左側写真:リモート操作設定のページに戻り、今登録したハブの情報が反映されているかを確認します。
右側写真:設定が完了したら、家以外の場所からアプリを開いて開閉が出来るか確認してみましょう。オレンジの解錠ボタンをタップしてみます。
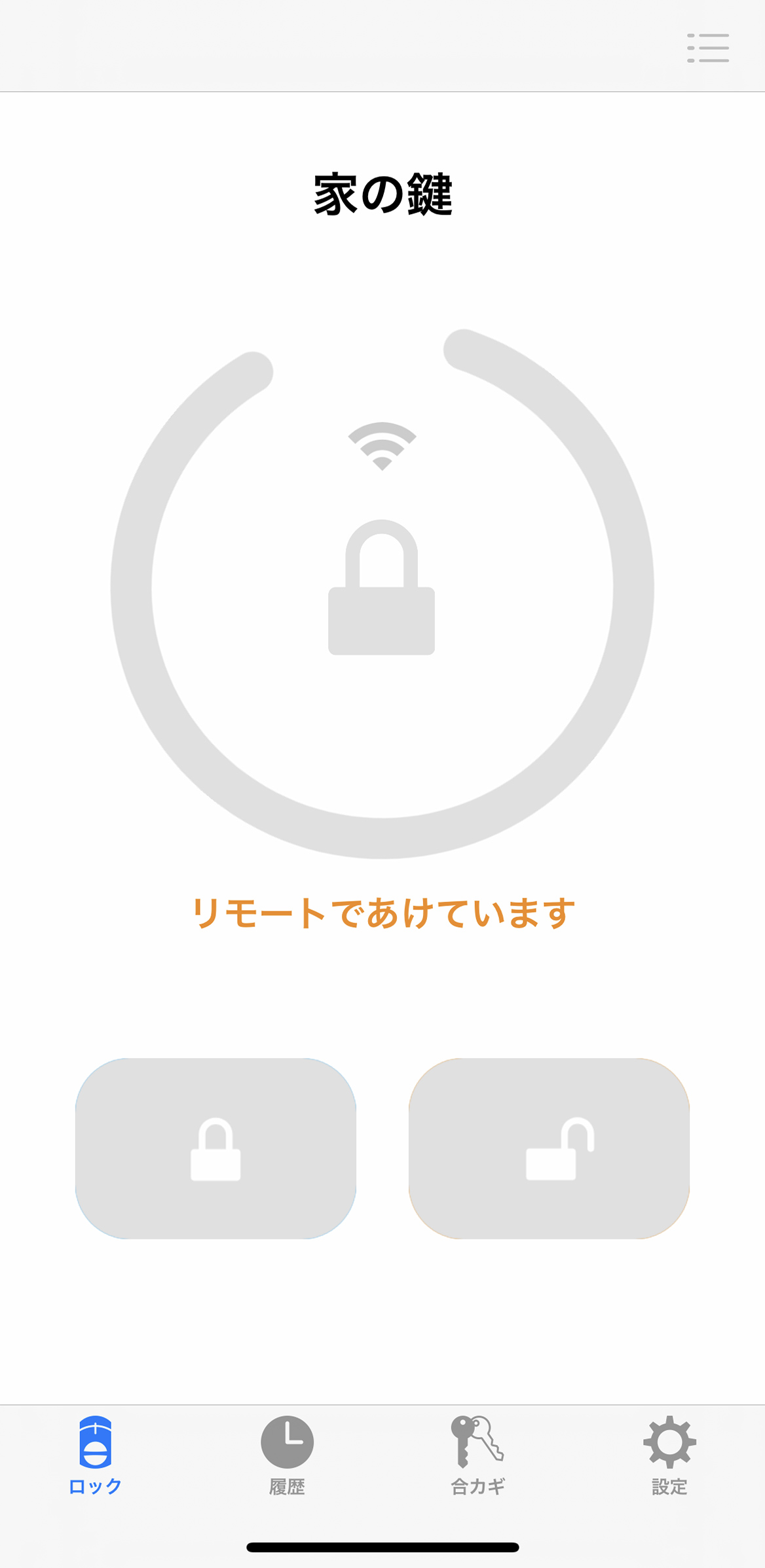
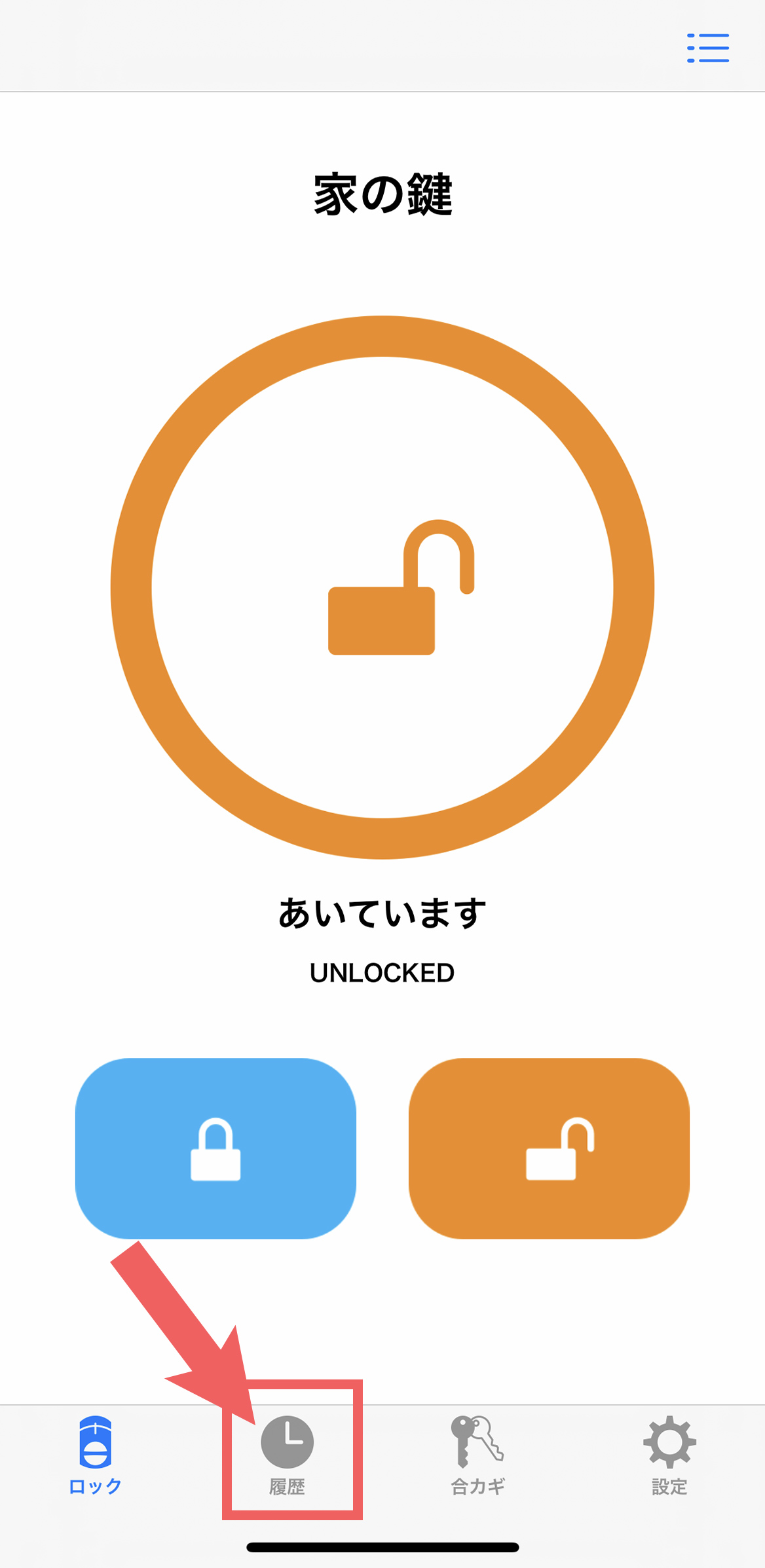
左側写真:表示に「リモートであけています」と表示されていれば操作されています。
右側写真:無事解錠されました。履歴から確認すれば家の外からの操作も確認できます。
*SADIOT LOCK Keyは、SADIOT LOCKとは別売りになります。
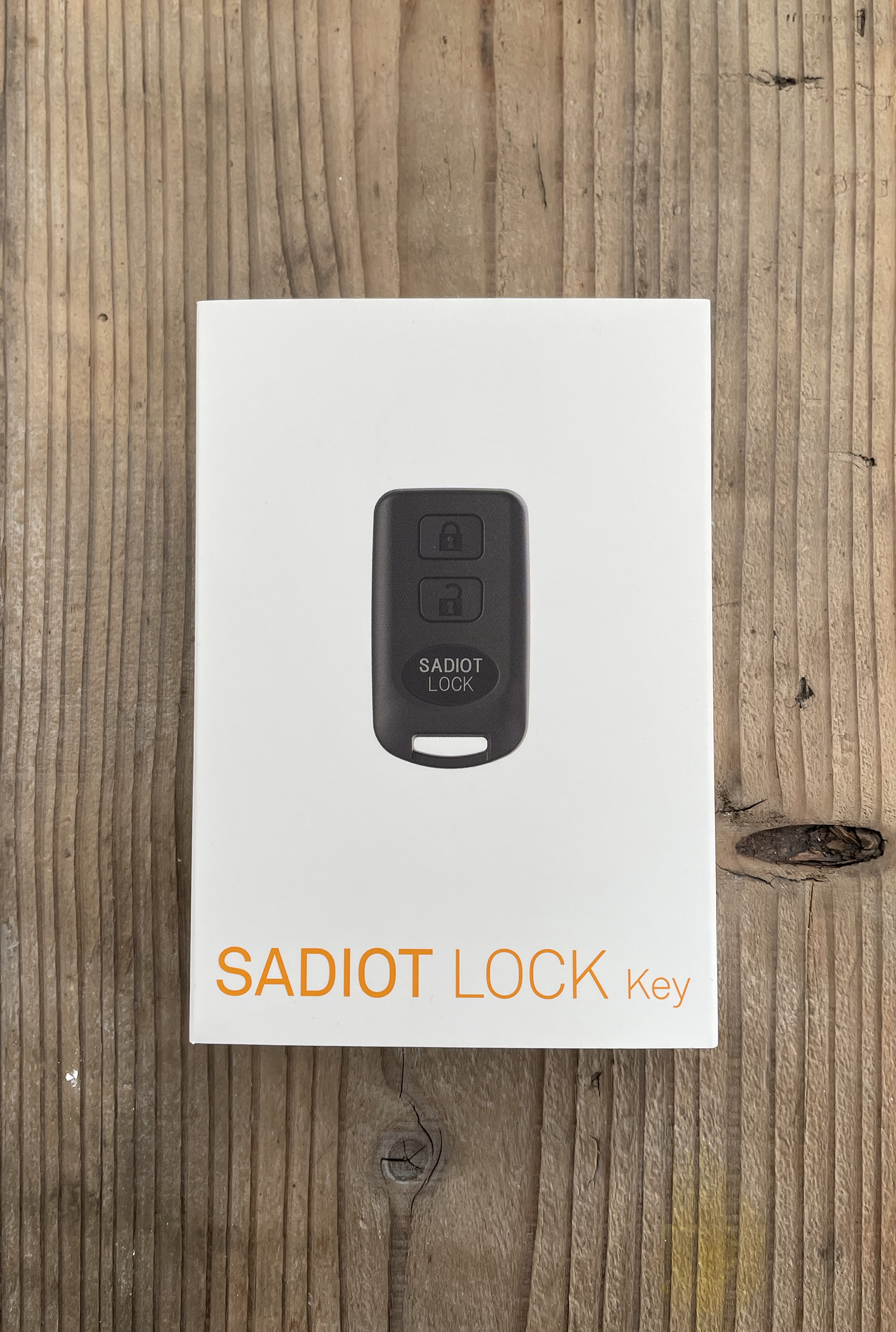

左側写真:手元に届いた状態はこちらです。
右側写真:中を開けるとキー本体が入っています。

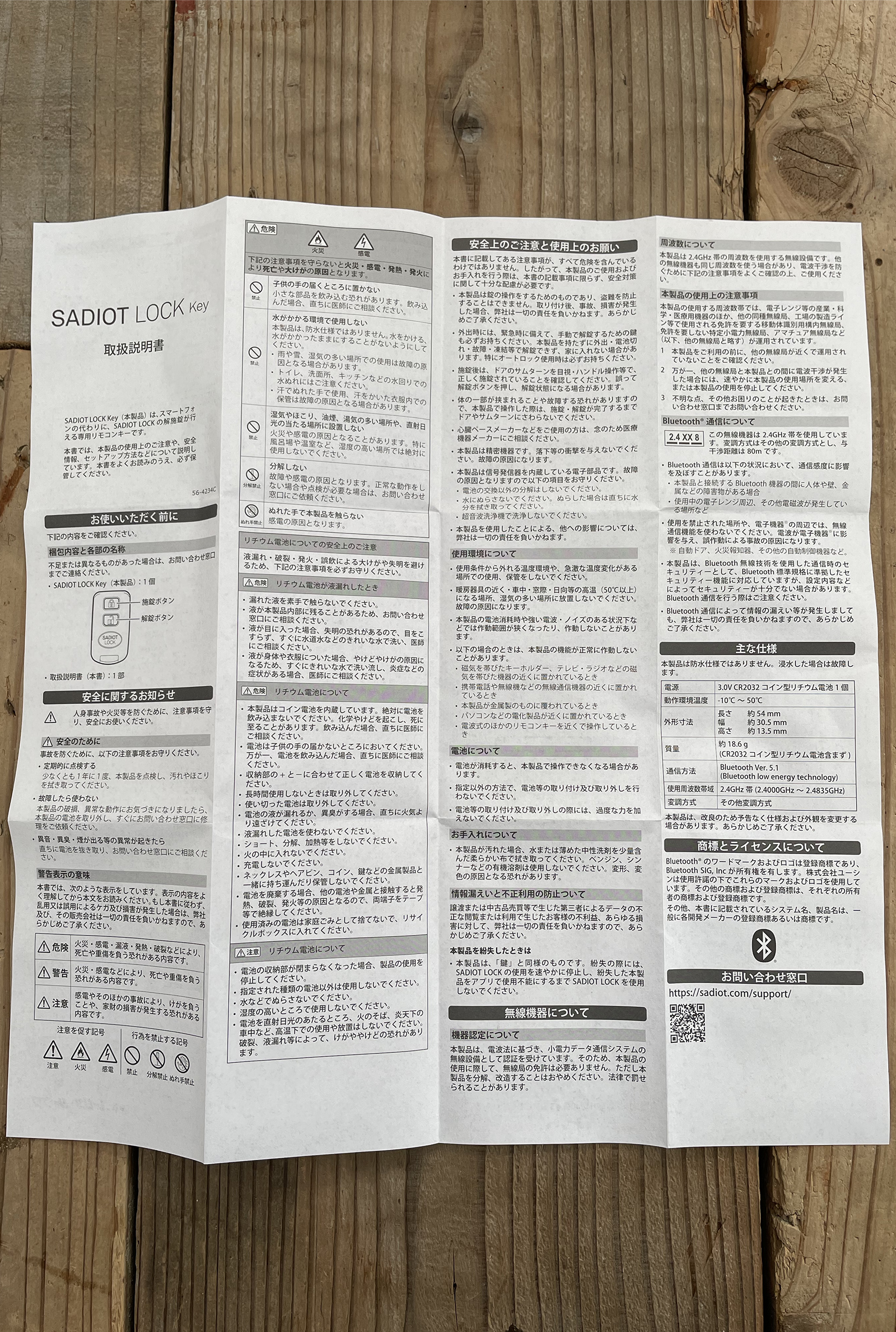
左側写真:よくある車のリモコンキーと似ています。
右側写真:説明書も同封されています。それではスマホのアプリから設定をしていきます。
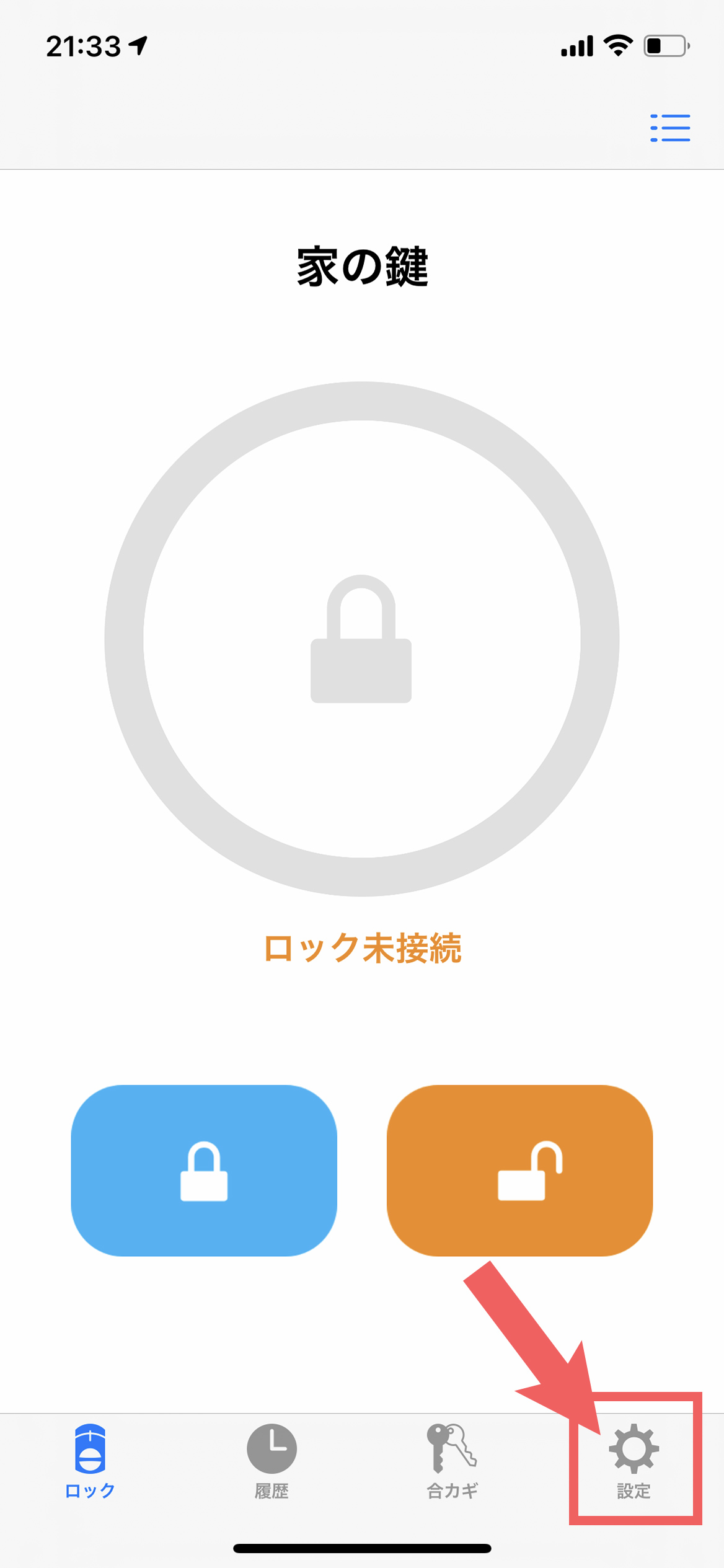
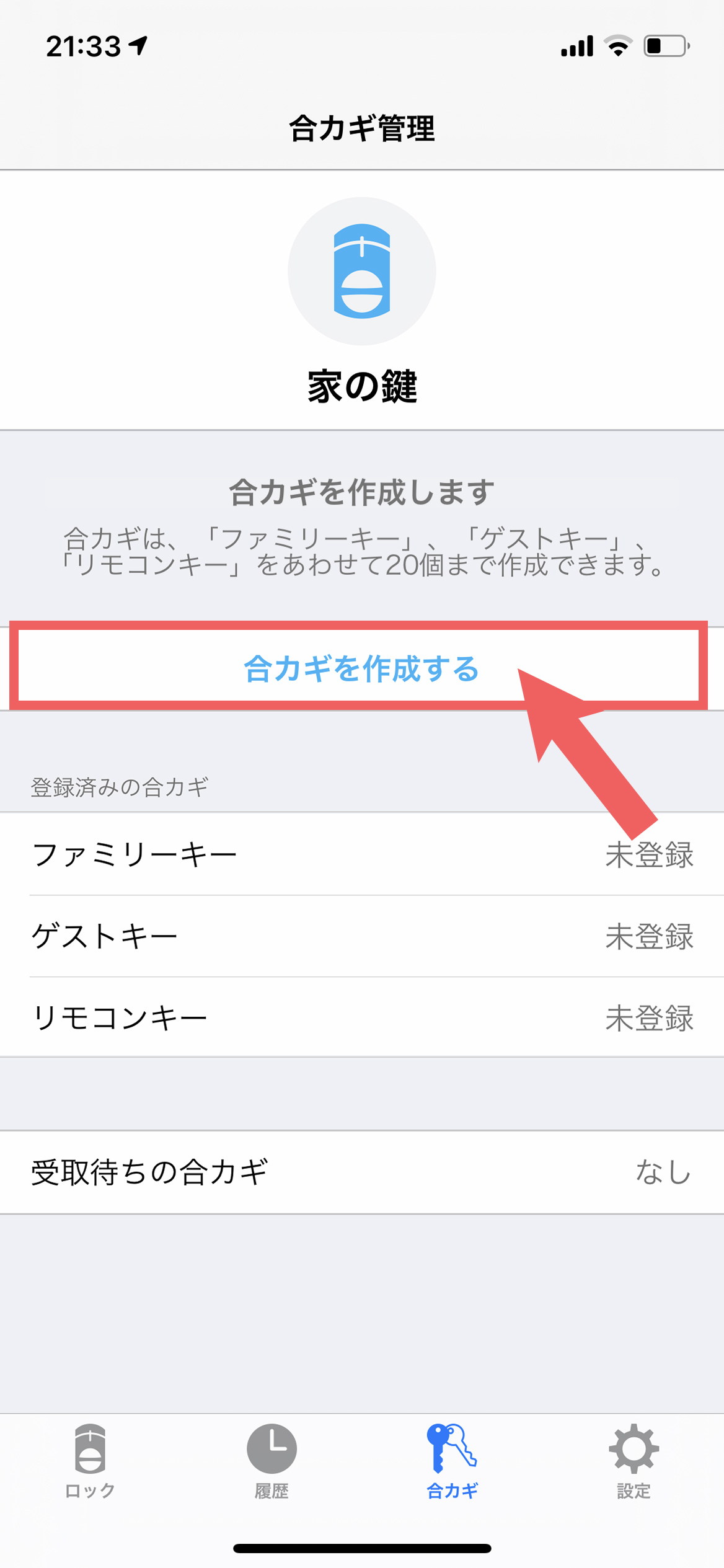
左側写真:ホーム画面下部右側から2番目「合鍵」をタップします。
右側写真:画面中央、ブルーの文字の「合鍵を作成する」をタップします。
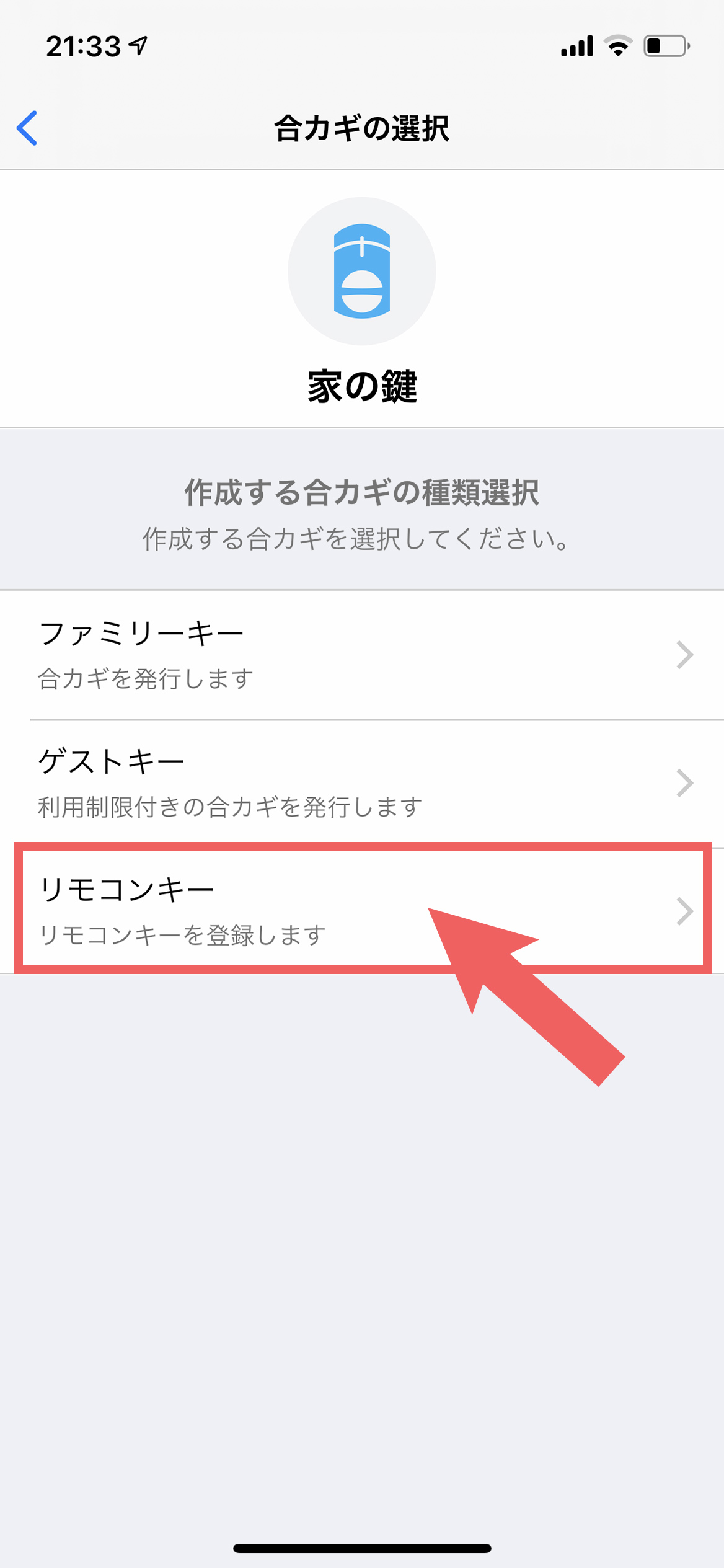
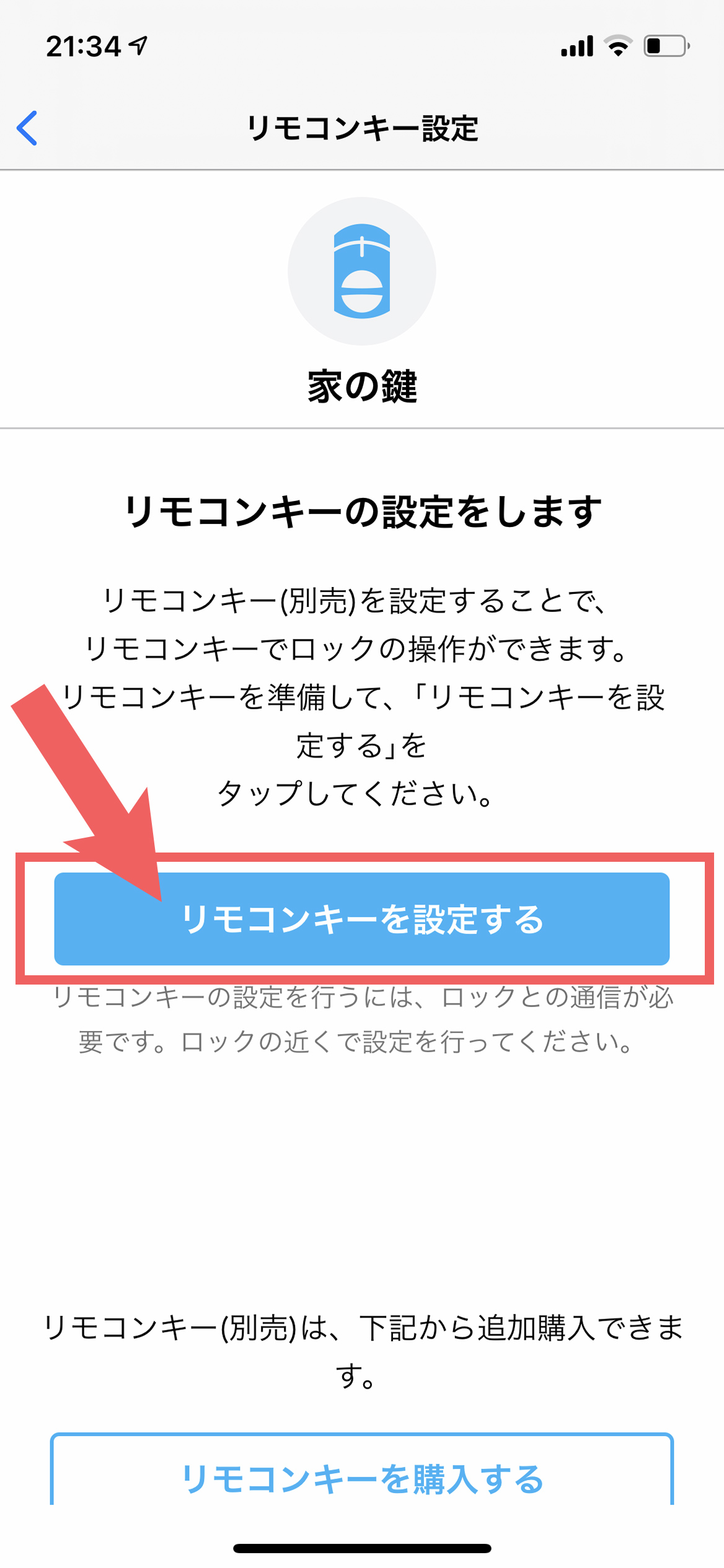
左側写真:画面中央「リモコンキー」をタップします。
右側写真:リモコンキー操作の設定画面に移るので画面中央の青色のボタン「リモコンキーを設定する」をタップします。

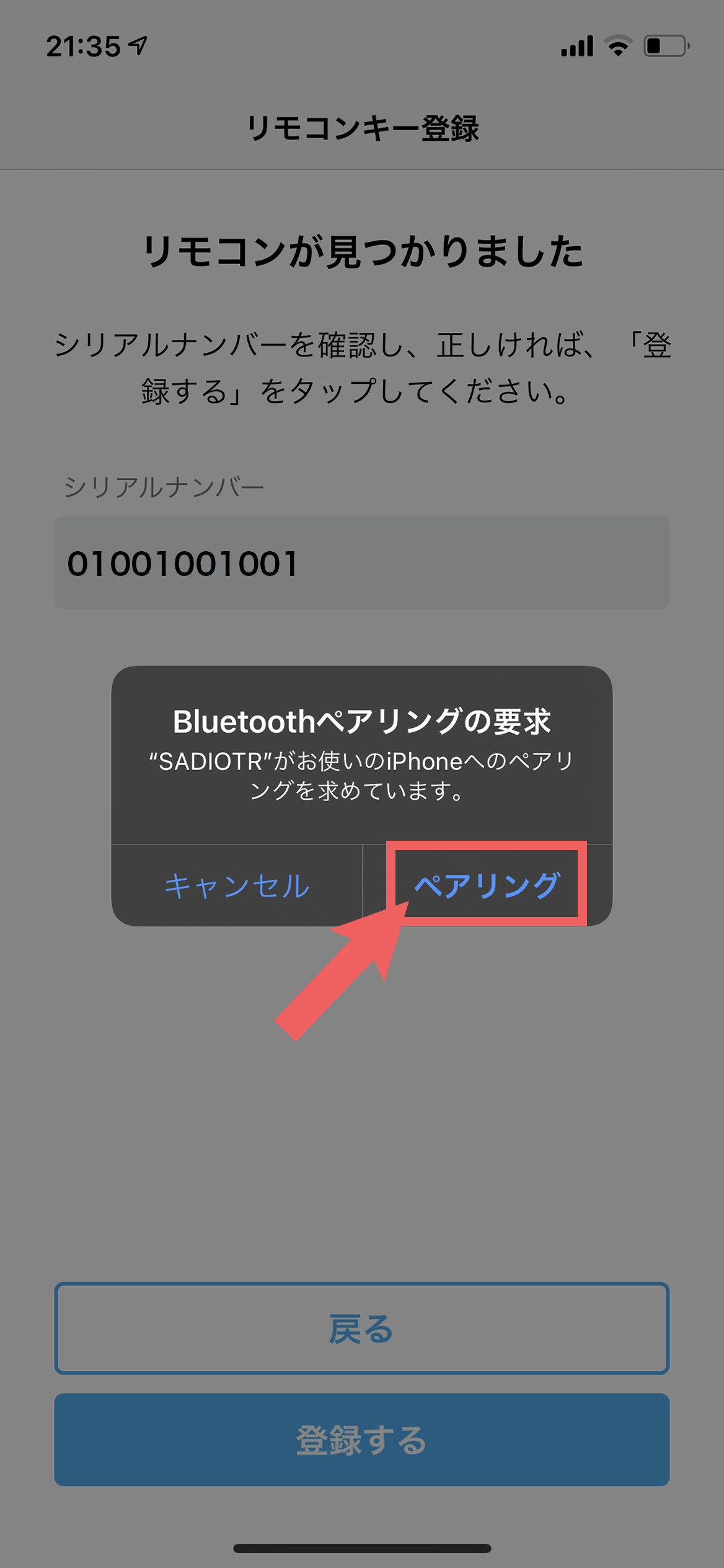
左側写真:リモコンキーの施錠スイッチを長押しします。
右側写真:Bluetoothのペアリングの要求が表示されるので「ペアリング」をタップして許可します。
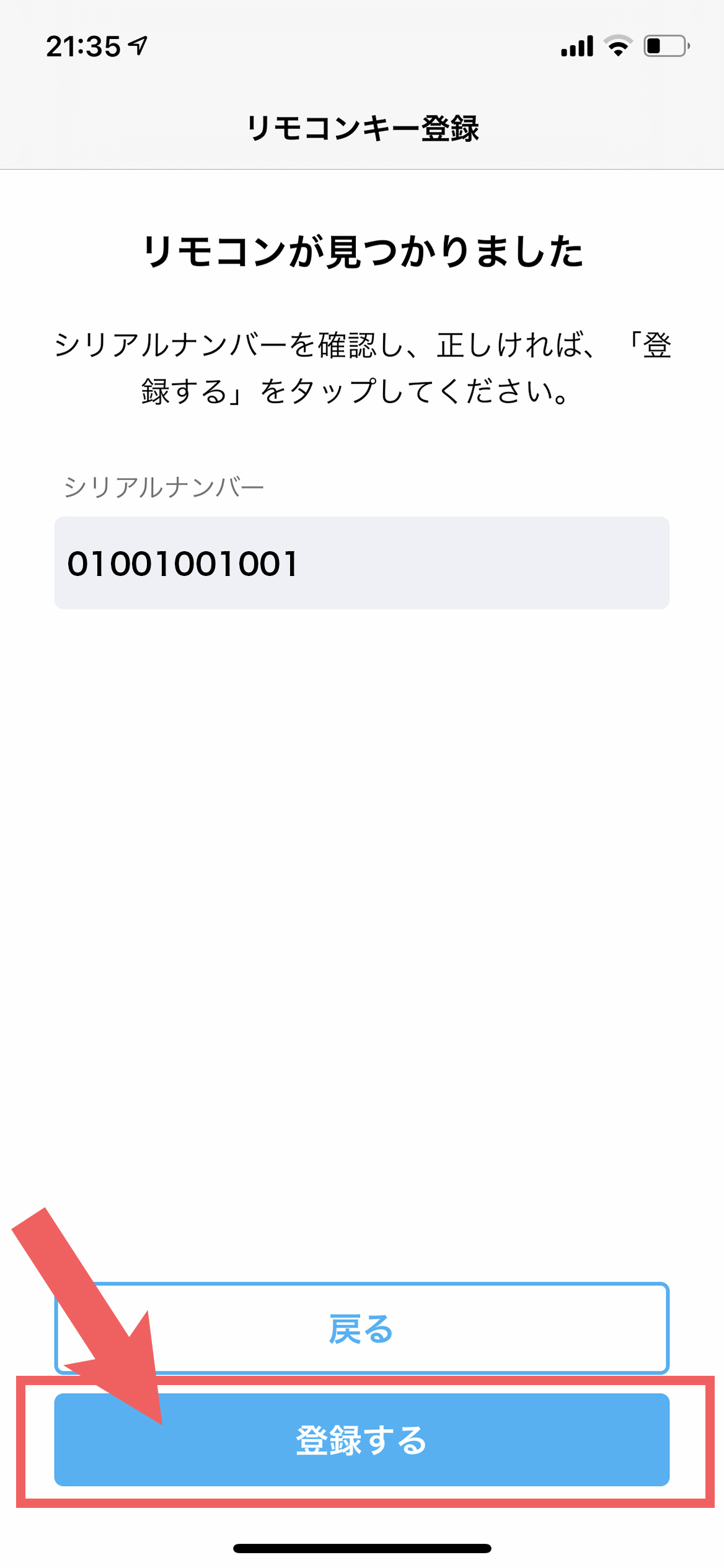

左側写真:シリアルナンバーは、電池カバーを取り 外した本製品の内部または外箱に記載されている 11 桁 の英数字です。合っていたら画面下部の「登録する」をタップします。
右側写真:リモコンの名称を入力します。
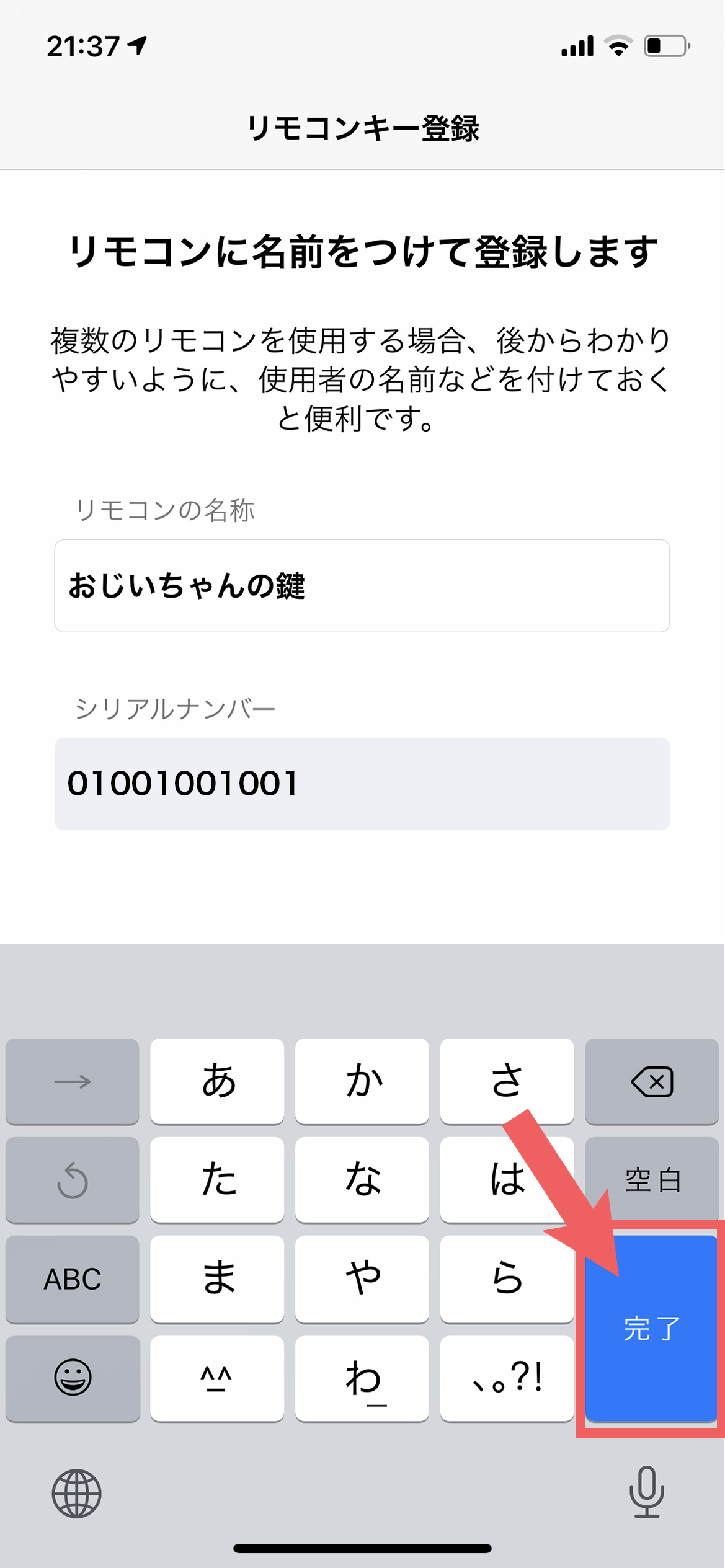
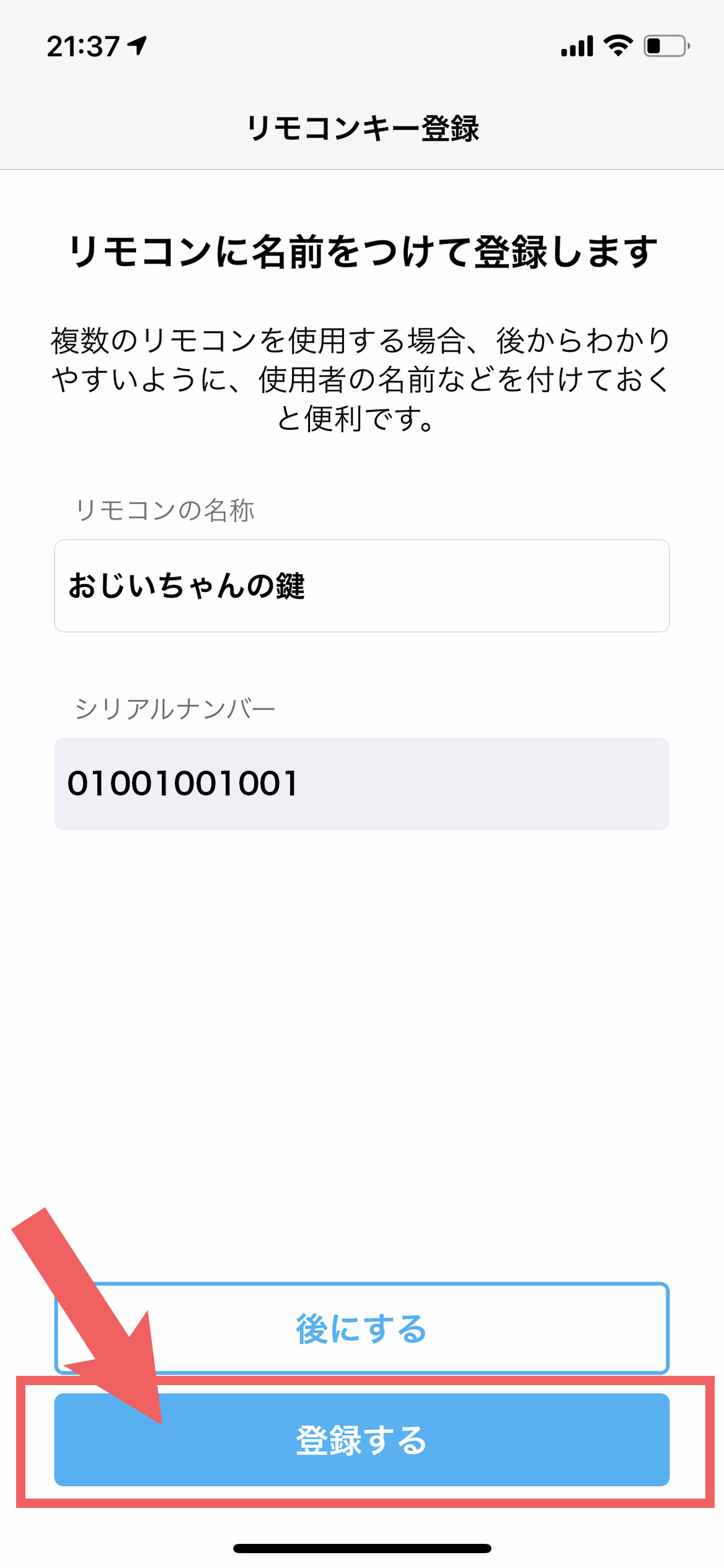
左側写真:入力が終わったら「完了」をタップしキーボードをしまいます。
右側写真:画面下部「登録する」をタップします。
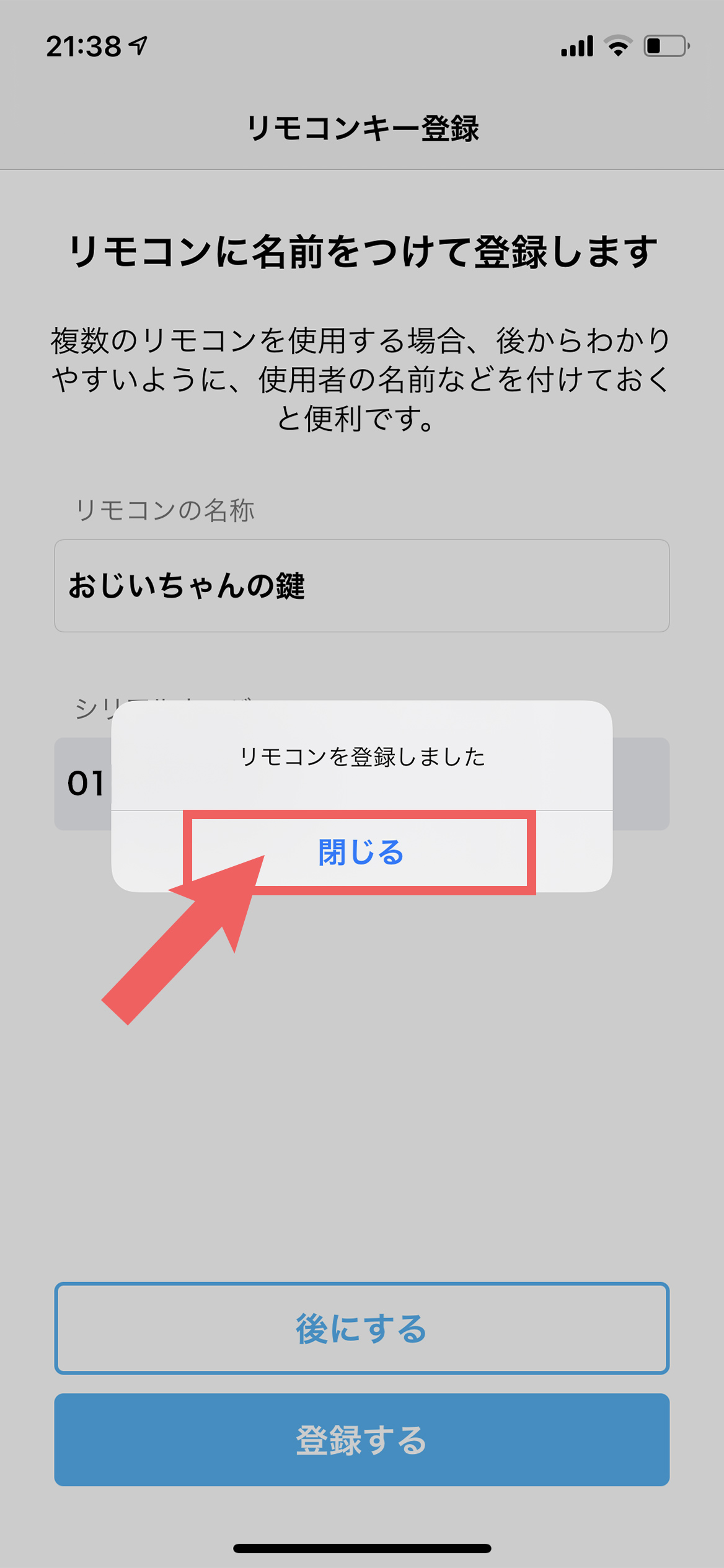
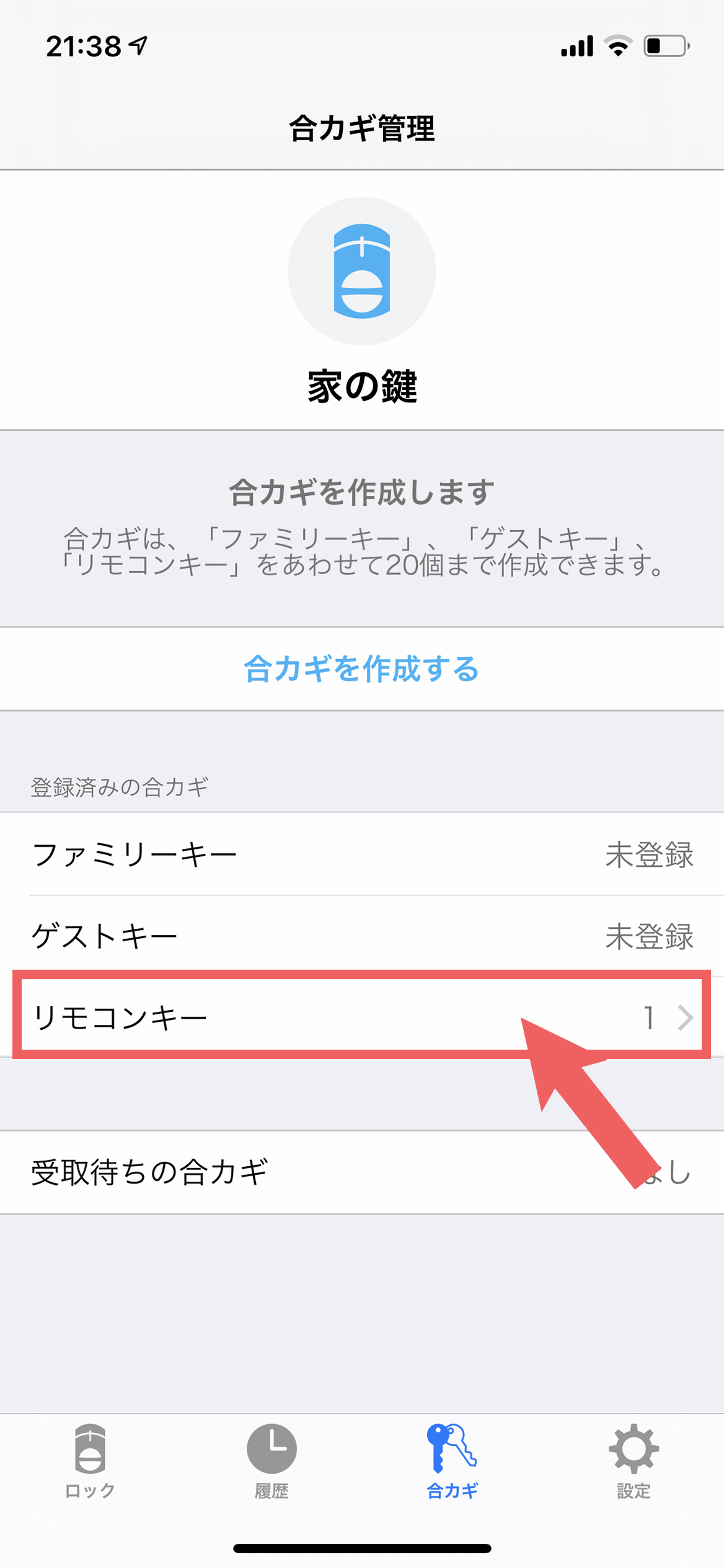
左側写真:登録が終わると「リモコンを登録しました」と表示されるので「閉じる」をタップします。
右側写真:合鍵設定のページに戻り、今登録したリモコンキーの情報が反映されているのを確認します。画面中央の「リモコンキー」をタップします。
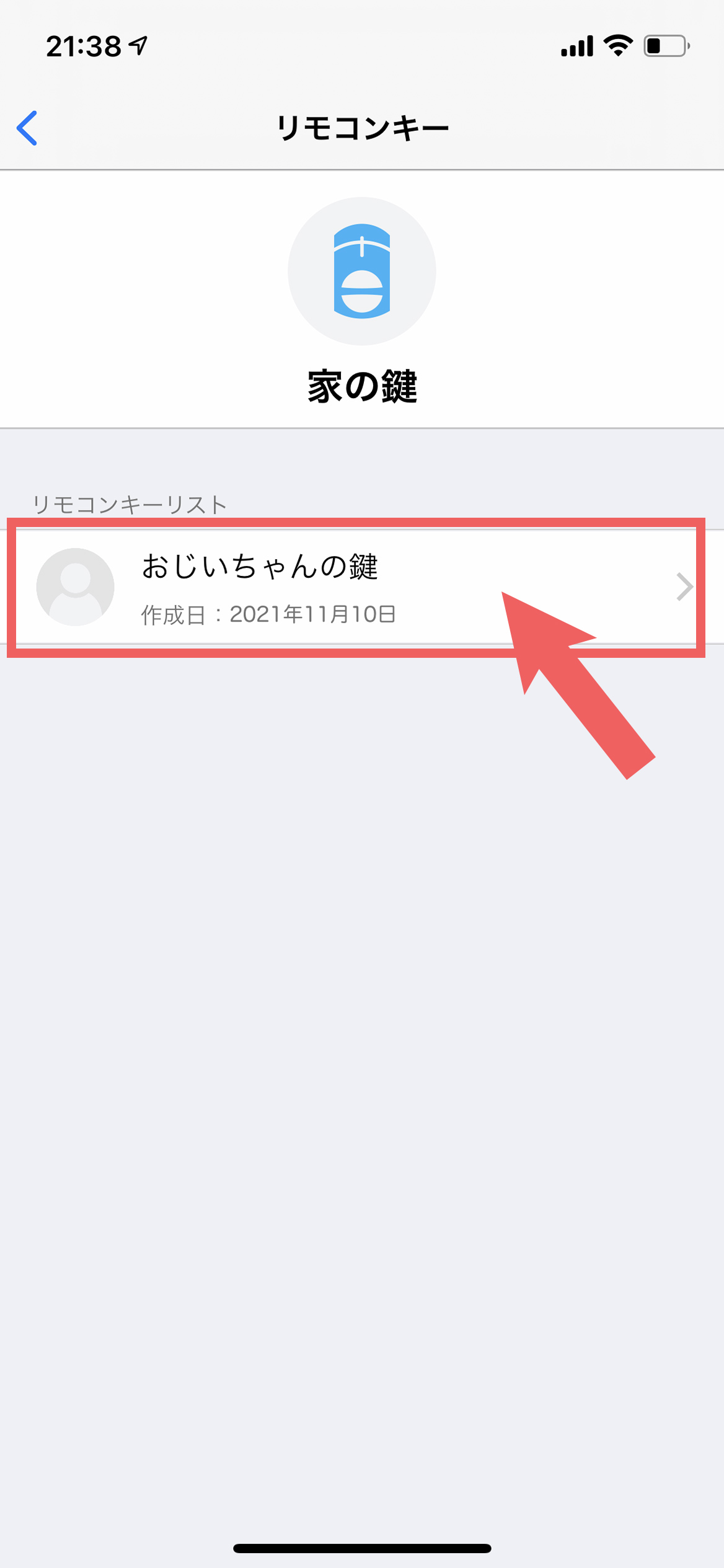
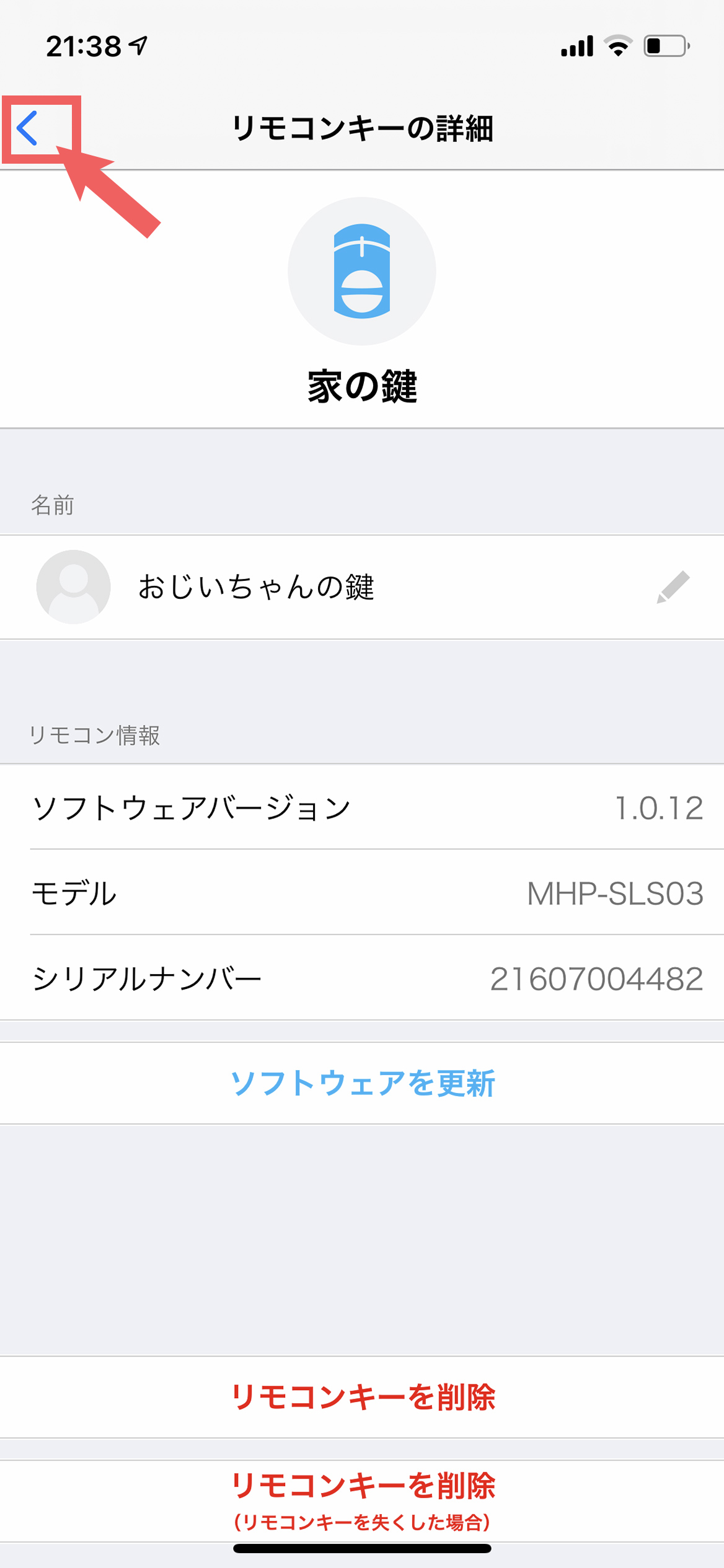
左側写真:リモコンキーのリストが表示されます。「おじいちゃんの鍵」をタップします。
右側写真:鍵の情報が表示されます。名称の変更は画面上部の「おじいちゃんの鍵」をタップすると変更画面に移動します。確認が終わったら、画面左上の「>」をタップして前の画面に戻ります。
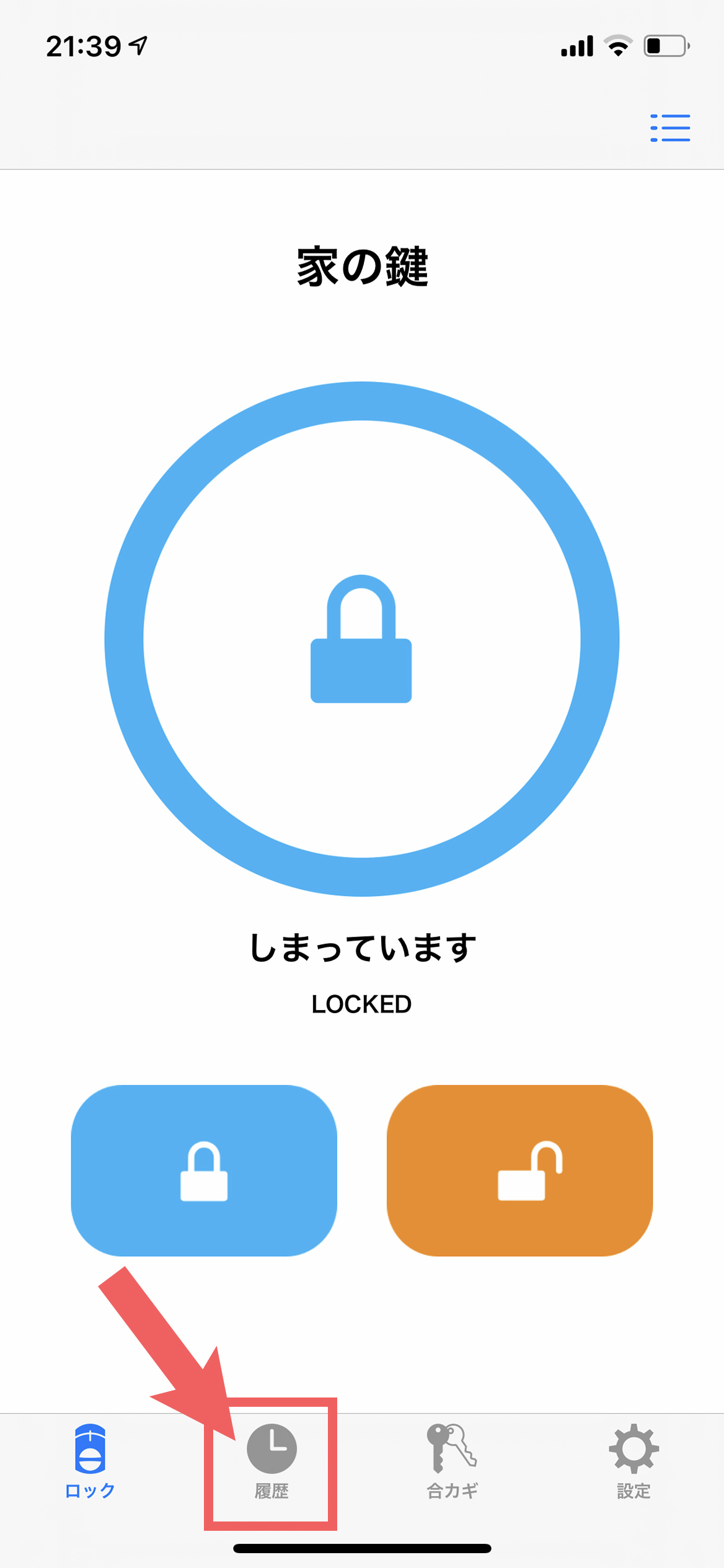
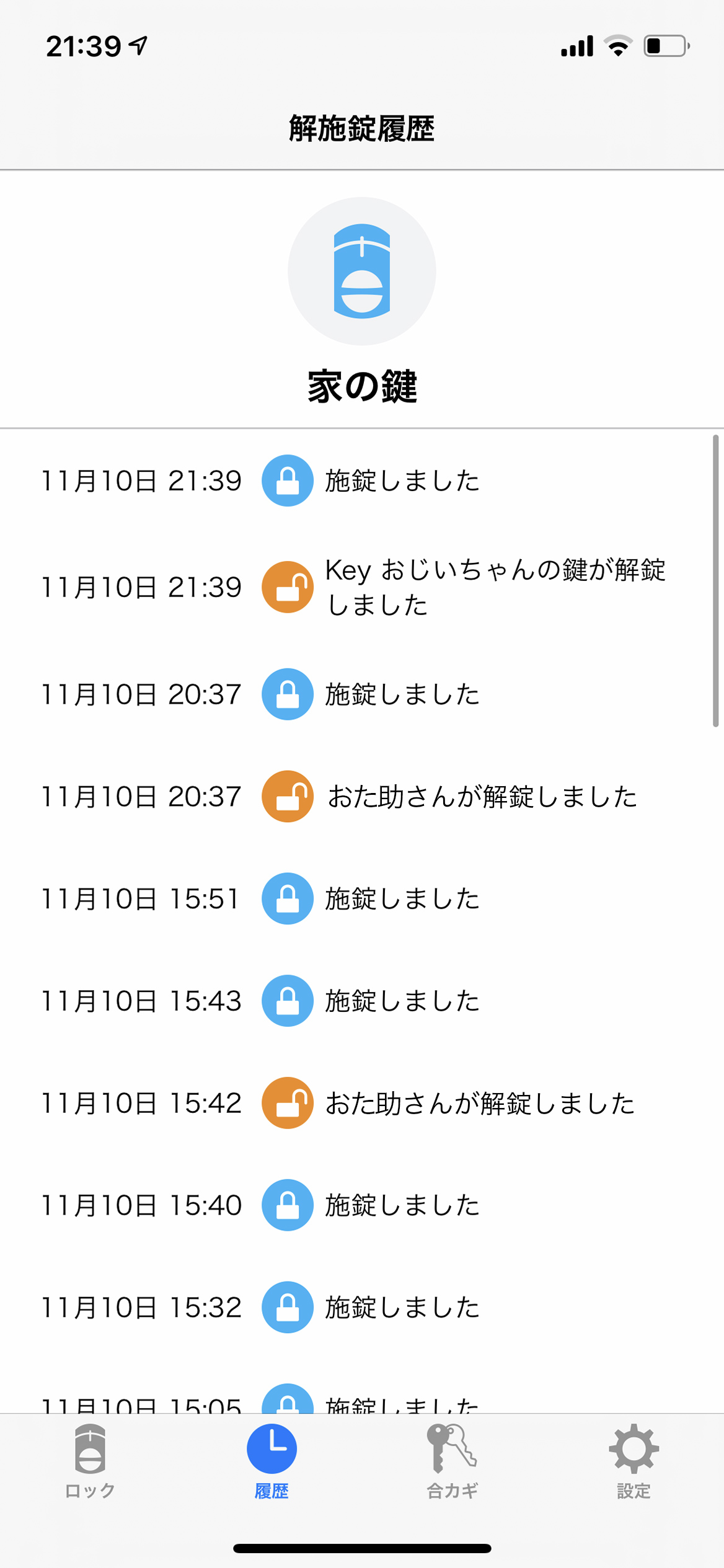
左側写真:設定後、リモコンキーでの開閉を確認して解錠施錠できれば設定は完了です。
右側写真:リモコンキーでの解錠もスマホの履歴から確認できます。

スマートロックさらに快適になったよ。ありがとう!僕はオートロックにすごい助けられてるよ〜。

それは良かったよ。僕はハンズフリーの設定距離が3つあって選べるのが良かったと思ったよ。早く開きすぎたりしたらもうちょっと距離が近くなってからっていう設定に変更して調節出来るもんね。

たしかに、オートロックは便利だね。ハンズフリーはまだ慣れなくて機能自体を忘れて扉の前でスマホを取り出してしまってね。自動で開く音で思い出す事がよくあるよ。。

スマホ取り出しちゃうなんてやっぱりスマホ世代になっちゃたねおじいちゃん。最初は使いこなせるか心配してたけどすっかり自分のものにしちゃってさ。今や鍵までスマホ操作しちゃうんだからね。

そうだねぇ。自分でもびっくりさ。最初はきちんとすべてを知って使いこなさないとと思っていたけど、そんな気負うことなく使ったほうがいいなと思ってね。学が遊びの延長でどんどんスマホを使うようになっていったのを近くで見ていたからかな。それで気楽になって自分に必要な部分だけちょっとづつ使うようにしたんじゃ。

そうなんですね。確かにスマホってすっかり生活に馴染んでいて今や老若男女みんな持っていますよね。難しく捉えないで必要なもの、興味のあるものから取り入れていけば生活を便利にできるいいアイテムになるはずだと思います。

僕も色々勉強になったな〜。おじいちゃんは良いように言ってくれてるけど、ゲームや動画、snsを見るだけじゃなくてこんなに便利な使い方があるなんて知ろうともしてなかったからさ。ちょっと生活が変わったていうか。おじいちゃんのためと言いながら自分の生活にもすごい良い変化が沢山あってよかったよ〜!

どうしたの学くん、らしくなくまとめちゃってさ。まだまだこれからもアップデートをしていかないとだよ。スマホが入り口で色んなテクノロジーや考え方に出会えたけど、日々進化するものだからこれで終わりじゃないよ。これからも色んなものを取り入れておじいちゃんにも伝えていかないとね。

そっか...そうだよね。日々学んでいかないとだね。色々これまで勉強になったと思ってたけどまだまだ僕も道半ばってことかな〜。まぁじゃあこれからもよろしくおた助くん!

え!?また僕が教えるの〜!
鬼頭さんから一言
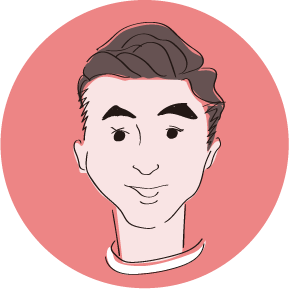
2020年の5月から始まった「となりのおた助くん」もついに最終回となりました。コロナウィルスの影響の中、生活のいろいろな場面でデジタルツールの活用がすすみました。
その一方で高齢者や認知症の人の間ではツールをうまく利用できる人と、そうでない人の間で格差や分断が生まれてしまうのではないか、そんな危機感もありました。デジタルツールの利用がすすまない背景には、ツールの側の使いにくさももちろんありますが、使う側の「あと一歩の勇気」が足りない、ということもあります。おじいちゃんや学くん、おた助くんのほのぼのとしたやり取りが、迷っている人の背中を押す助けになればと思います。
ツールはあくまでツールです。その先にそれぞれの生活があり、しあわせがあります。ひとりひとりの生活がほんの少しでも楽になったり、豊かになったり、そんなことが起こっていくといいなと願っています。
山田 彩
美術大学デザイン科卒業。ドローイングのワークショップなどを保育機関向けに行う。2拠点生活、DIY、釣り、罠猟見習い、クライミング、自宅でAirbnbなど興味のあることはなんでもやってみています。テクノロジーとガジェット好きが高じて今回の連載に参加させてもらいました。
鬼頭 史樹 <監修>
名古屋市北区西部いきいき支援センター(地域包括支援センター)社会福祉士
認知症当事者の経験をもとに、認知症当事者をはじめ多様な人と協働しながら「認知症フレンドリー」な社会をめざして活動を展開している。
