
はじめに
この連載では、認知症のあるおじいちゃんの周りでおこる日々の“ちょっとした困りごと”を、物知りおた助くんがデジタルツールを困っている人に紹介して解決していきます。デジタルツールというとなんだか馴染みが無く敬遠してしまうという人も大丈夫、あなたが毎日使っているスマホもその一つです。特別なものや知識は必要ありません。認知症のある方、また関わるご家族、支援者の方、地域の人たちの暮らしがほんの少しでも便利になるような連載を目指していきます。
今回の登場人物
-

おた助くん
学くんの同級生で、スマホ、パソコンなど最新の技術に詳しい高校生。
-

学くん
なんでもチャレンジしてみる高校生。認知症のあるおじいちゃんと暮らしている。
-
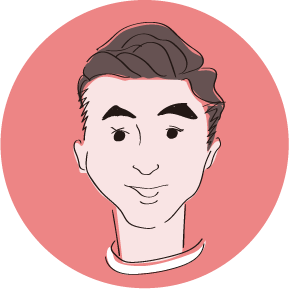
きとうさん
地域包括支援センターの職員。認知症のある方の暮らしや制度に詳しい専門職。

最近おじいちゃんお財布をよく失くしてこまっているなぁ。そういえば、同じクラスの物知りおた助くんになんかいい方法ないか聞いてみよう。

おた助くん、おじいちゃんが最近よくお財布を失くしちゃうんだけど、なんか解決するいい方法ないかな。ほら、おた助くん色々詳しいだろ。テクノロジーっていうかスマホとかパソコンとか、だからなんか知ってるかなと思ってさ。

学くん、随分急だね。僕がお手伝い出来ることなら力になるよ。うーん。そういうことだったら…このMAMORIOはどうかな。Bluetooth(ブルートゥース)という無線通信を使って失くしたくないものを管理するんだ。

Bluetooth(ブルートゥース)..??それがどんな風に役立つの?パソコンで追跡するの?

おしい!でもほとんどあってるよ。これはスマホでMAMORIOの場所を見ることができるんだ。

MAMORIOは小さなキーホルダーのようなもので、失くしたくないものに付けてスマホのアプリで管理するんだ。自分からMAMORIOが離れてしまったらスマホからお知らせが来たり、付けたものを失くしてしまったら位置情報から場所を判断することもできる。詳しい使い方はこれから説明するね。
詳しいアプリの使い方
MAMORIOとは
忘れ物を見つけやすくする小さなアクセサリーです。これをスマートフォンと接続し、キーホルダーのように失くしたくないものに取り付けます。一定の距離以上MAMORIOが離れると、スマートフォンから通知が来ます。そしていつどこで接続が切れてしまったのかを教えてくれます。
MAMORIOは購入の必要があります。スマートフォンと接続が必要なのでスマートフォンをお持ちでない方はスマートフォンの購入も必要になります。それでは説明しますね。
最初の設定
まずはMAMORIOを購入して開いてみる。そしてスマートフォンにアプリを入れてみよう。
今回使用するのは一番スタンダードなモデルその名も「MAMORIO」です。
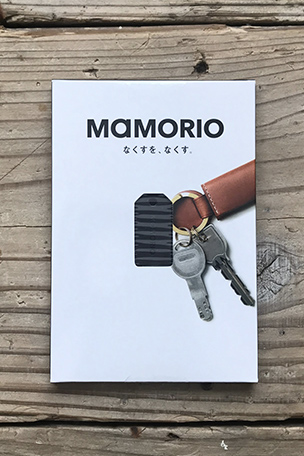


写真左側:スタートガイド、写真中央:MAMORIO本体


左側写真: 表
右側写真: 裏




付属のスタートガイドを一枚めくります。
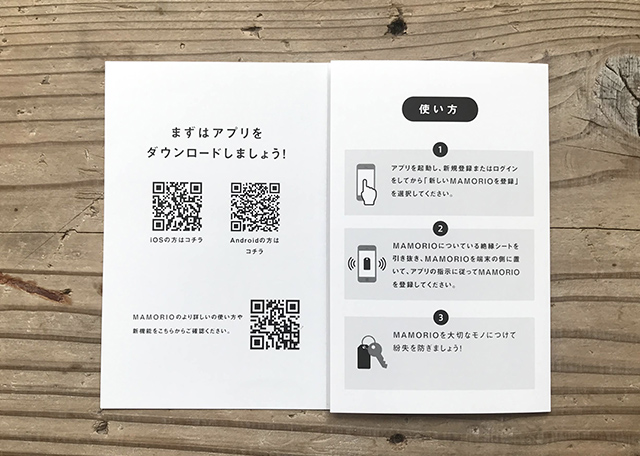
まずはスマートフォンとこのMAMORIOをつなぐために、スマートフォンにアプリをダウンロードします。スマートフォンのQRコード読み取り機能を使って行います。(QRコードは写真の中、左側にある四角い模様のことです。)
今回の説明ではiPhone7というスマートフォンを使っていきます。

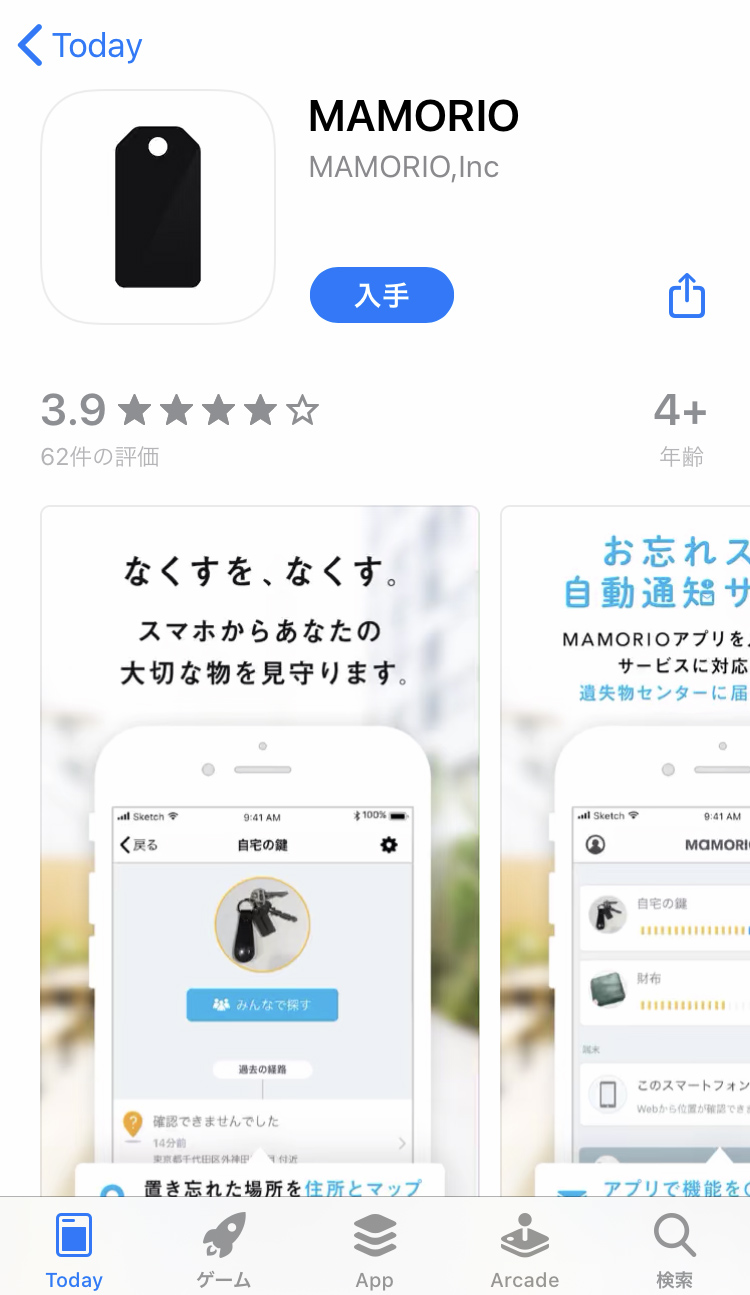
左側写真:スマートフォンのカメラアプリを起動しカメラをQRコードに向けます。カメラに認識されると黄色の枠がでて、画面上部に読み込んだ内容が表示されます。その表示をタップ(指でちょんと触る)します。そうするとアプリのダウンロードができる画面に切り替わります。(QRコードが3つ並んでいるので、うまく読み取れない場合は読み取りたくないコードを手なので隠してカメラに映らないようにすると読み取りやすくなります。)
右側写真:画面上部中央の「入手」をタップすると、アプリのダウンロードが始まります。アプリは通常ホーム画面(スマートフォンの色々なアプリがおいてある場所)の最後尾にダウンロードされます。
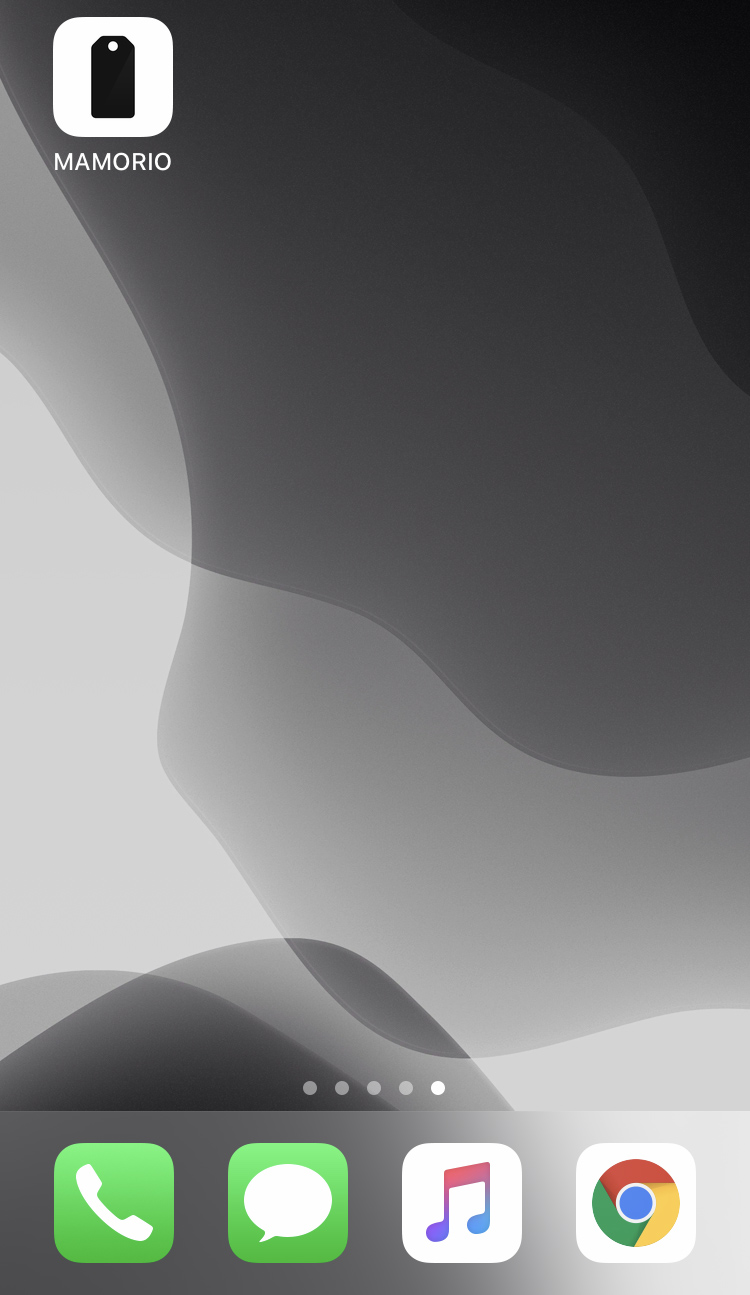
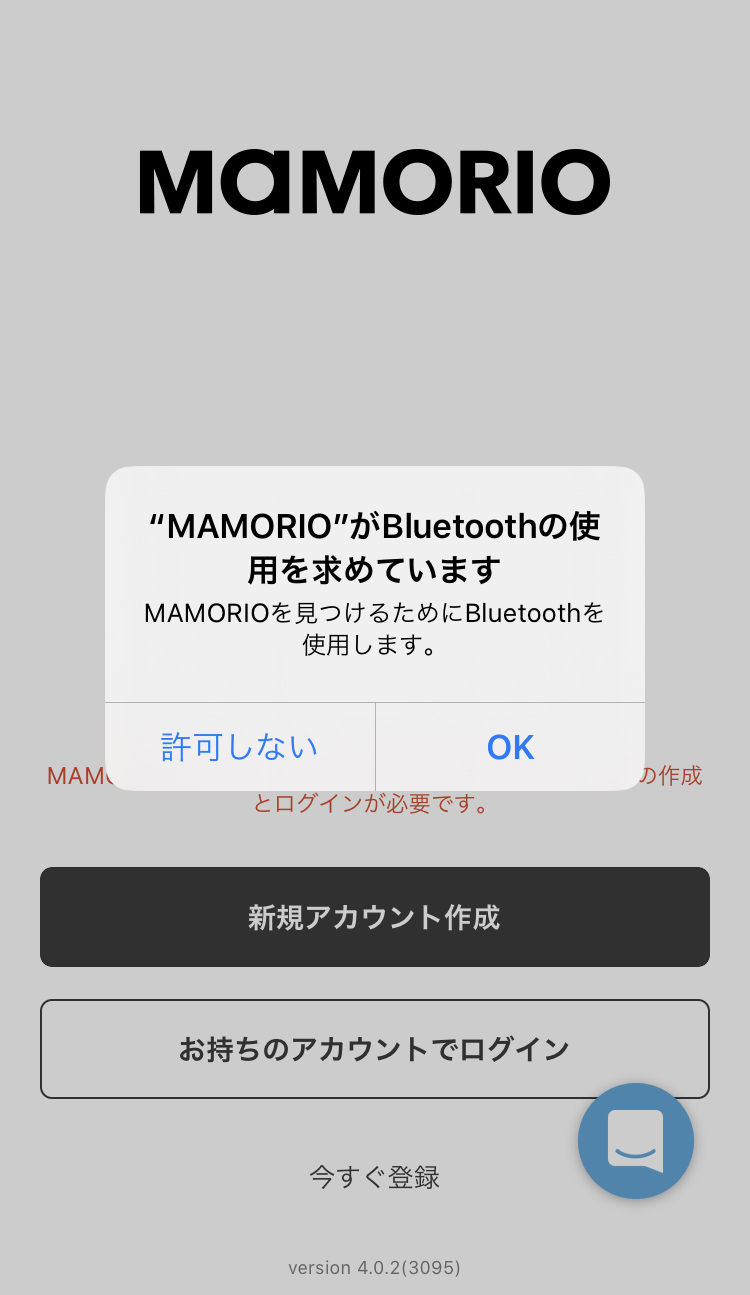
左側写真:ダウンロードが完了しました。アプリをタップします。
右側写真:Bluetooth(ブルートゥース)の設定を求められます。こちらは「OK」をタップします。ブルートゥースはMAMORIOとスマートフォンをつなぐ無線通信のことを言います。
手元にMAMORIOとアプリを手に入れたら、自分の情報を登録しよう。
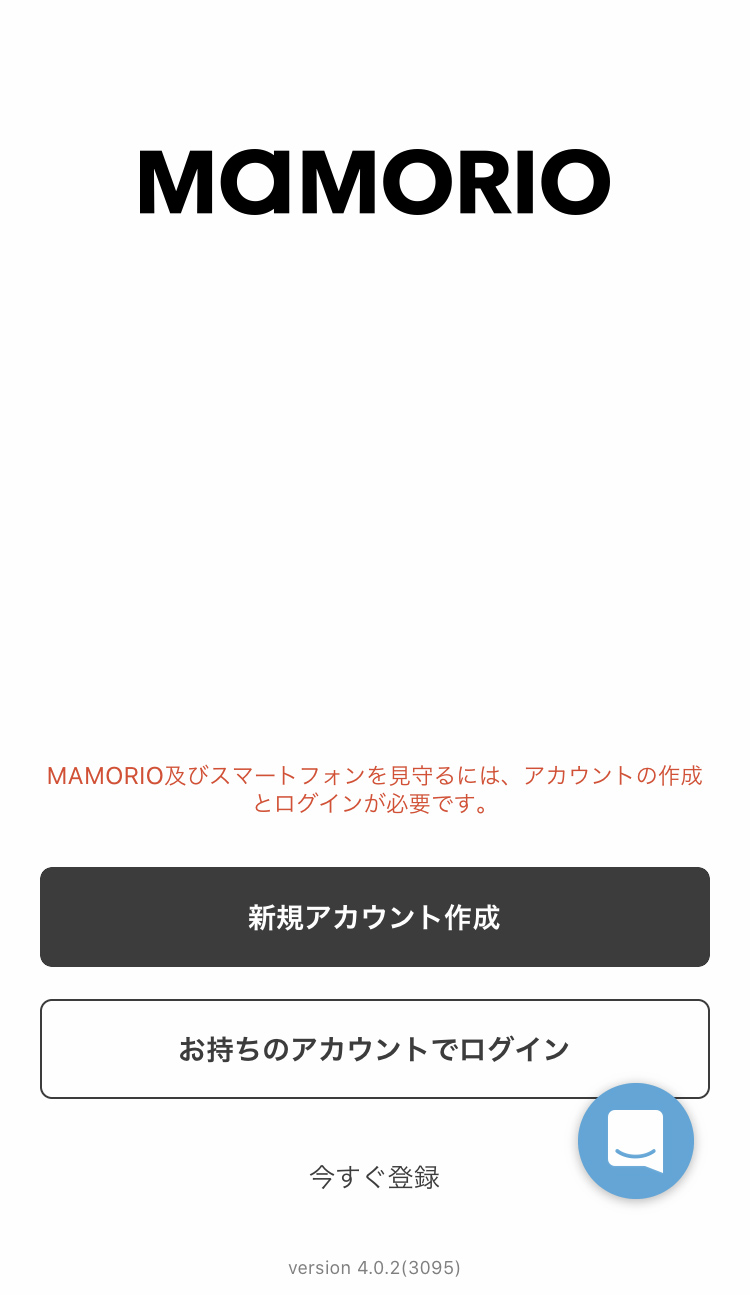
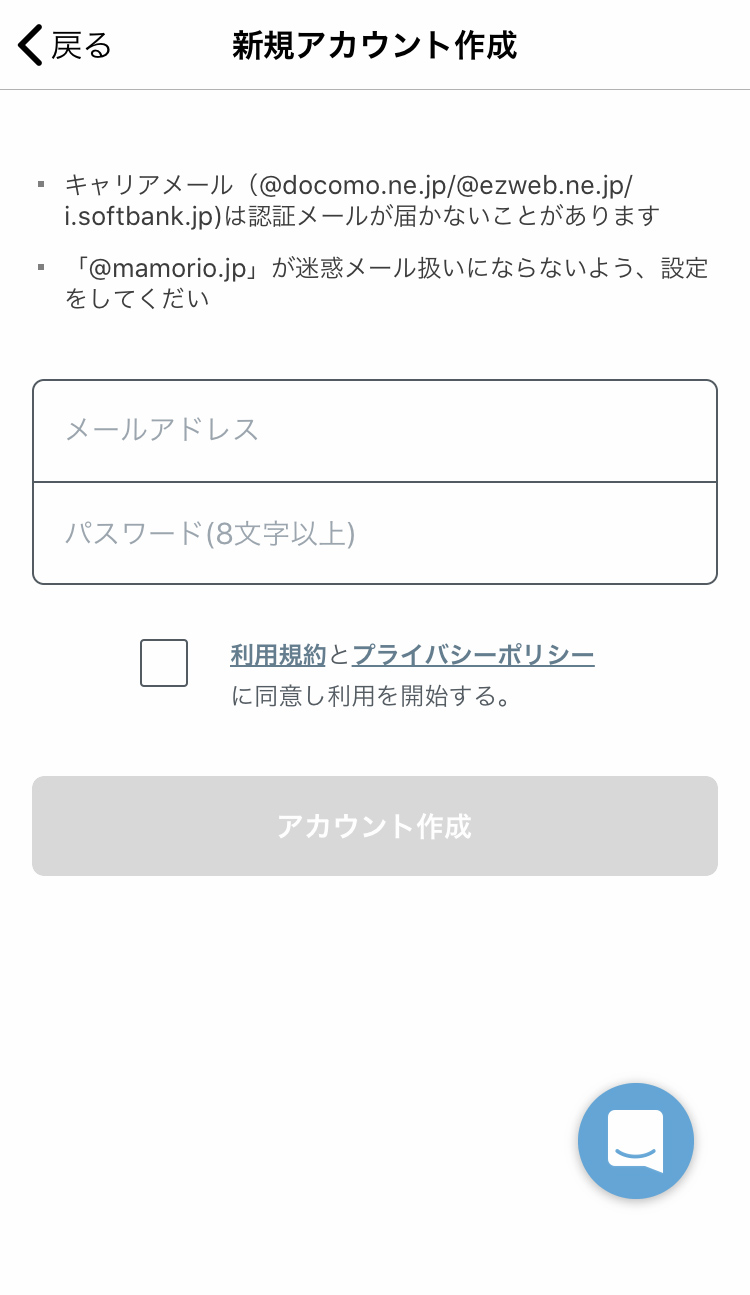
左側写真:今回は新規のアカウントを作成するので黒い「アカウント作成」という表示をタップ。
右側写真:メールアドレスとパスワードを入力し、利用規約とプライバシーポリシーに同意したら左横の四角をタップしてチェックマークをつけグレーの「アカウント作成」という表示をタップします。
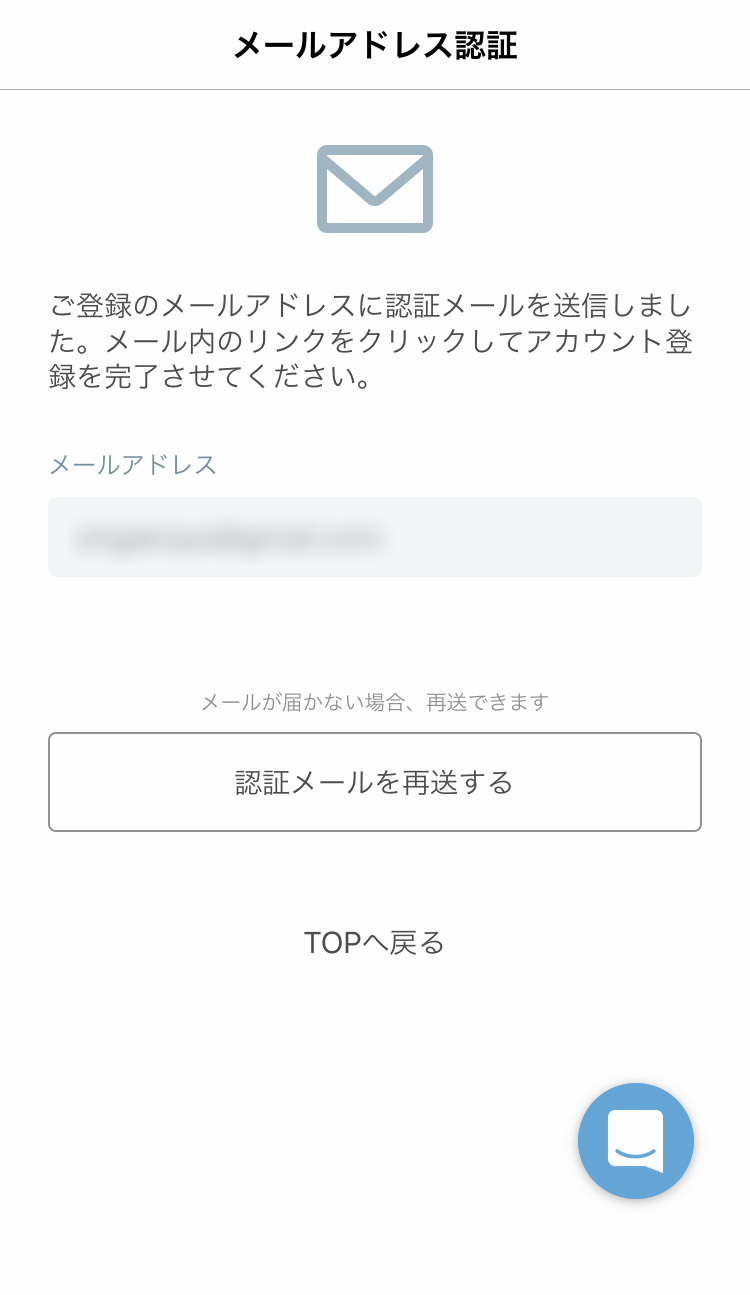
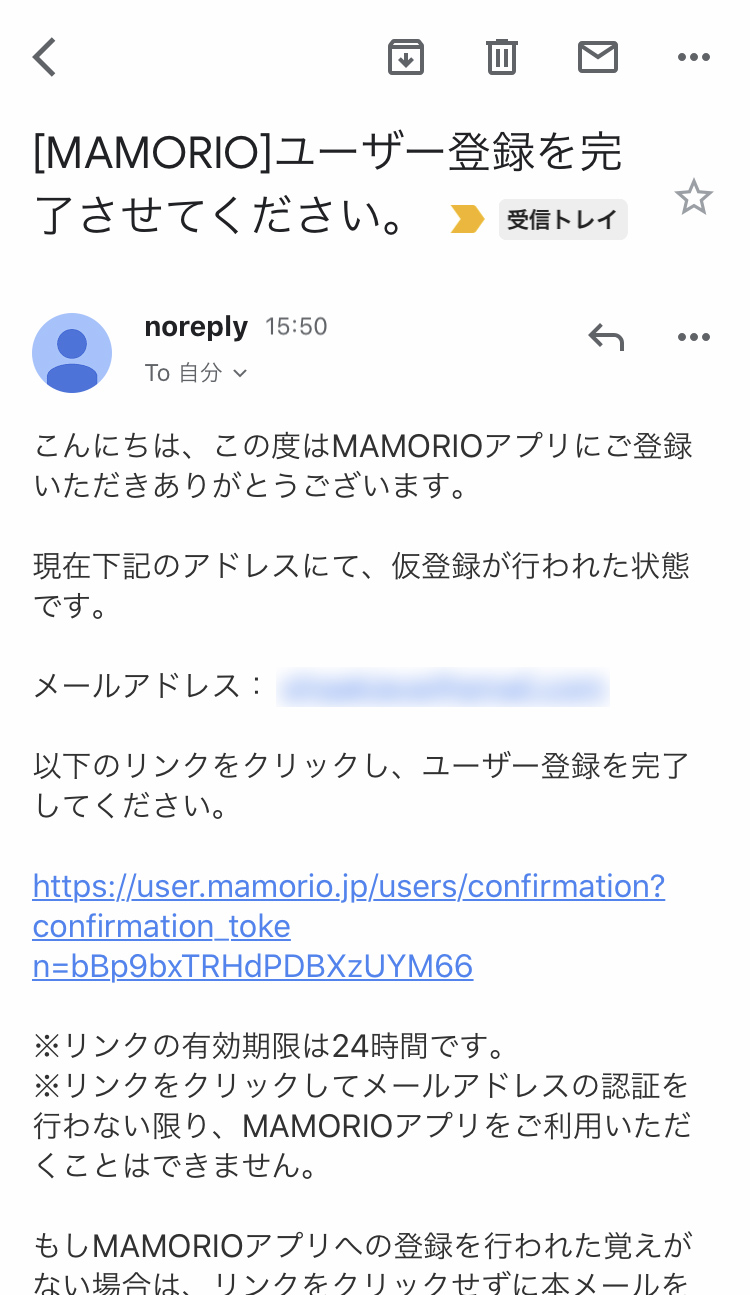
左側写真:このような表示が出たら、登録したメールアドレスの受信ボックスを見てみましょう。スマートフォンのメールアプリから確認できる人はそれが一番いいでしょう。
右側写真:MAMORIOからメールの表示です。画面下部のブルーの部分をタップしましょう。
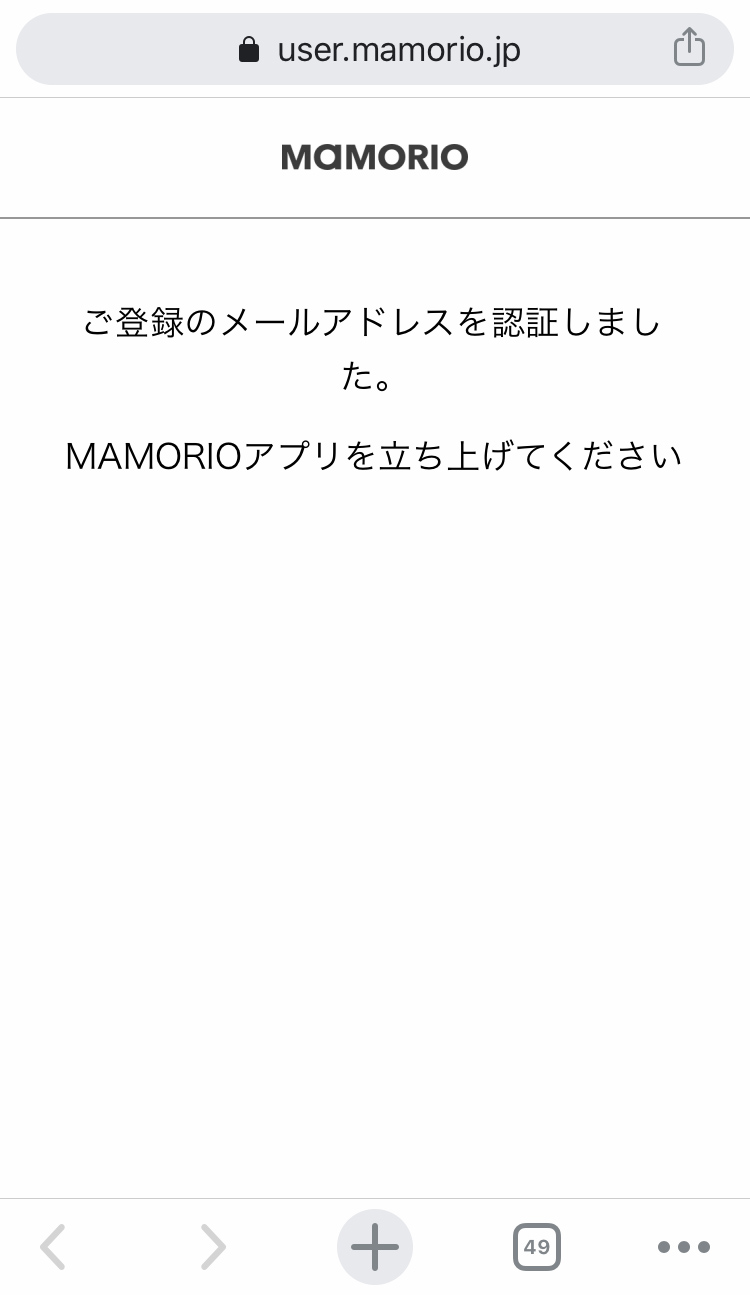
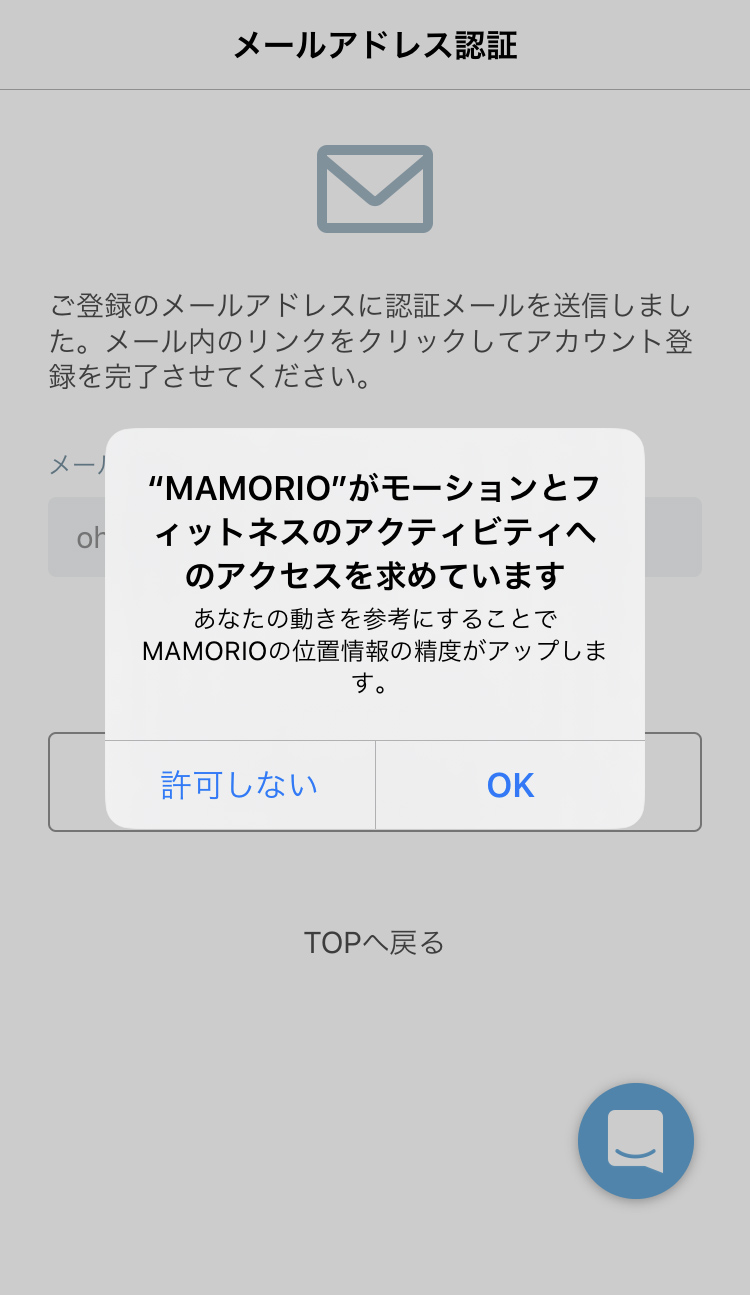
左側写真:タップ後にこの画面に自動で移動します。ホーム画面に戻ってMAMORIOアプリを開きましょう。
右側写真:MAMORIOアプリを開くと画面中央にモーションとフィットネスアクティビティの許可が開きます。これは「OK」をタップ。
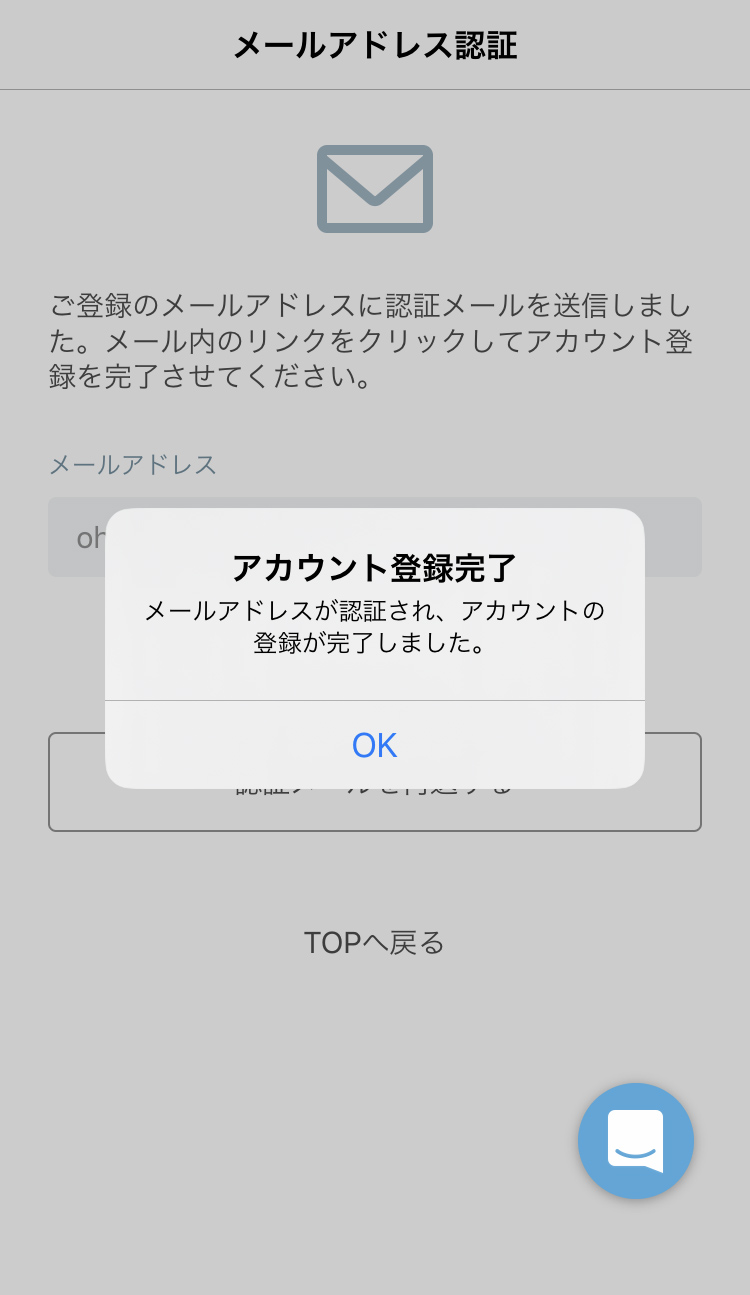

左側写真:アカウントの登録が表示されました!これも「OK」をタップ。
右側写真:画面は自動でこちらに切り替わります。ちょっと分かりづらいですが、「Buletoothの使用を許可」の文言をタップすると許可をしたことになります。
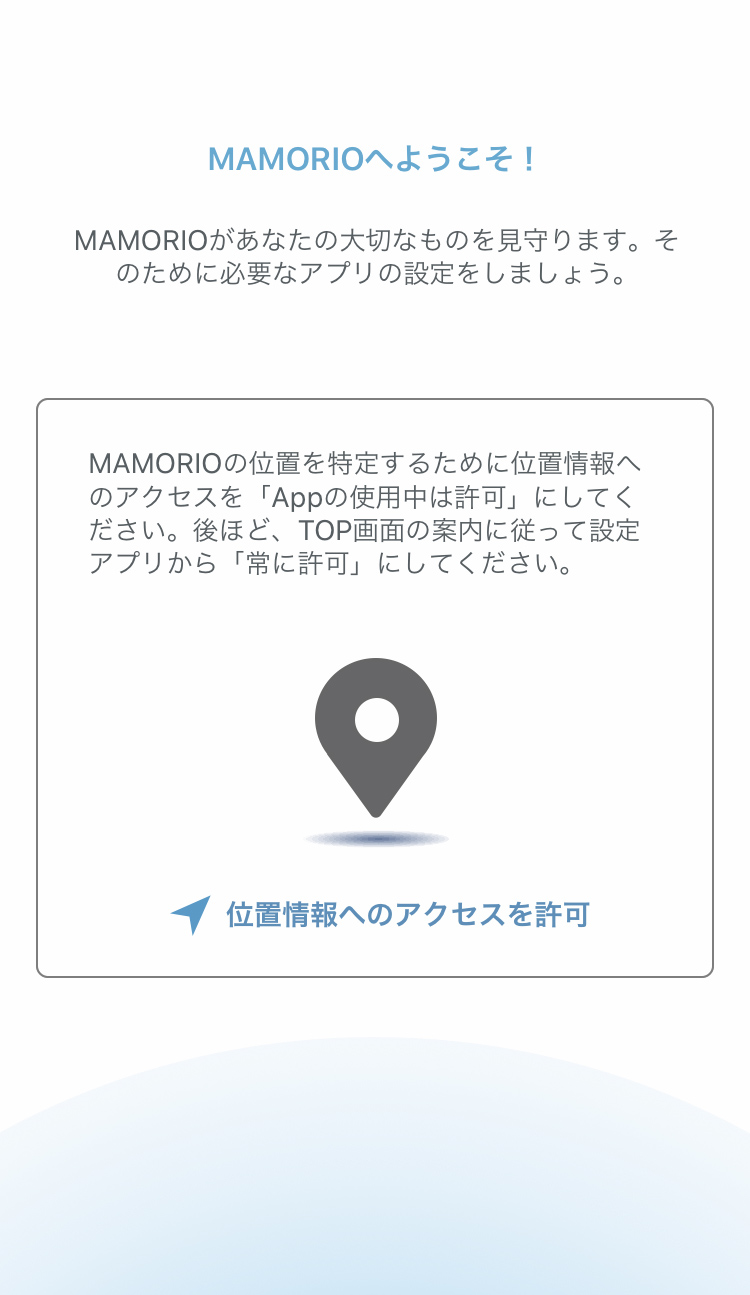
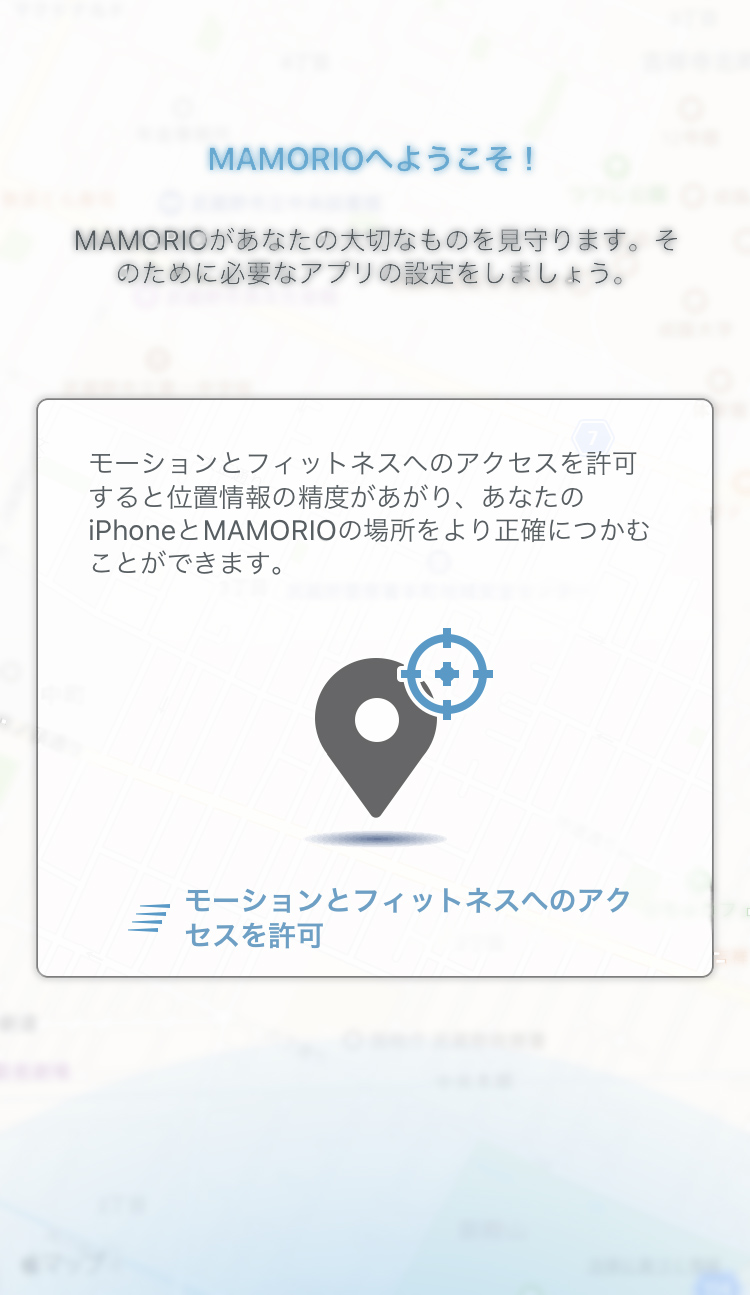
左側写真:一つ前と同じように「位置情報へのアクセスを許可」をタップ。
右側写真:こちらも、「モーションとフィットネスへのアクセスを許可」をタップ。
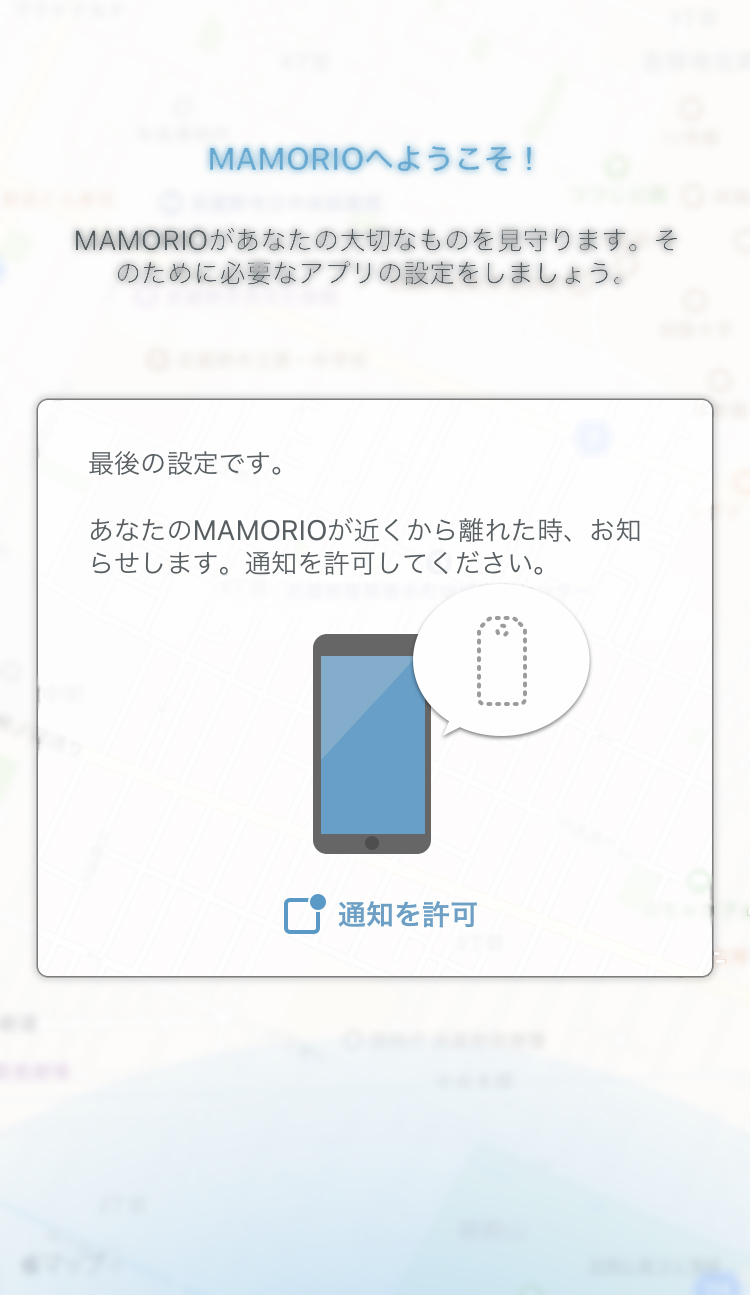
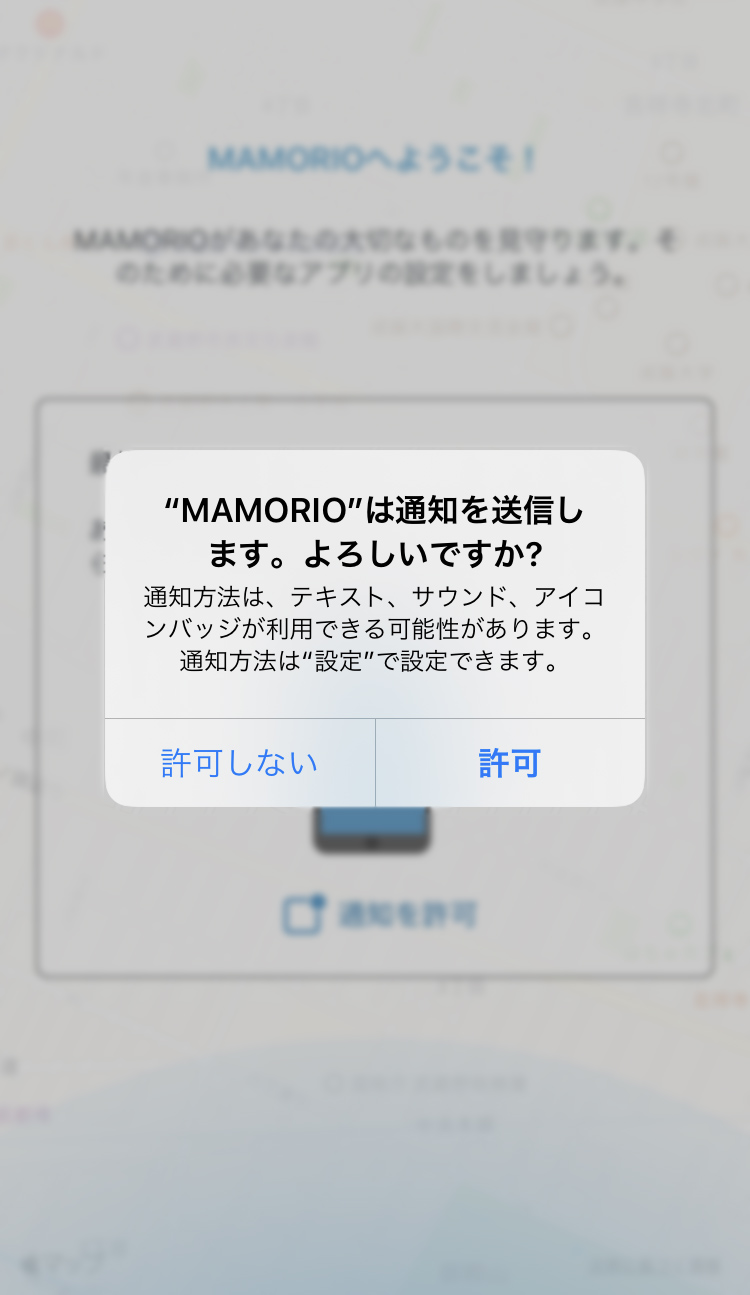
左側写真:これが最後の許可です。「通知を許可」をタップ。
右側写真:スマートフォン側からも許可を求められます。こちらも「許可」をタップ。
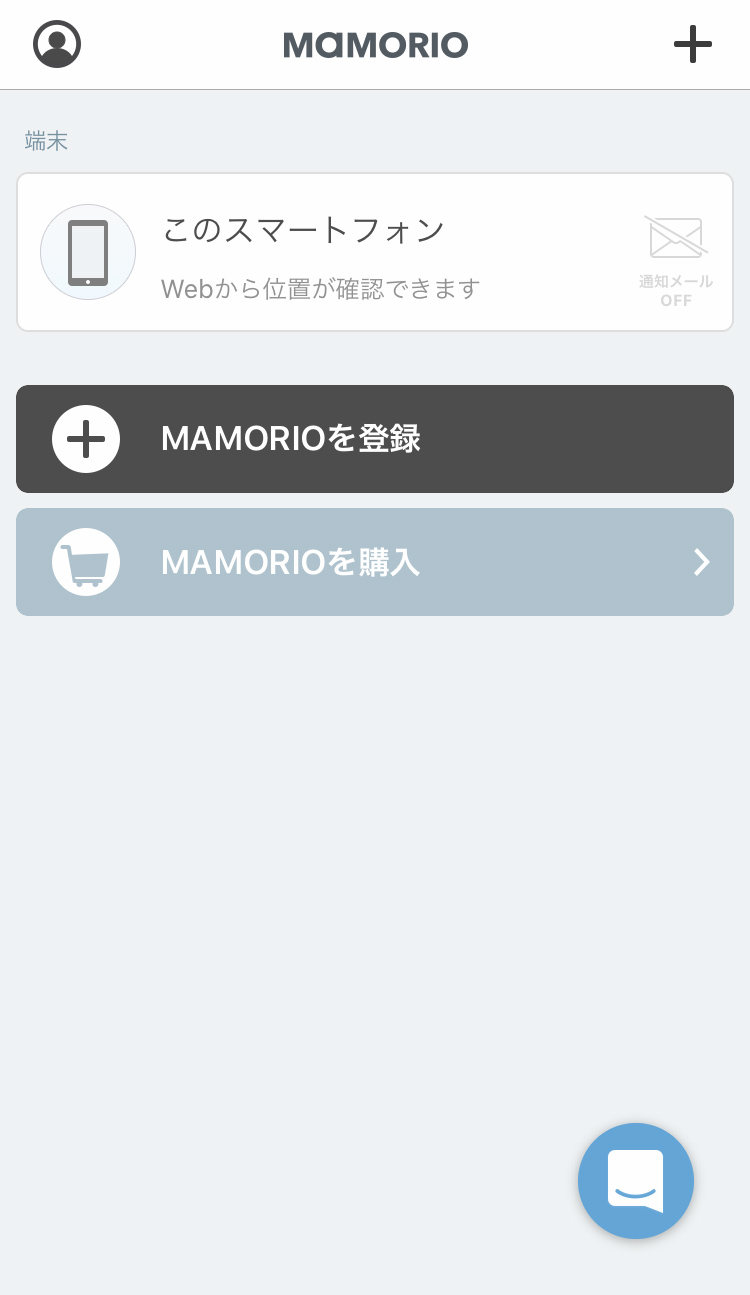
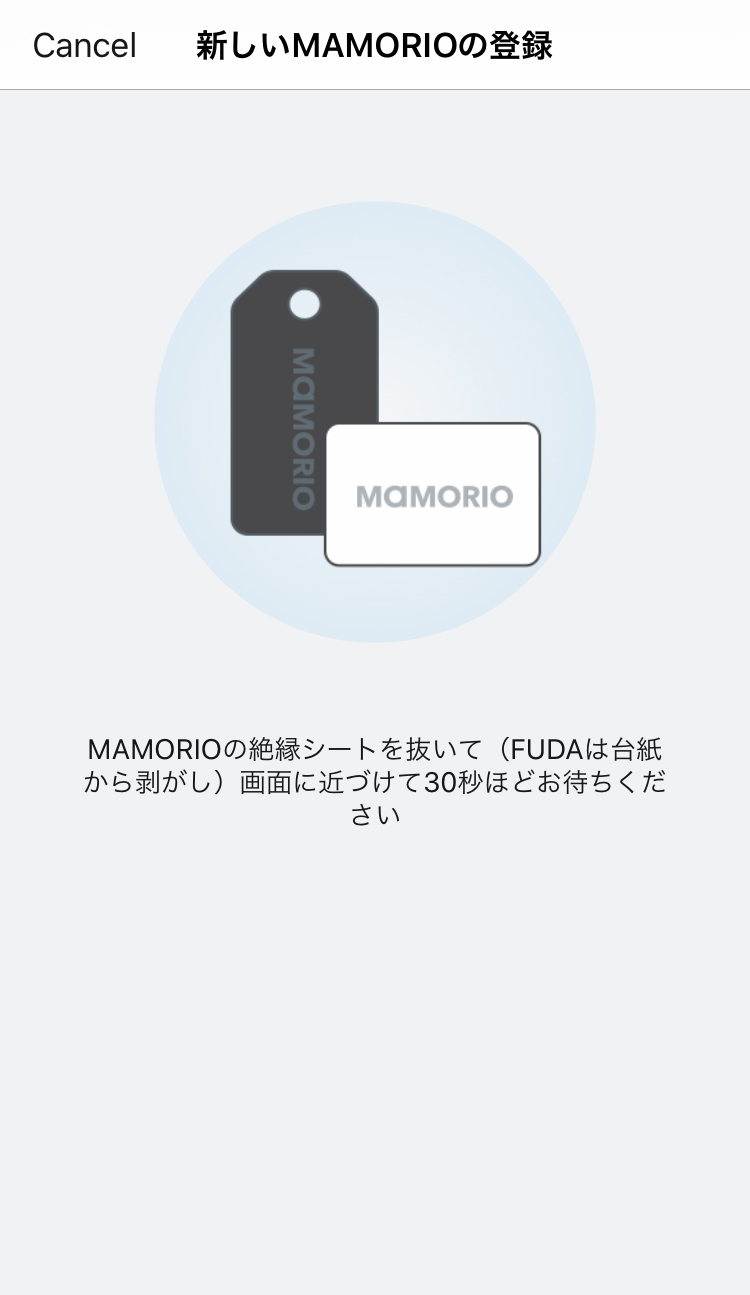
左側写真:さて、許可の嵐が終わりこれがアプリのトップ画面になります。先程開封したMAMORIOをとうとう接続できるように登録します。それでは「MAMORIOを登録」をタップしてください。
右側写真:購入したMAMORIOをスマートフォンの近くに近づけます。その際は本体にくっついていた丸い紙を引き抜いてください。これが絶縁シートになります。
接続が出来たらアプリに自分のMAMORIOを登録しよう。
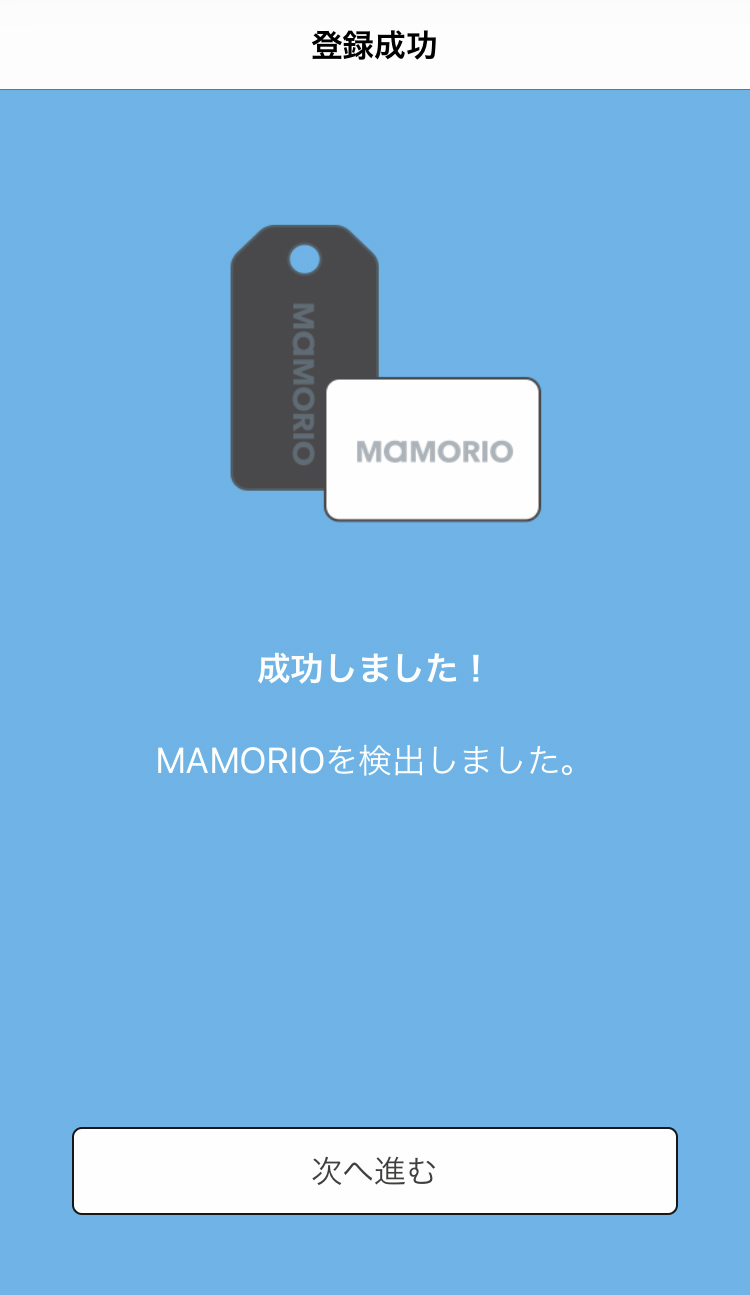
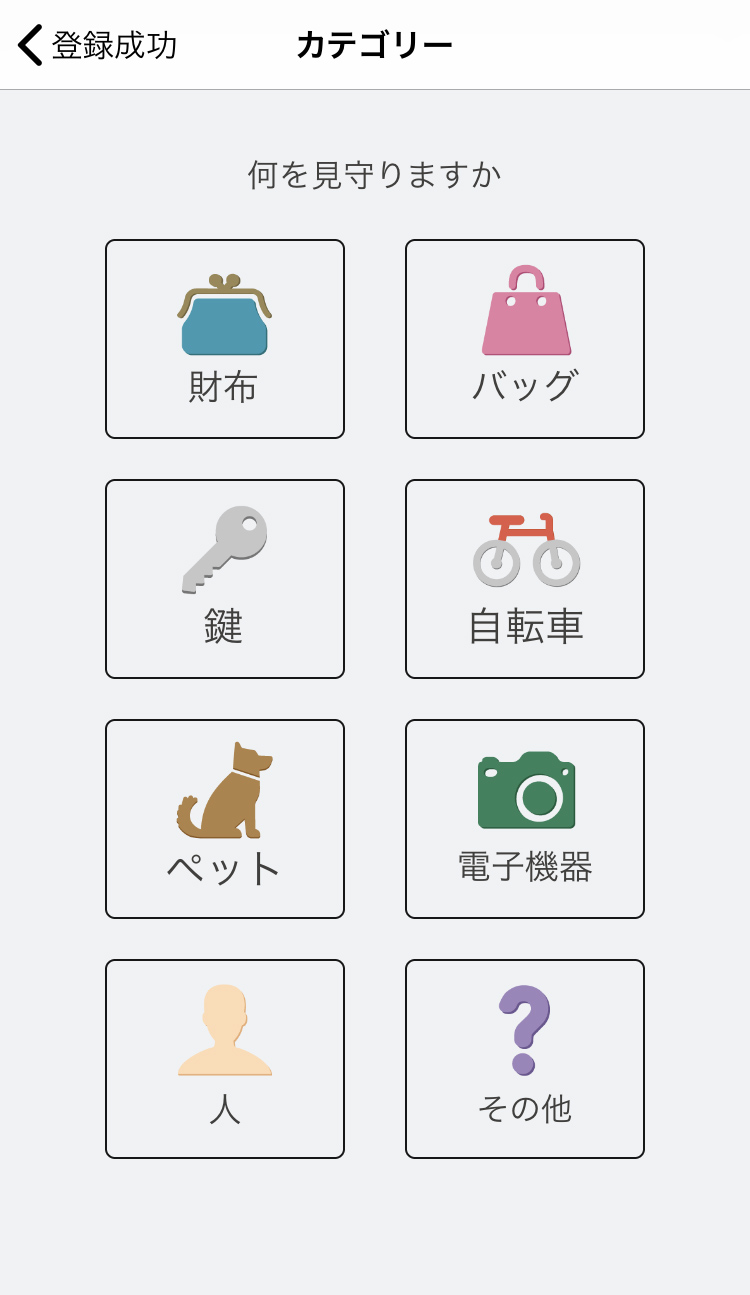
左側写真:スマートフォンの横に本体を置くだけで、検出に成功しました。下部の「次に進む」をタップします。
右側写真:何を見守るか選択しましょう。決まったらタップしてください。今回は左上財布です。
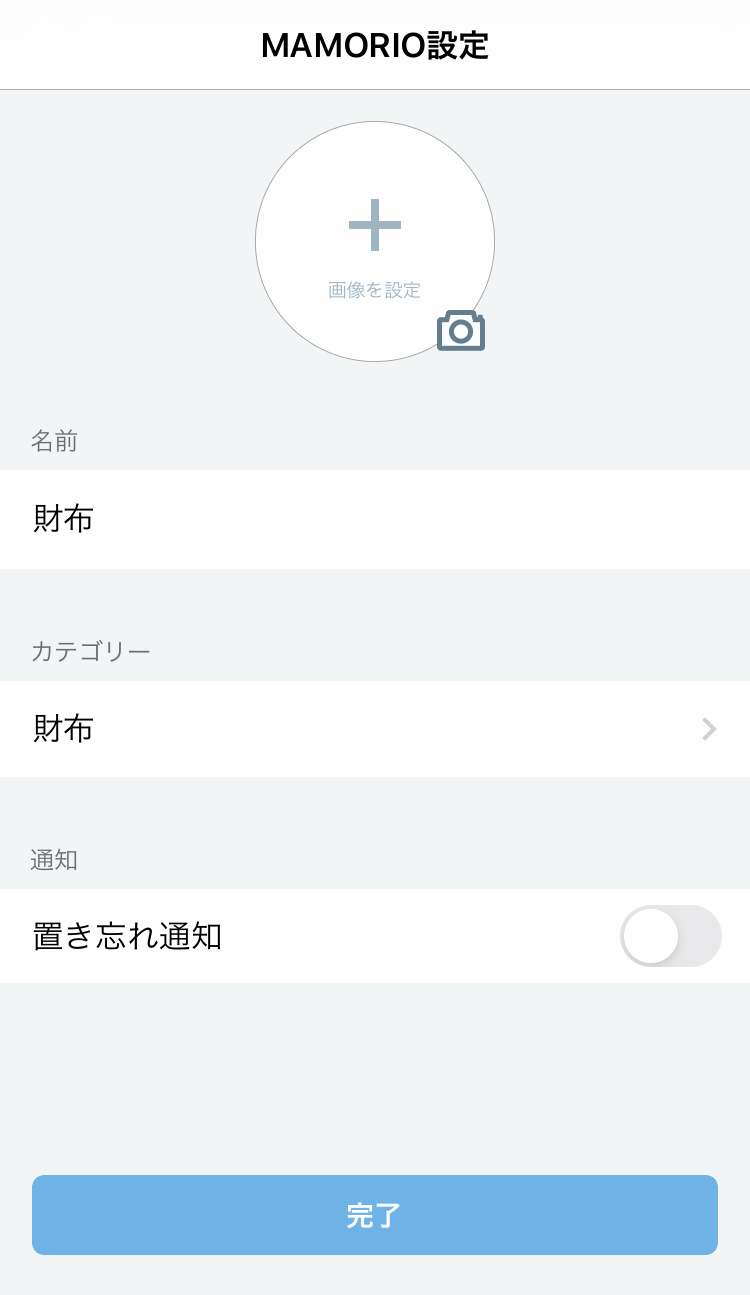
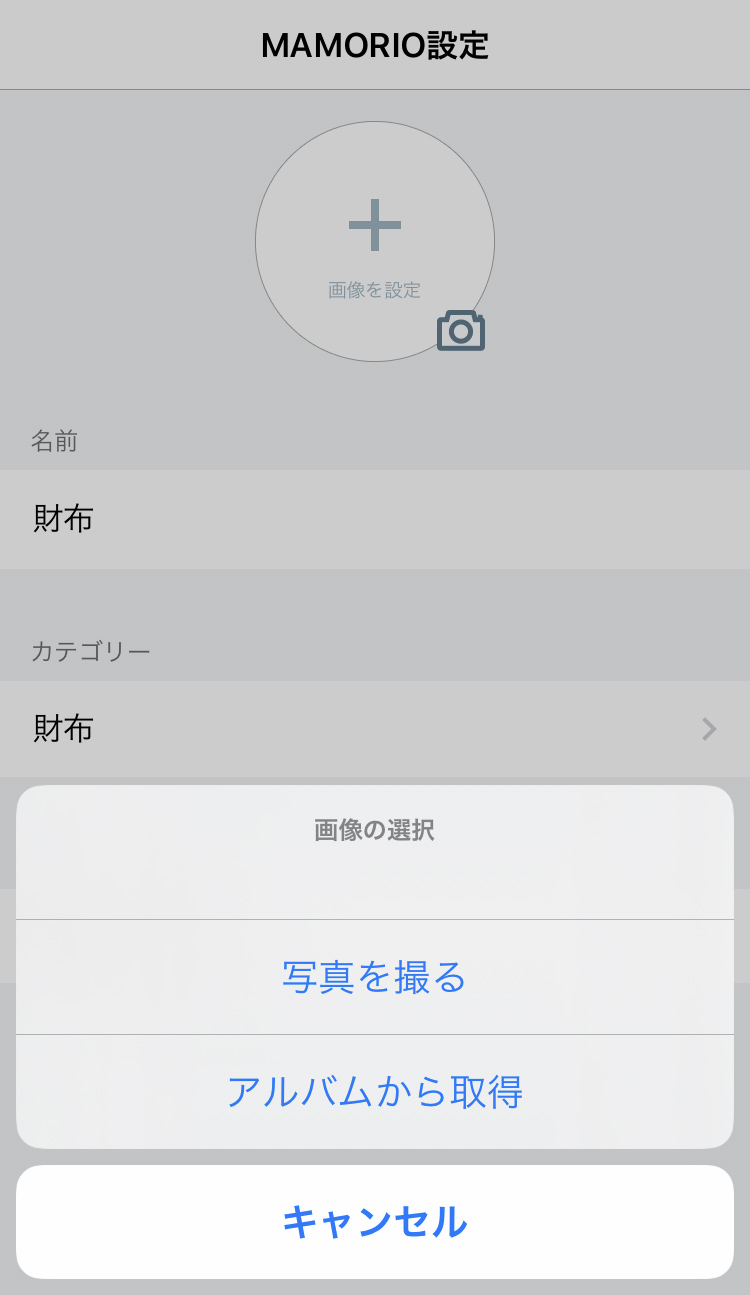
左側写真:写真や名前を設定する画面に移ります。まず、写真を設定します。画面上部の丸の中の「+」をタップ。
右側写真:今回は「写真を撮る」をタップ。

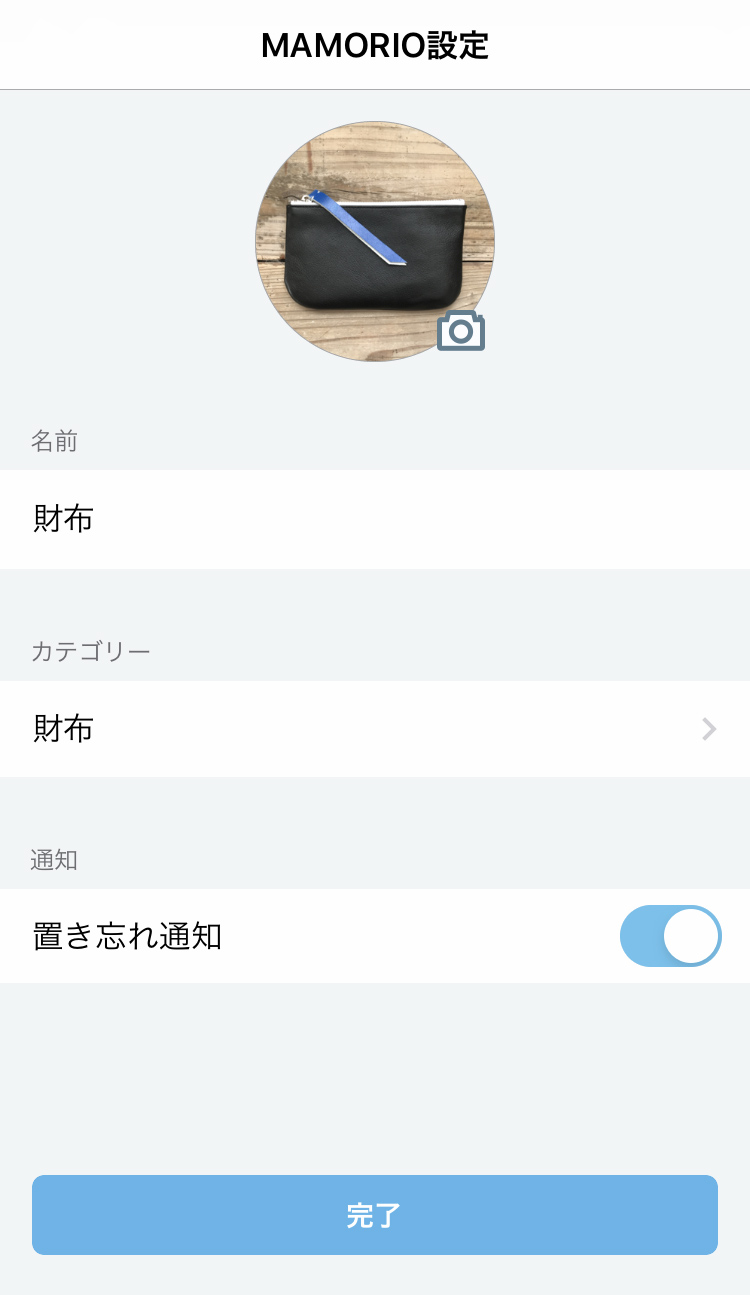
左側写真:カメラの画面になり撮影をします。撮影したものがこちら。写真をこのまま使うなら右下の「写真を使用」をタップ。
右側写真:写真が設定されました。名前は財布のままで、置き忘れの通知もブルーになっている状態がオンの状態になるのでこれで「完了」をタップ。
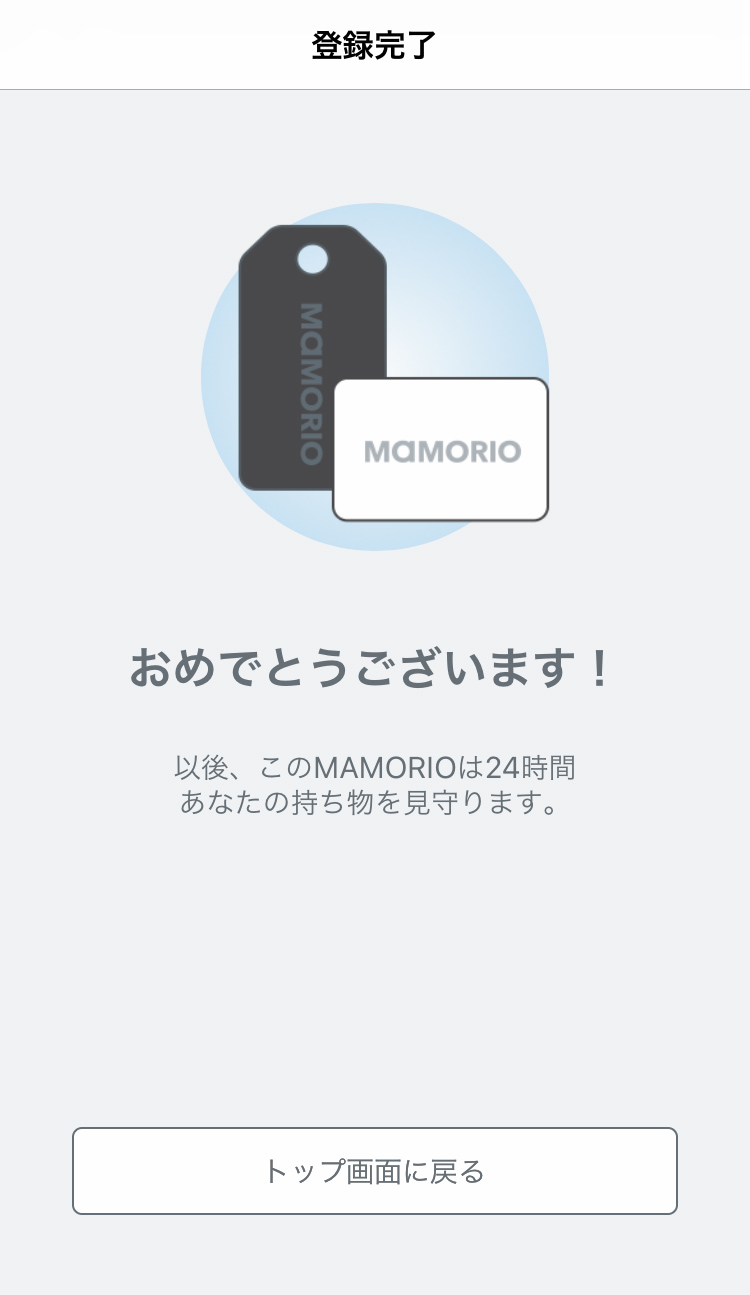
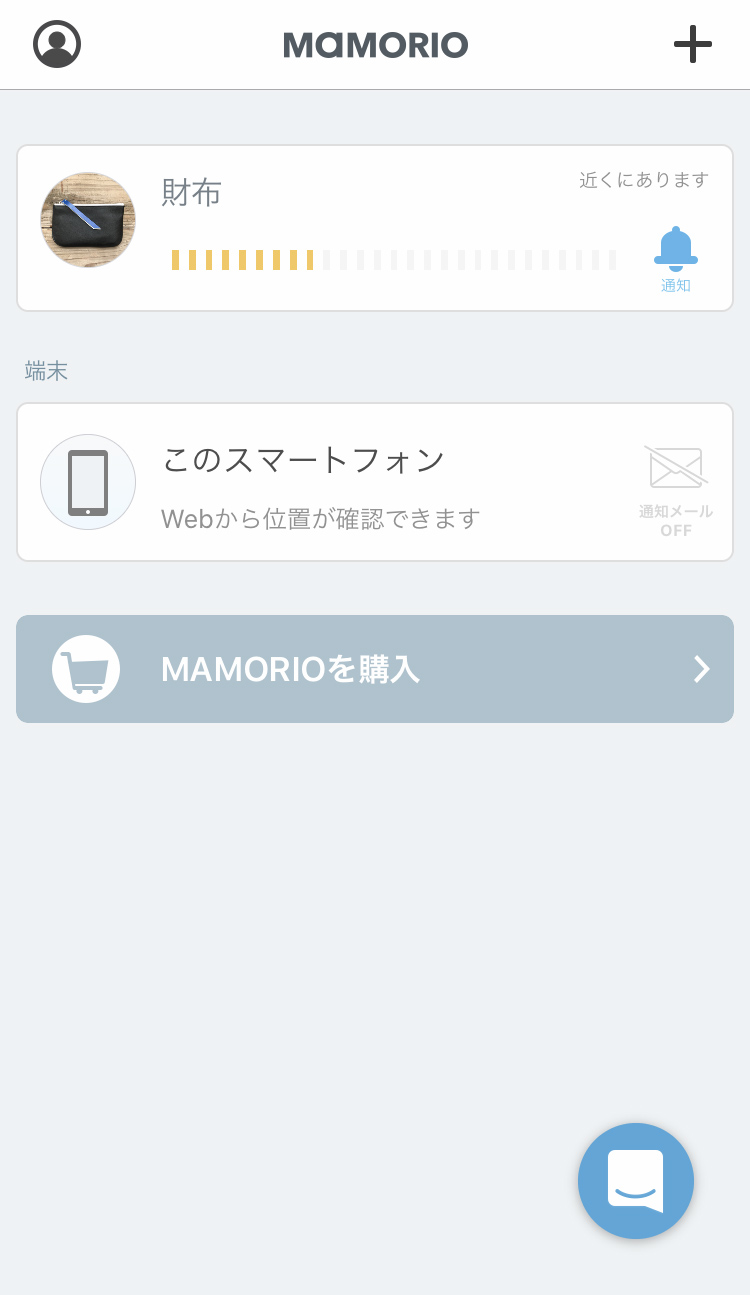
左側写真:とうとう、自分のMAMORIOとスマートフォンが連携しました!お疲れ様です。下記「トップ画面に戻る」をタップしてトップ画面に戻りましょう。
右側写真:トップ画面に戻ると、財布のアイコンとお知らせが出ています。これで登録完了です。
実際にMAMORIO自体の場所がアプリでどう見えるか確認しよう。
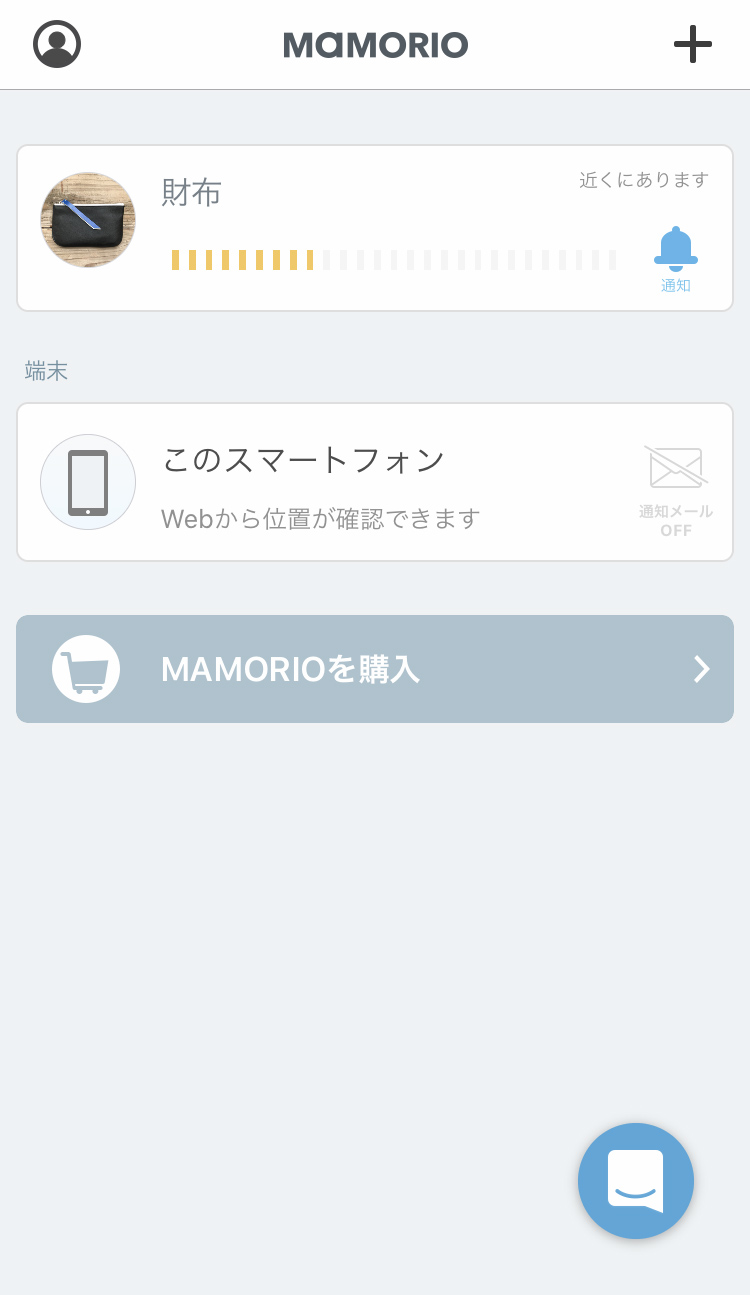
アプリのトップの画面から、画面上部の財布と書いてある白い表示をタップしてみましょう。
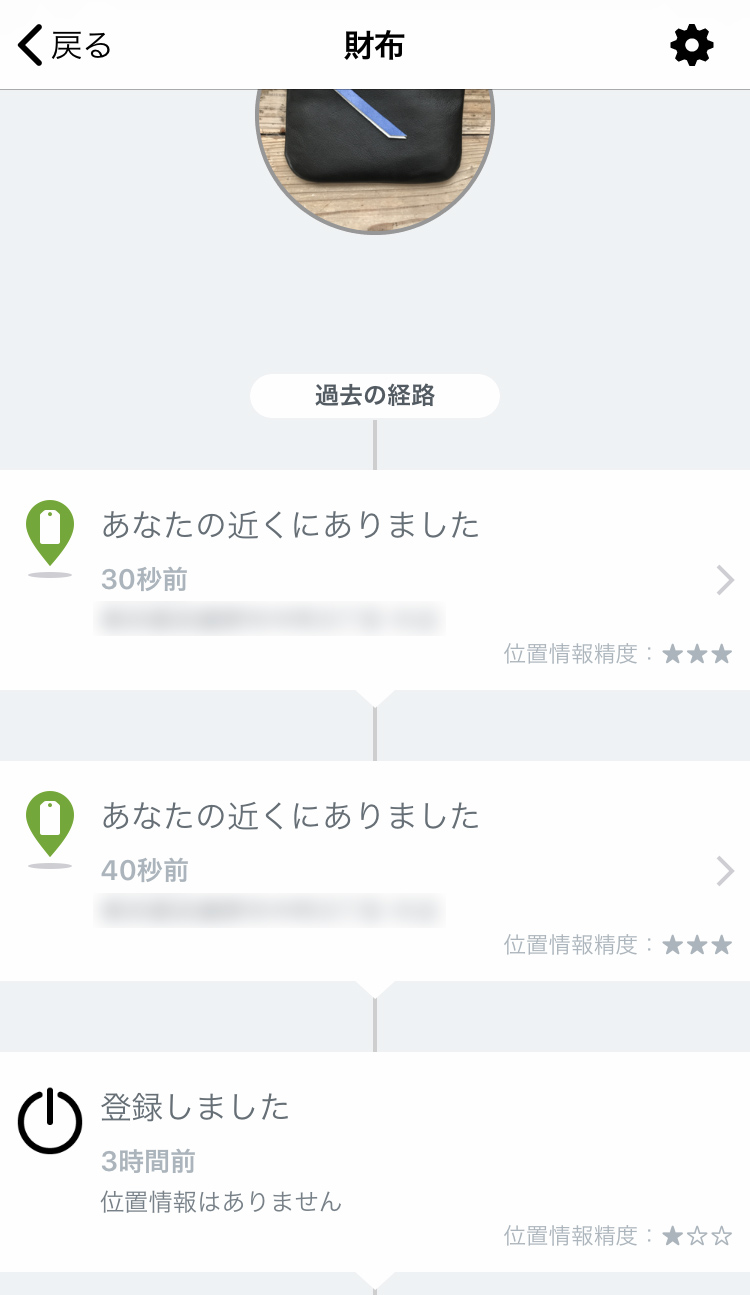
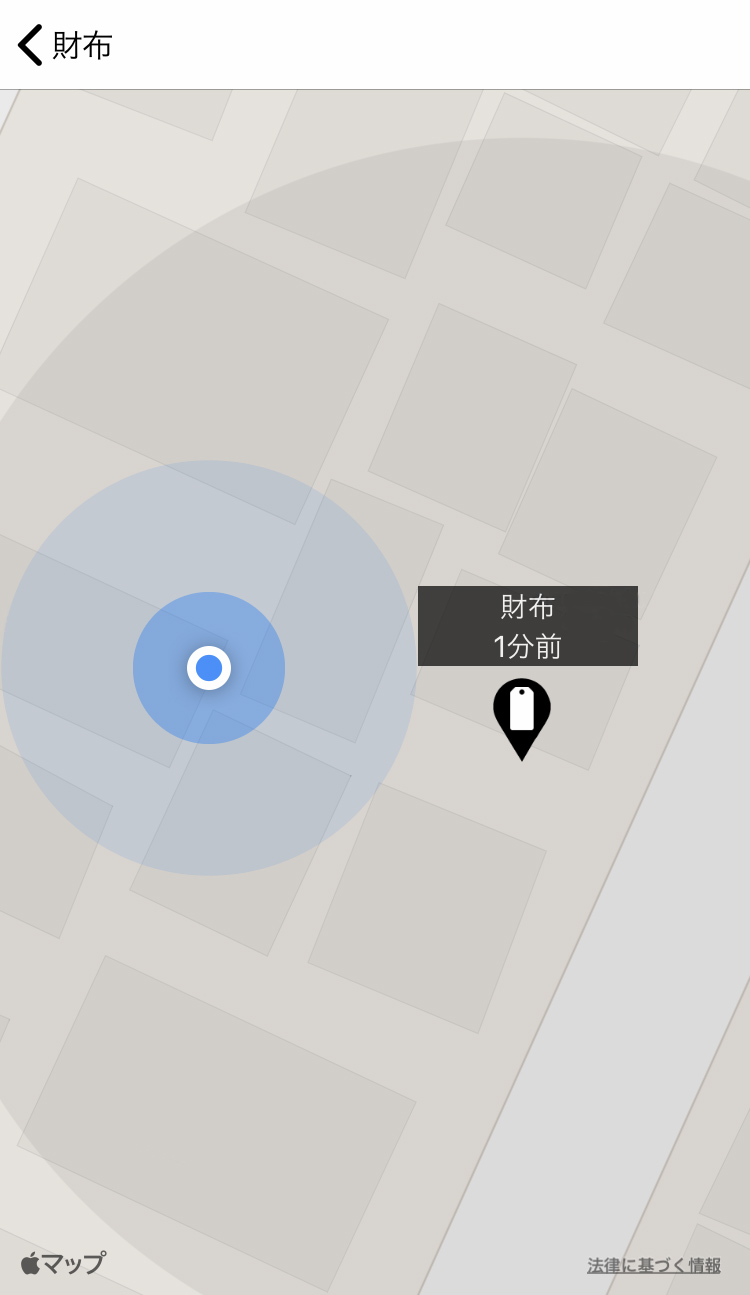
左側写真:過去の経路が表示されます。そして、「あなたの近くにありました」と表示のある白いところをタップする。
右側写真:地図が表示され「財布」の30秒前の位置が表示されます。青い丸は自分の今の位置を表示しています。左上の「<財布」から一つ前の画面に戻れます。
名前などの変更はこちらから。
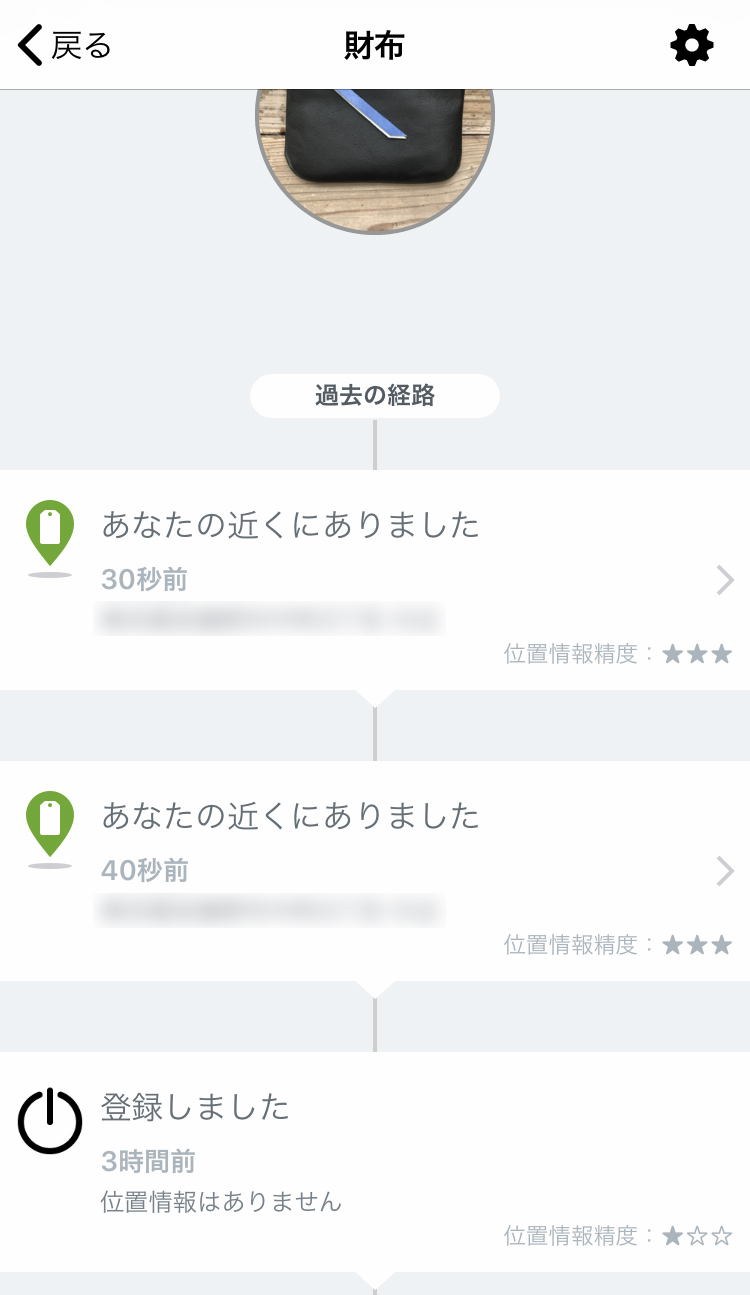
財布の画面に戻ってきました(アプリのトップの画面から、画面上部の財布と書いてある白い表示をタップしたページ)。通知などの設定を変更したい場合は右上の歯車のようなマークをタップ。
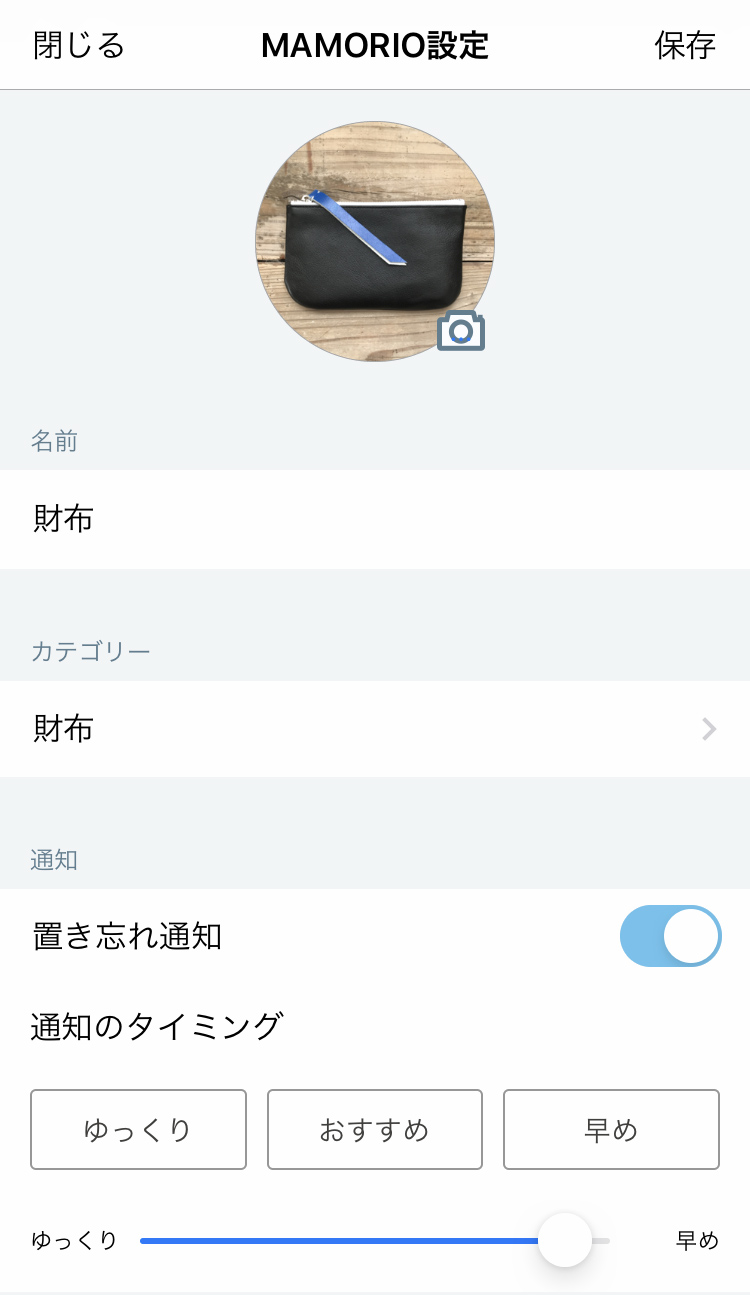
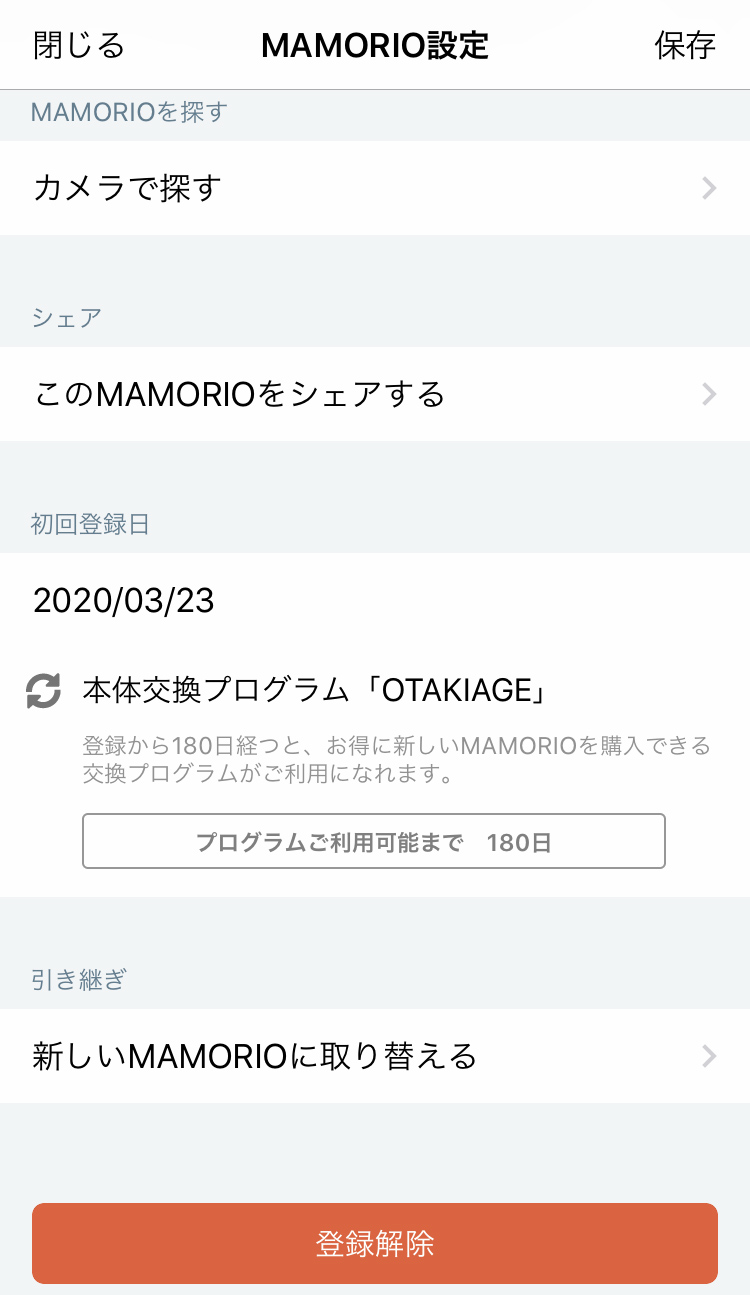
左側写真:設定ページの上部にかわります。登録している写真の変更や、名前、カテゴリも変更できます。置き忘れの通知のタイミングも変更できます。自分にあったものを選択してタップしてください。
右側写真:ページをスクロールして下部を表示すると、カメラで探すや、シェアするなどがあります。こちらは別で解説します。設定を変更した場合は、右上の保存ボタンをタップしてください。確認だけの場合は左上閉じるで戻れます。
先程設定はすべて終わったと言いましたが、あとひとつだけ、大切なスマートフォンの設定を。
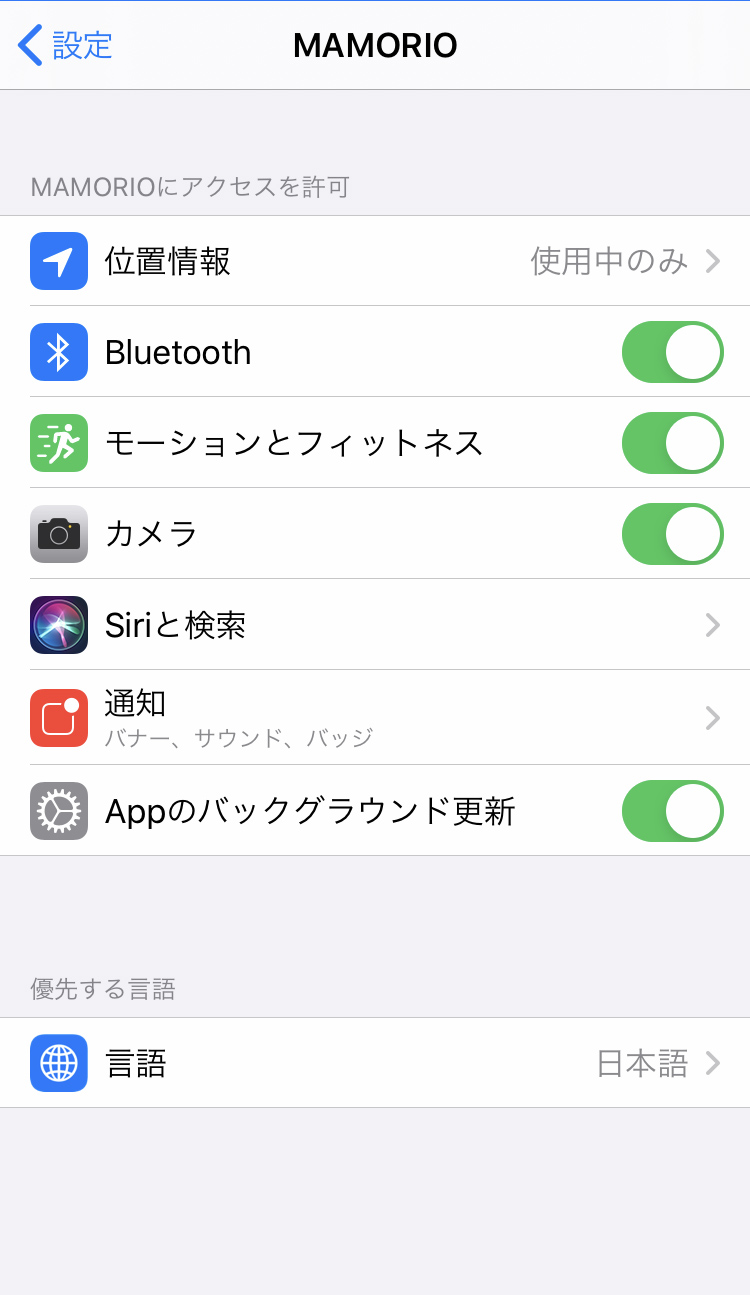
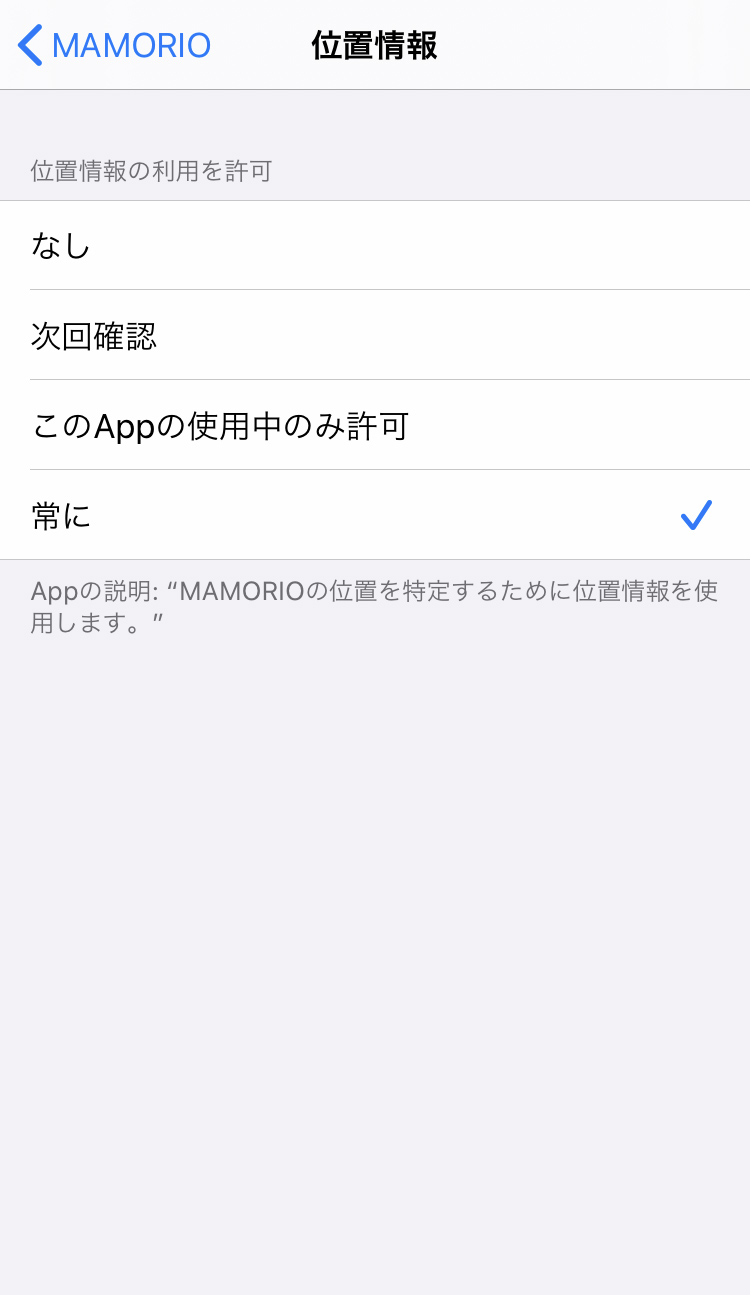
左側写真:スマートフォン側でのアプリの使用制限をこちらで設定できます。今回の変更点は一番上の「位置情報」。こちらをタップ。
右側写真:そして、「常に」をタップ。左上の「<MAMORIO」をタップすれば前の画面に戻れます。
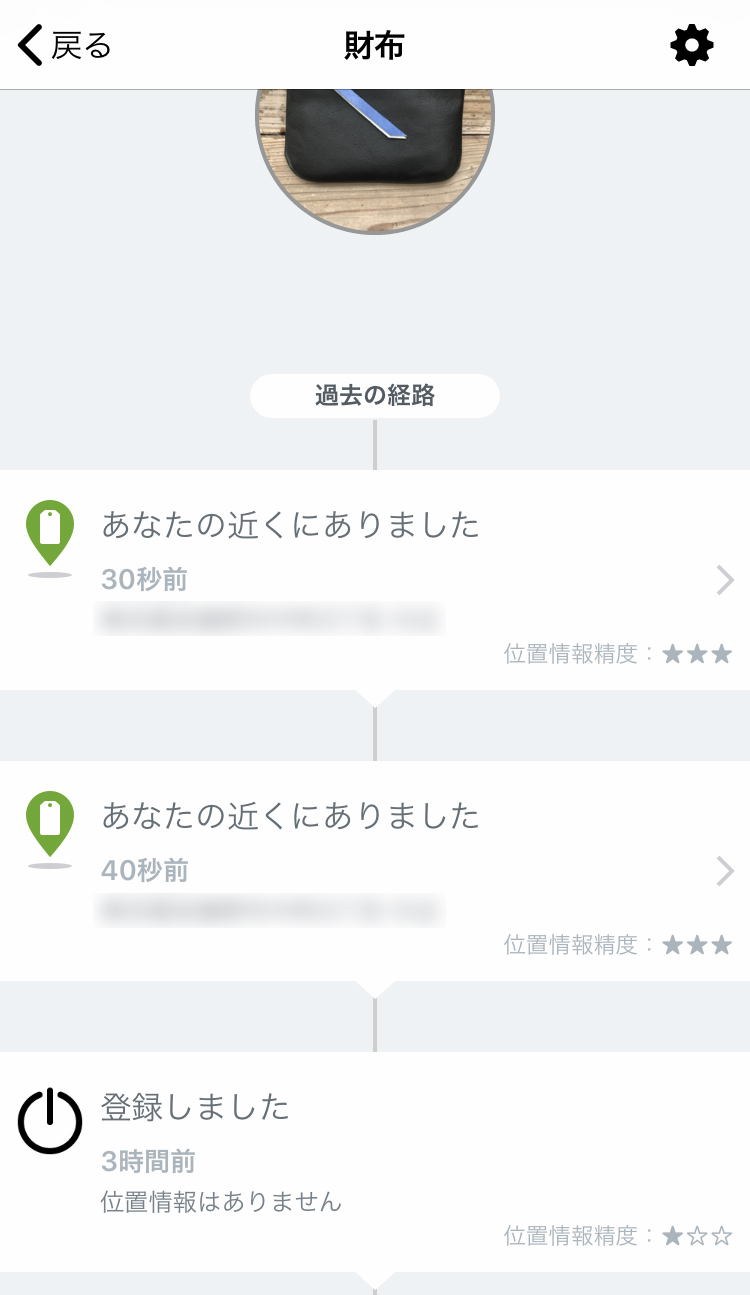
位置情報が常に許可に確認できれば設定完了。ではまたMAMORIOのアプリに戻りましょう。この設定をしていないと、アプリを開いていない時に登録したMAMORIOの場所がわからなくなってしまいます。
MAMORIOアプリのトップ画面からできること
さて、MAMORIOのトップ画面に戻りましょう。

現在使用しているお手持ちのスマートフォンをMAMORIOアプリに登録しておくことでスマートフォンの場所もパソコンなどのwebページから位置を確認することが出来ます。端末の下「このスマートフォン」と書かれているところをタップ。
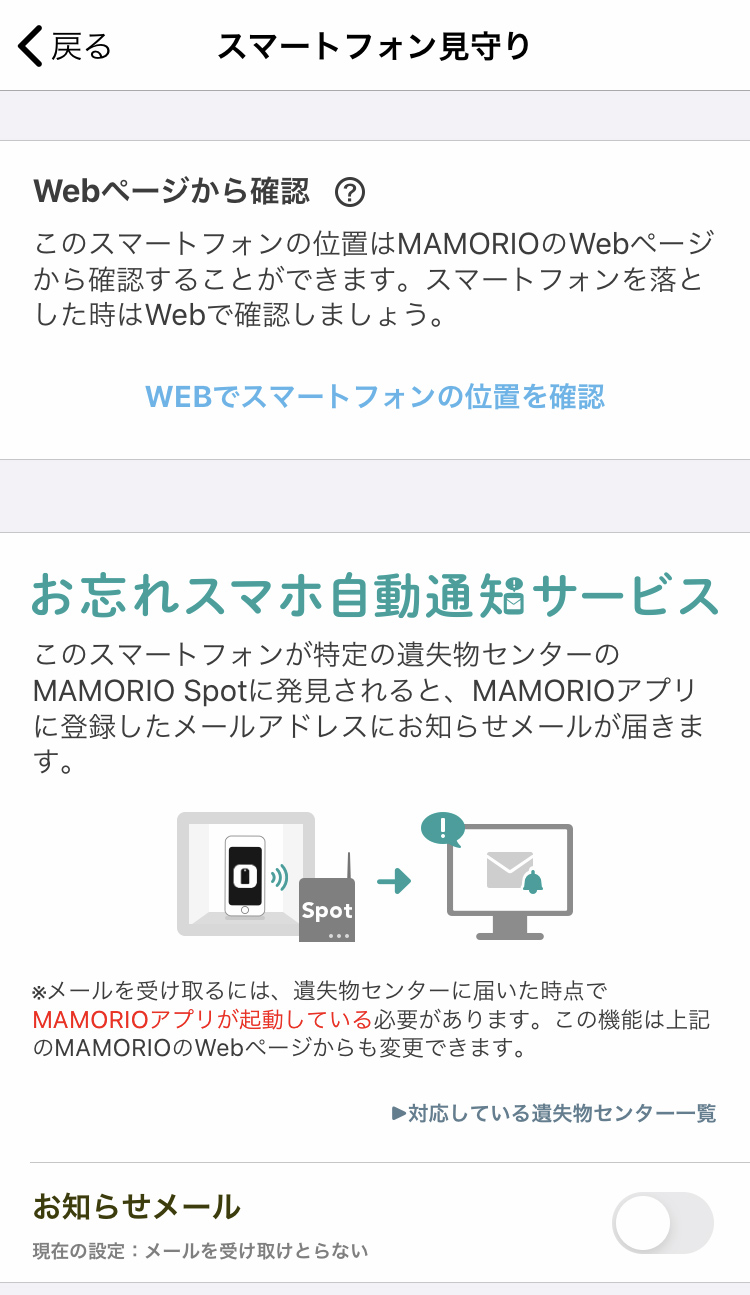
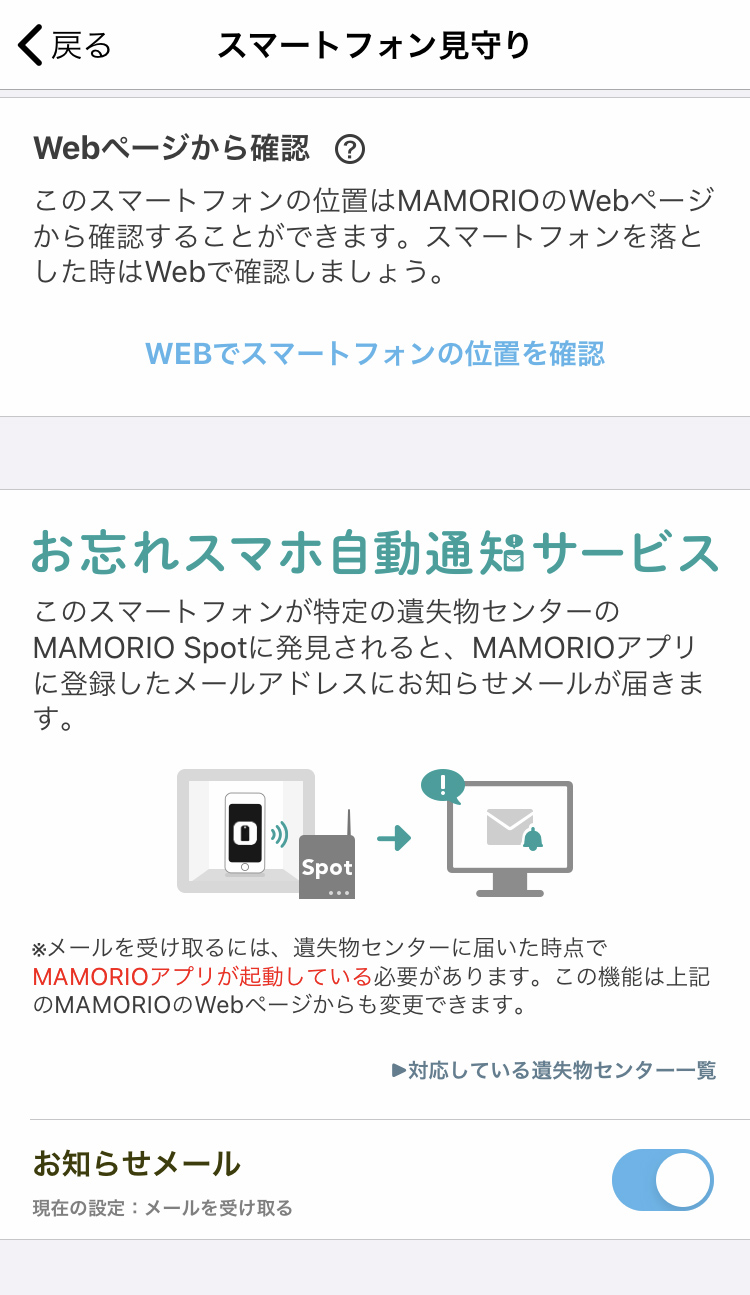
左側写真:まず、一番下のお知らせメールの右横のボタンを右にスライドさせます。
右側写真:ブルーに色が変化したら完了。これでお手持ちのスマートフォンが特定の遺失物センターにあるMAMORIO Spotに発見されると登録しているメールアドレスにお知らせが届くようになります。
次は、ページの上部青い文字で書かれた「WEBでスマートフォンの位置を確認」をタップします。
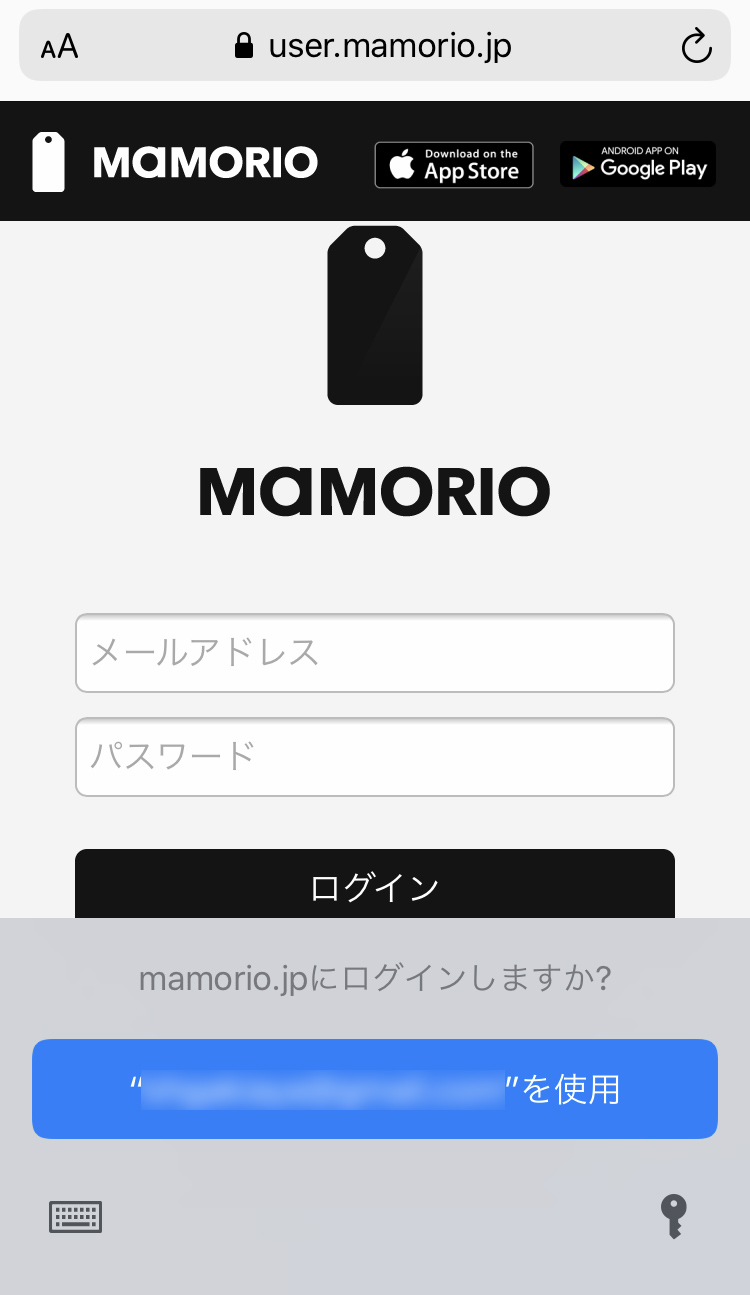
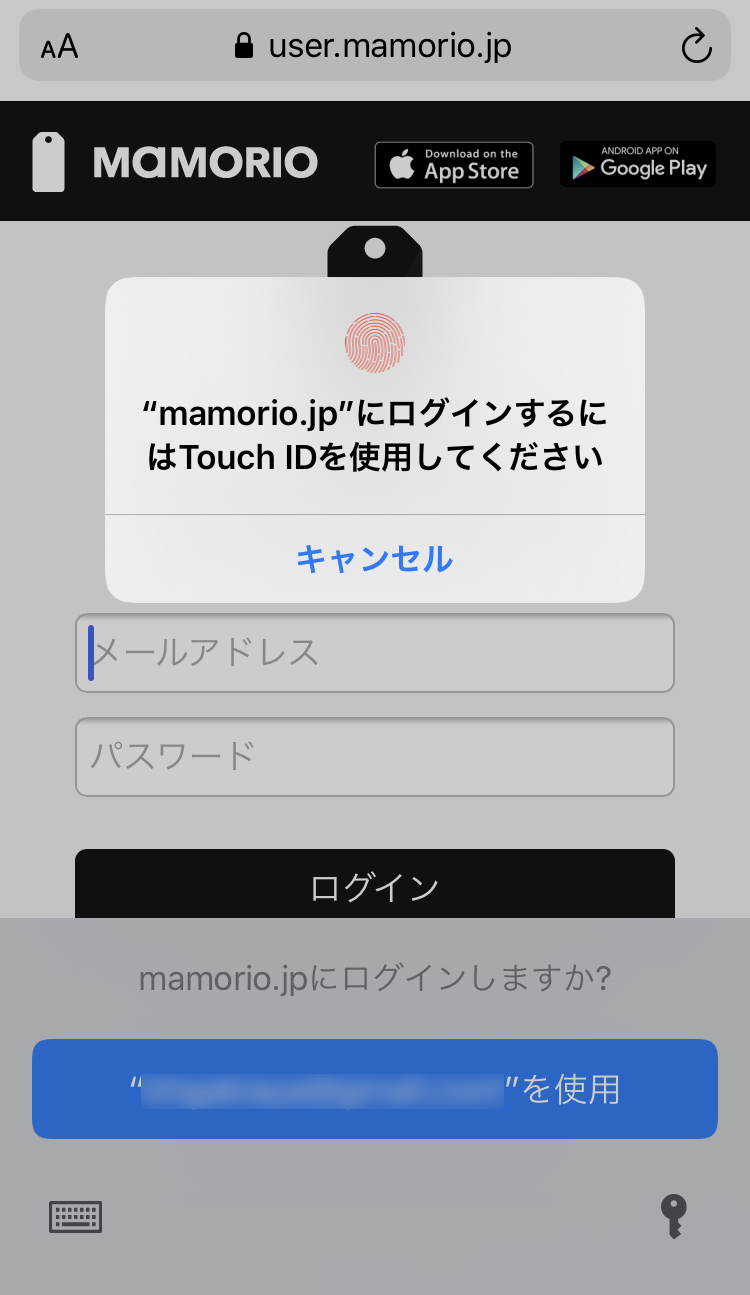
左側写真:画面がウェブブラウザのアプリに変わります。iphoneで登録をしているのでMAMORIOアプリで登録してスマートフォン自体に記憶させておいたログイン情報を使用するか聞かれます。そのまま使用するので、画面下部に表示される青いボタン「”登録のメールアドレスの表示”を使用」をタップ。
右側写真:Tauch IDは指紋認証でログインができる設定です。機種によりますが、新しいipnoneでは顔認証になりますし、登録してない場合はAppleIDを入力することになります。特に、登録してない場合は直に、メールアドレスとパスワードを入力して「ログイン」をタップしてください。
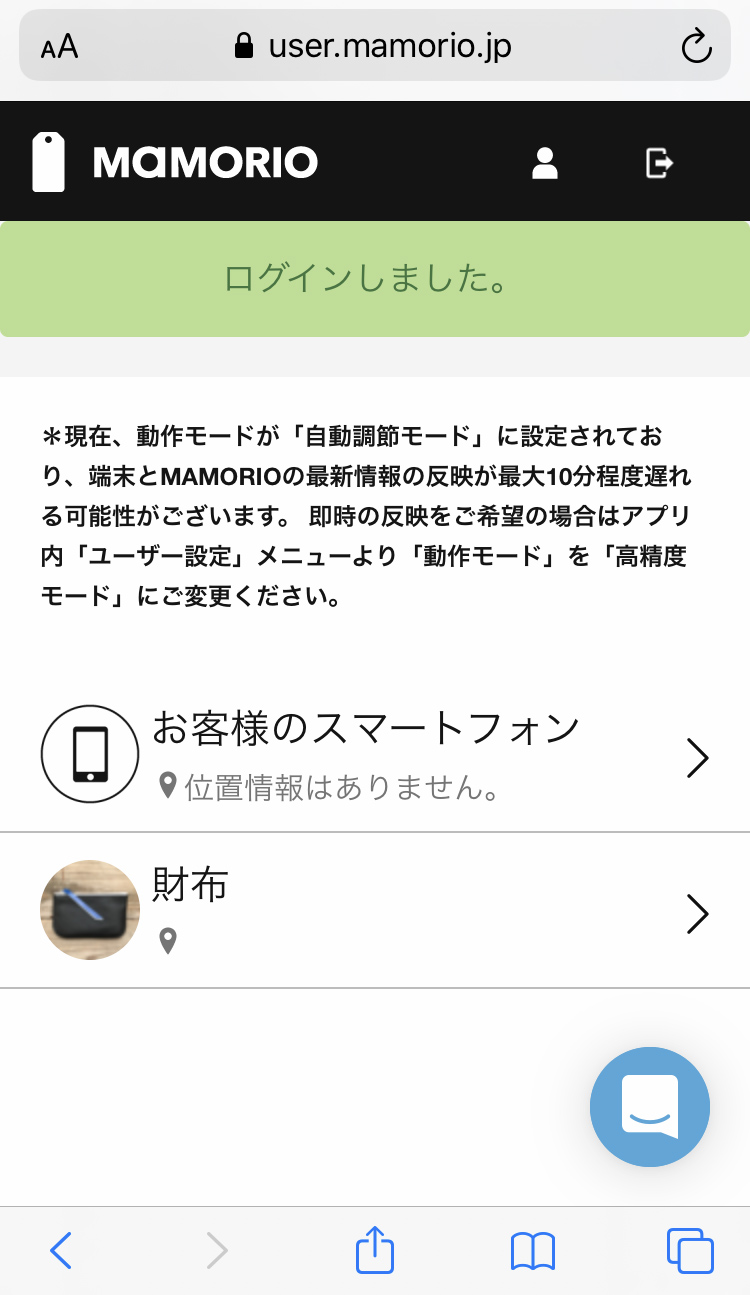
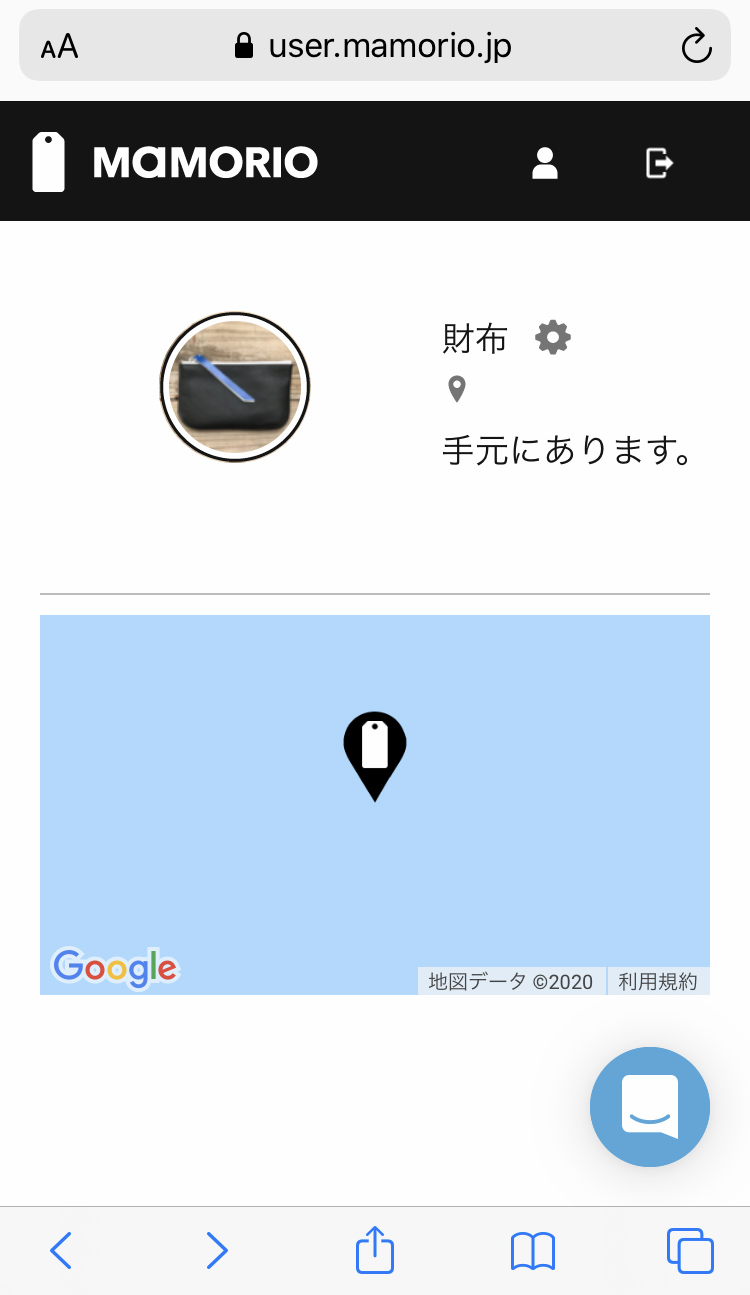
左側写真:ログイン画面です。「お客様のスマートフォン」をタップするとスマートフォンの位置が、「財布」をタップすると財布(自身のMAMORIO)の位置が確認できます。
右側写真:位置の確認画面になります。
これでウェブブラウザとの接続確認はおわります。万が一、スマートフォンを失くしてしまった時はウェブブラウザからログインをして場所を確認しましょう。
MAMORIOのアプリに戻ります。
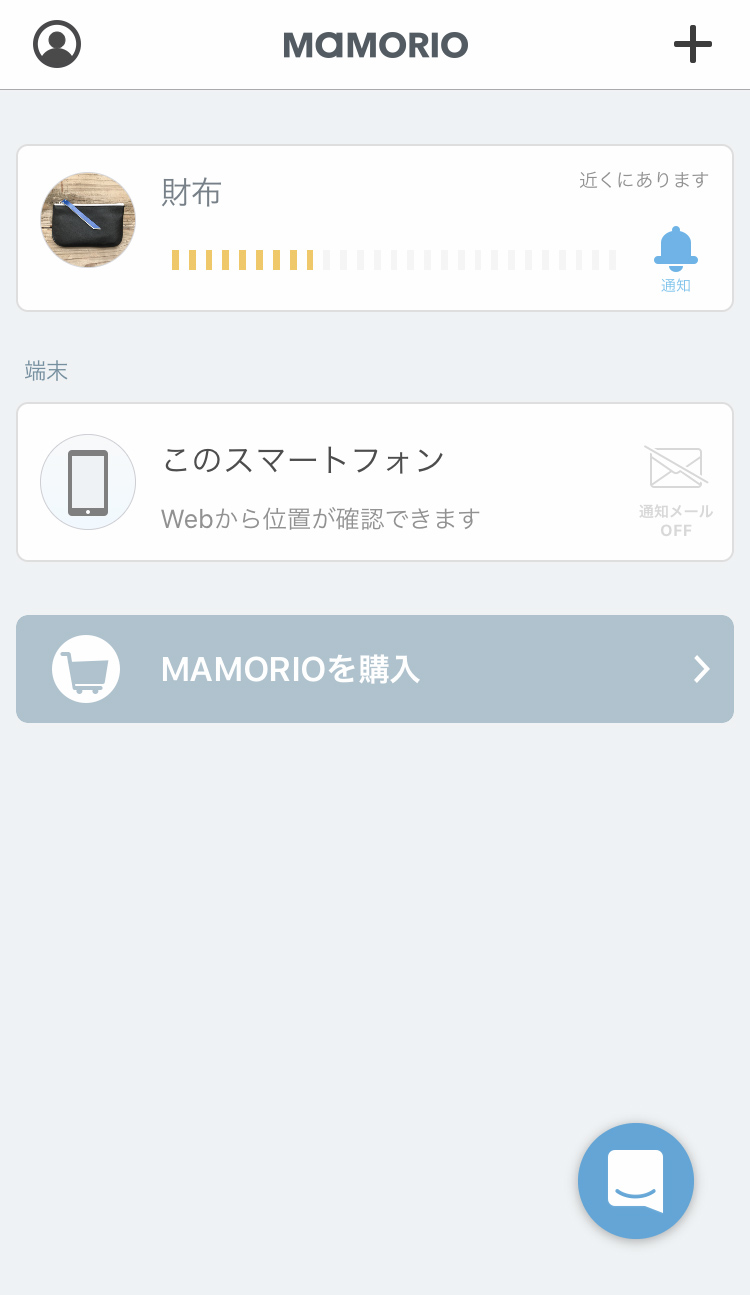
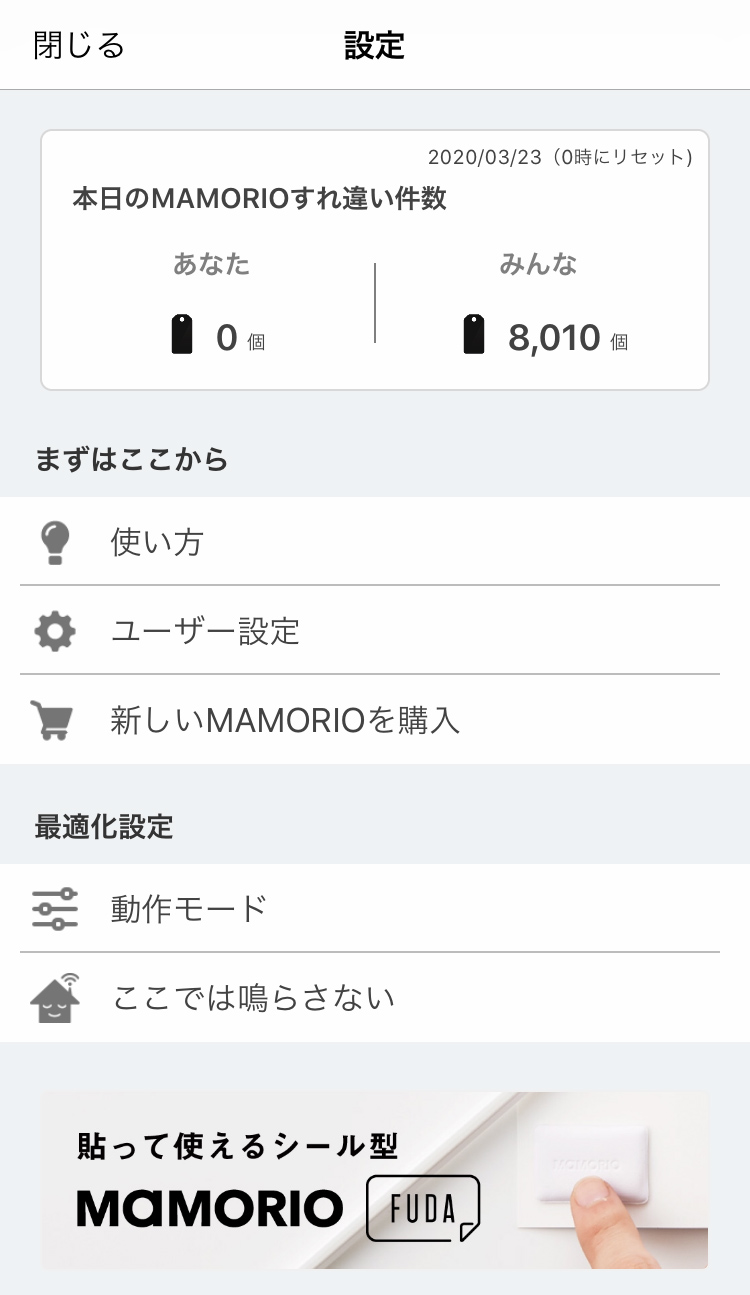
左側写真:トップ画面左上丸の中に人がいるようなマークをタップします。
右側写真:こちらはMAMORIOアプリ全体の設定になります。新しいMAMORIOの購入や登録しているアカウントの情報が見ることが出来ます。
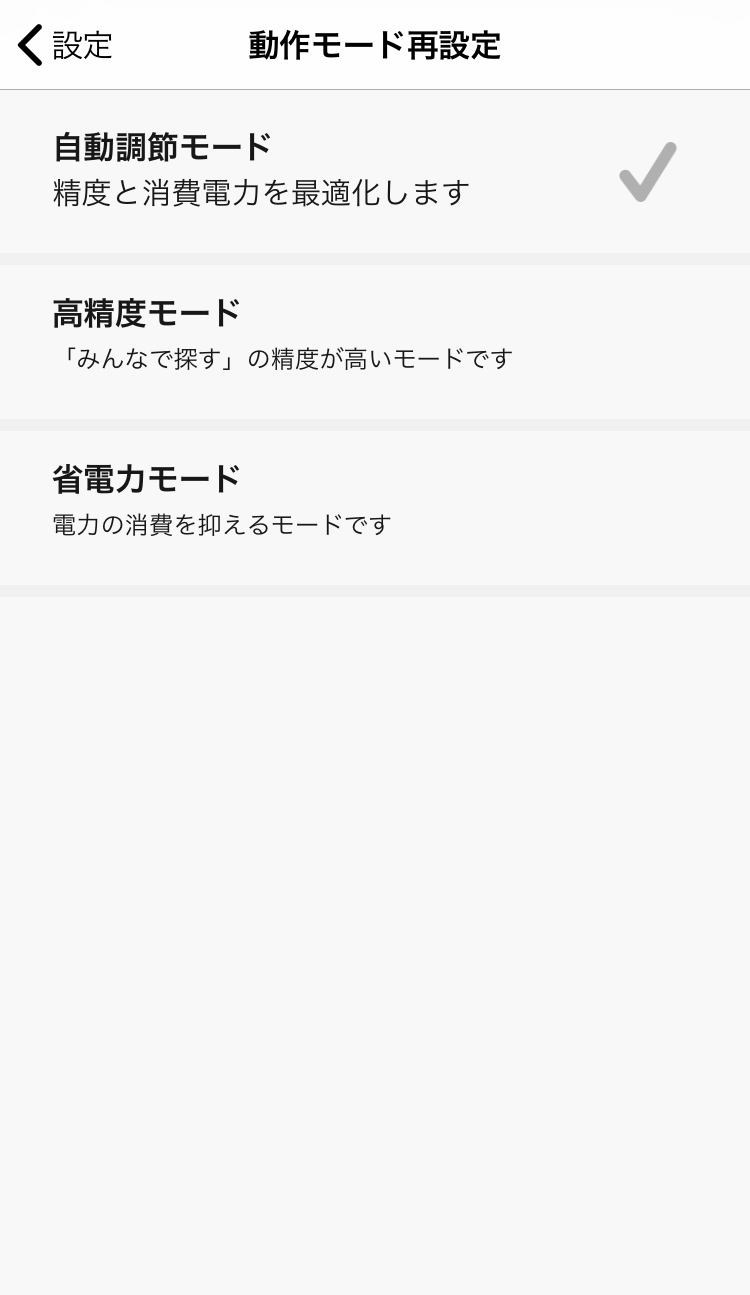
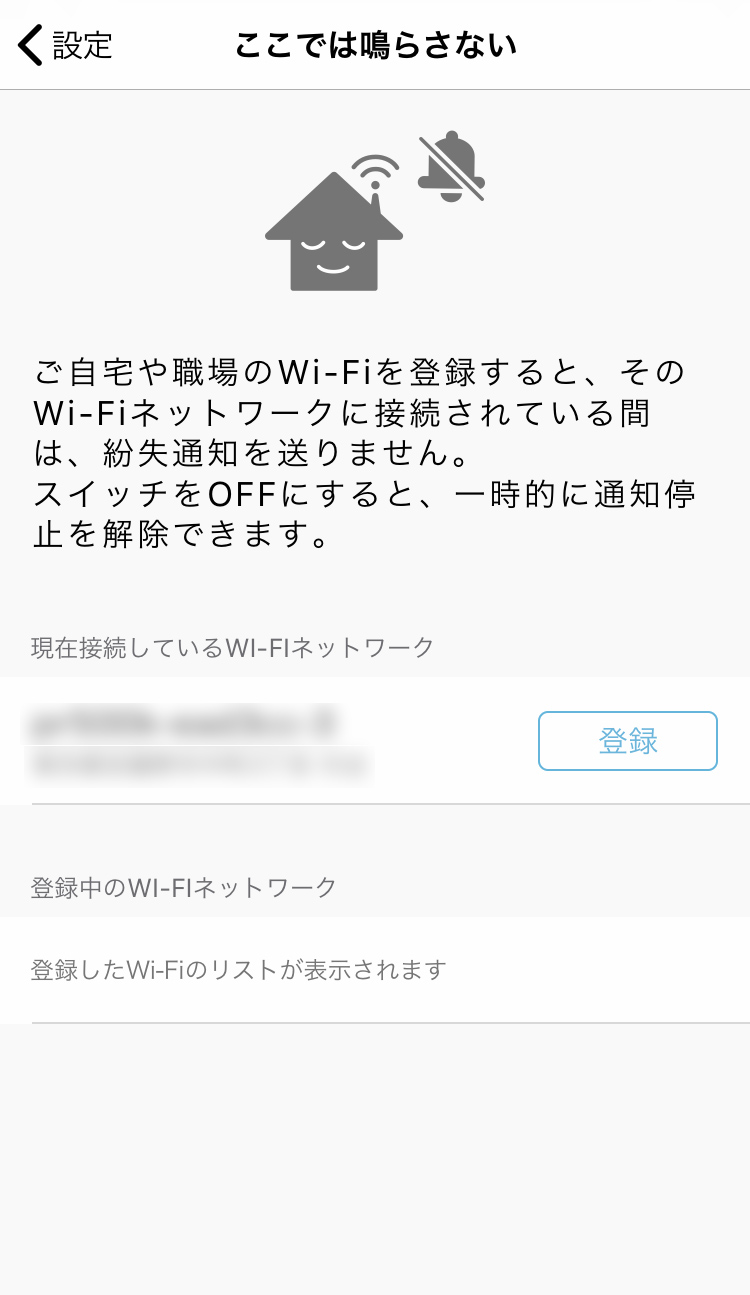
左側写真:「動作モード」をタップするとこちらの画面になります。モードの調節を三段階から選べます。
右側写真:「ここでは鳴らさない」をタップするとWiFiの設定が出来ます。いま現在接続しているWiFiが画面中心に出ます。ブルーの「登録」ボタンをタップすると、そのWiFiに接続している時は紛失の通知を鳴らさないように出来ます。自宅などで過度に通知が来ることを避けられます。
実際にMamorioと離れるとどうなるのか
諸設定や説明がおわったところで、実際スマートフォンとMamorioが離れると通知がどの様にくるのか。見ていきたいと思います。まず、Mamorioを入れた財布を家においてスマートフォンを持って家を出て離れてみます。歩いて1分くらいでしょうか。通知が来ました。
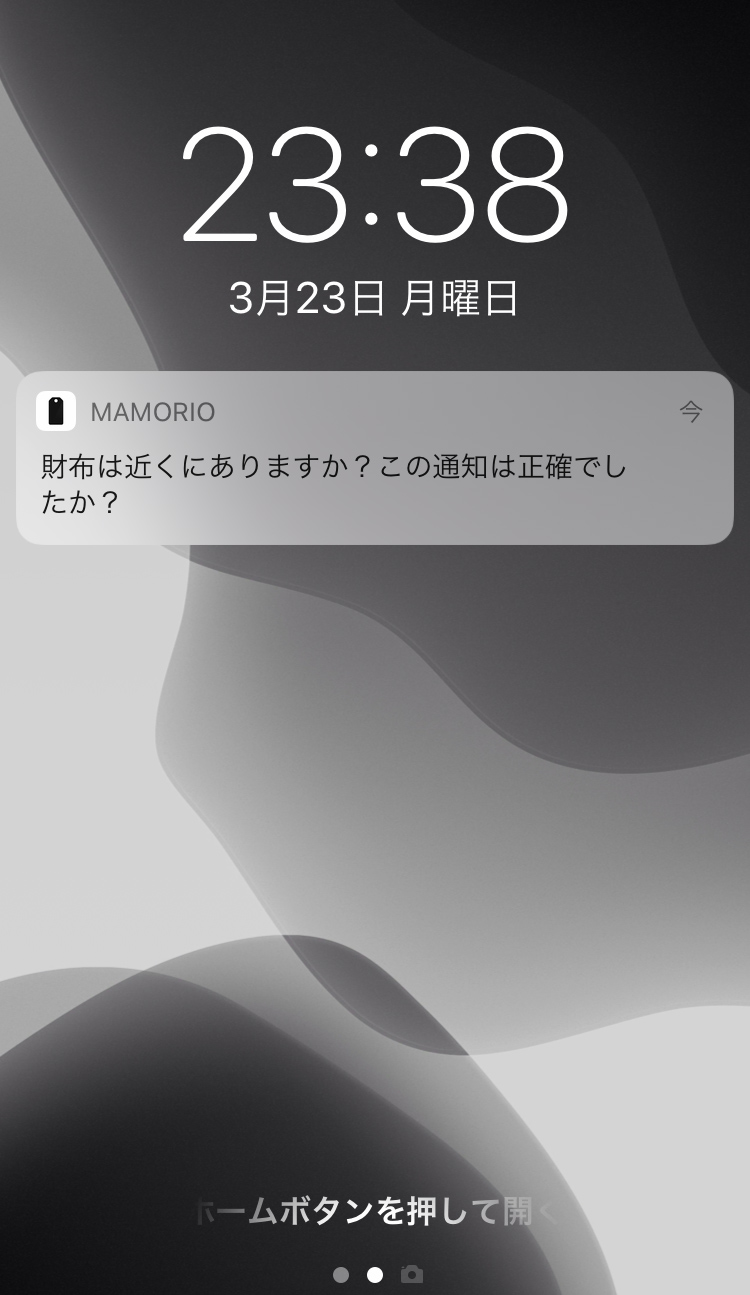
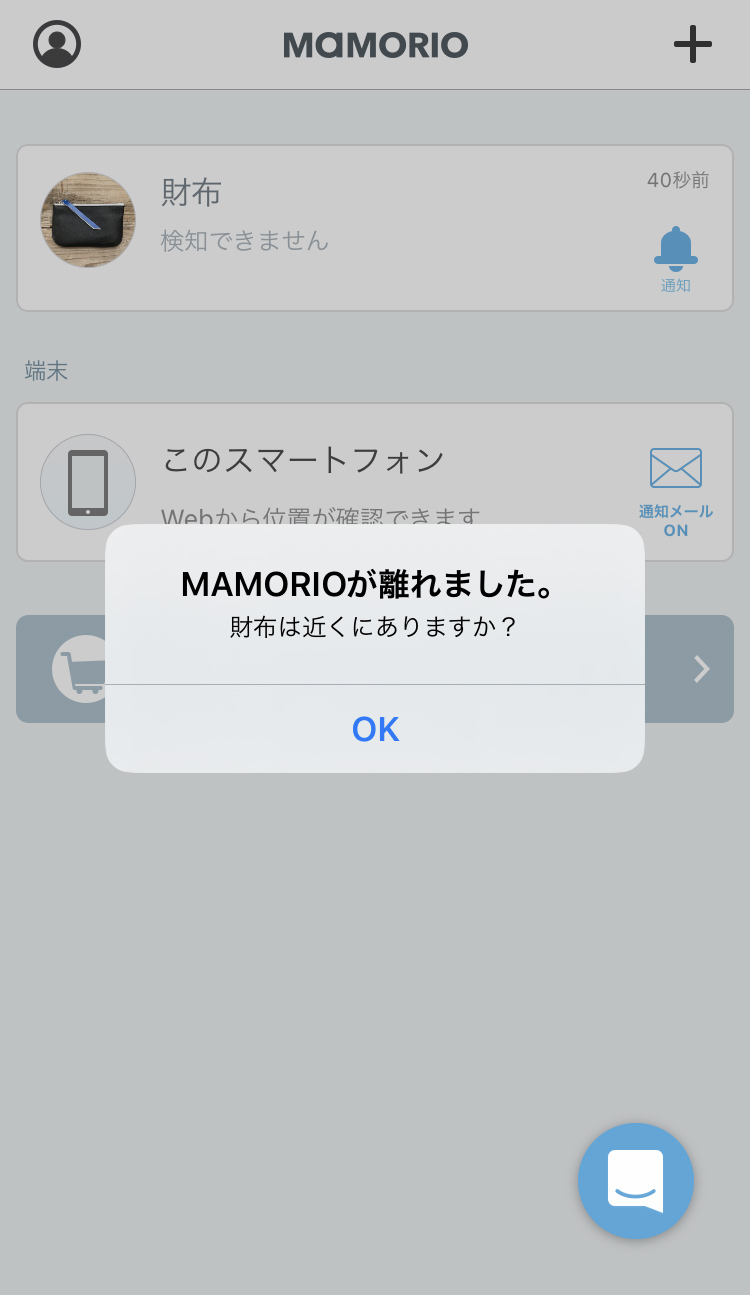
左側写真:ロック画面に通知がきました。
右側写真:アプリを開くとお知らせが出ます。「OK」をタップします。
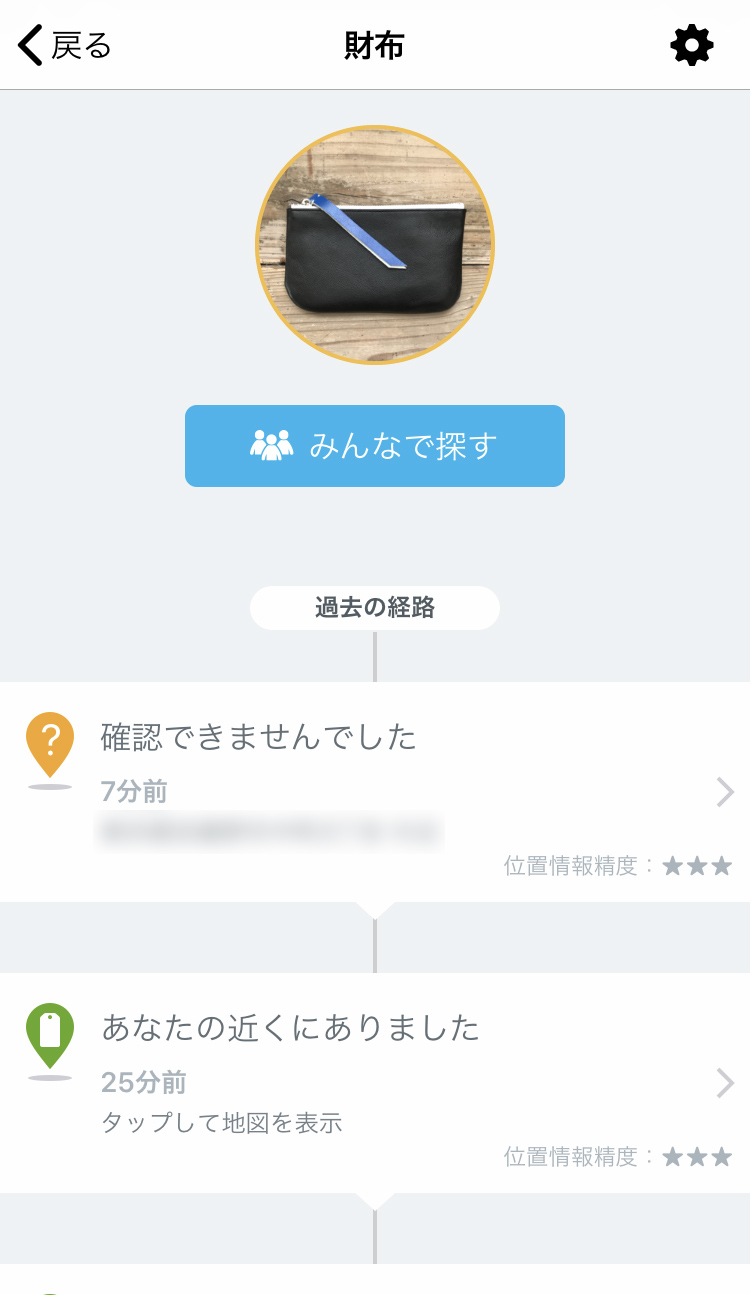
「財布」をタップして場所を確認します。最後に近くにあったところをタップして場所を確認します。今回は自宅なので家に戻ります。
MAMORIOが近くにあることがわかったらスマホのカメラで場所を見てみよう。
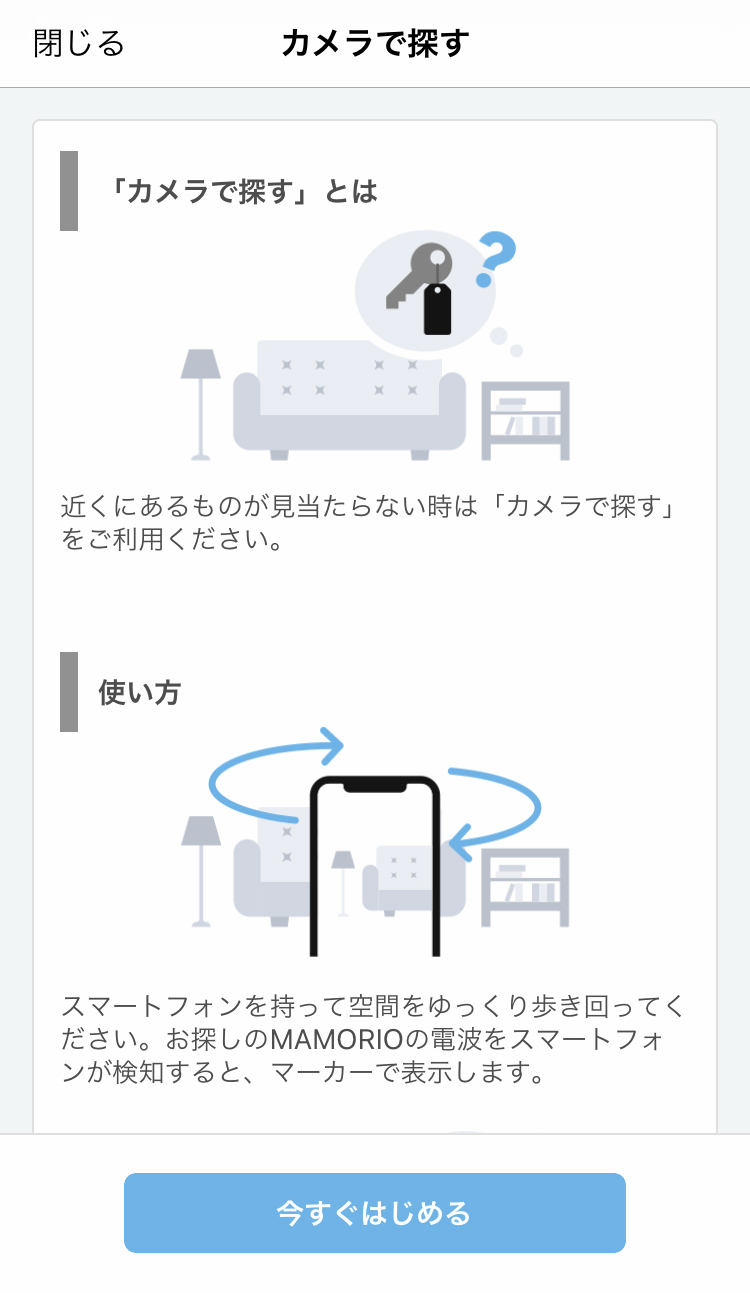
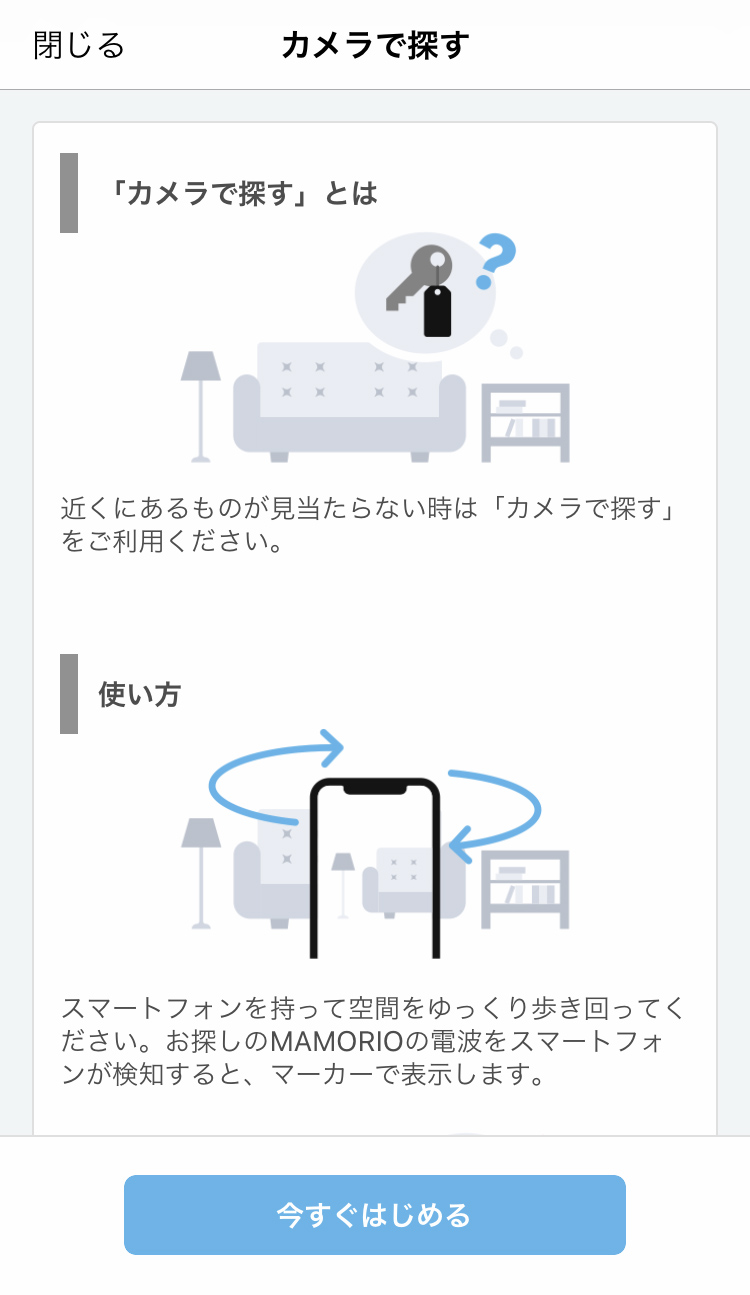
左側写真:家に戻ってきました。ここからは「カメラで探す」機能で場所を探ってみます。アプリのトップ画面から、財布をタップ、右上の歯車のようなマークをタップ。画面をスクロールして、「カメラで探す」をタップします。
右側写真:説明画面にかわります。始めるときは画面下の青い「今すぐはじめる」をタップ。
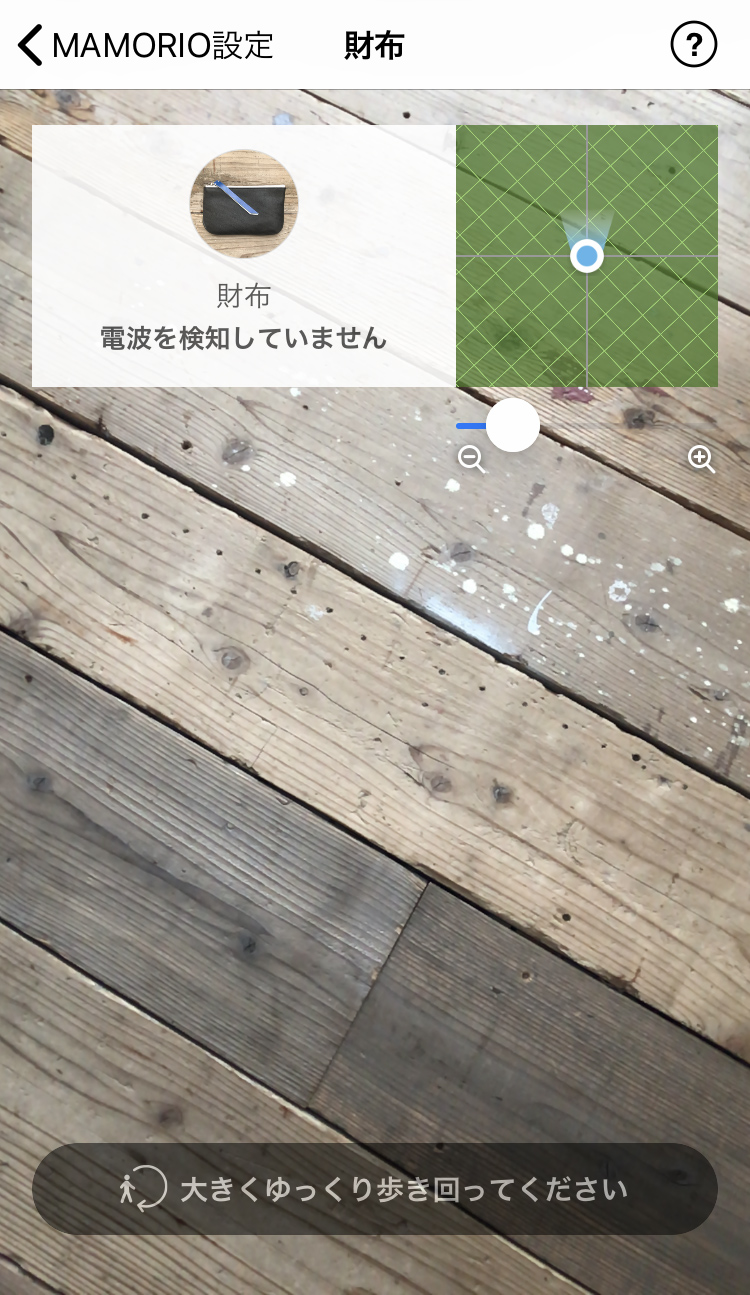
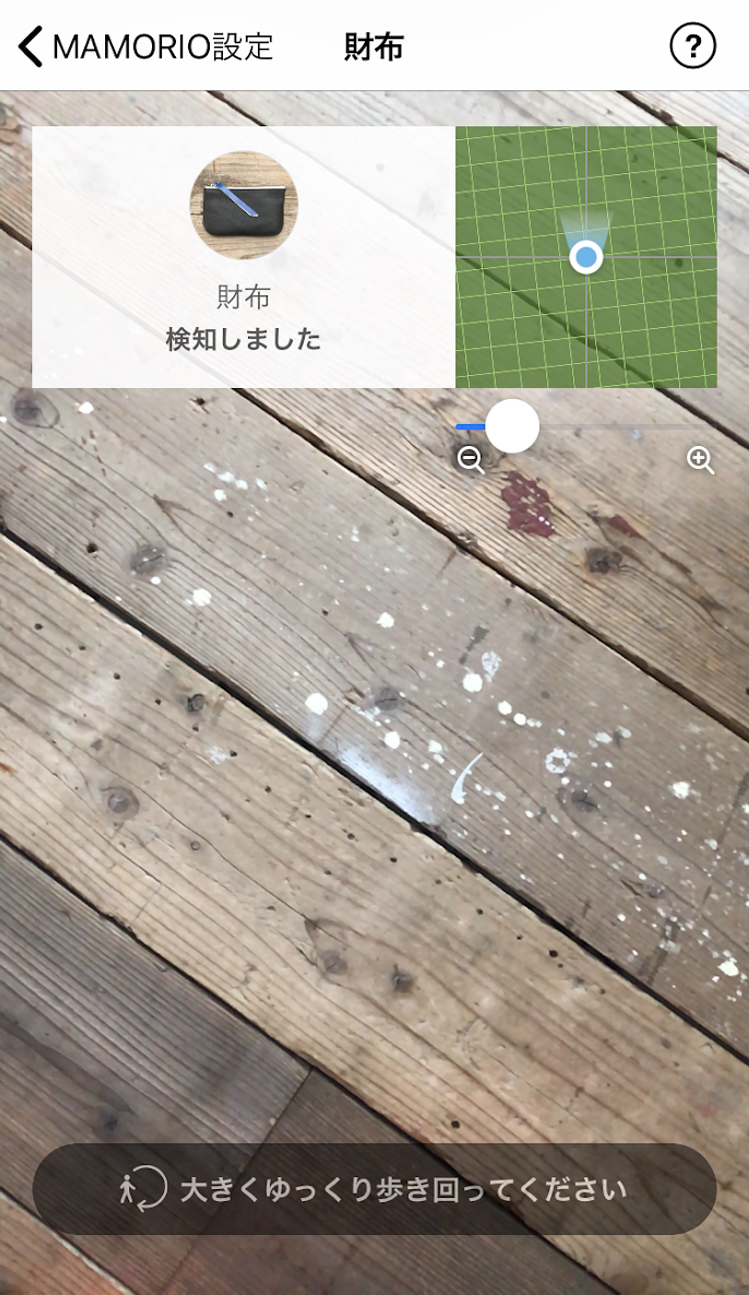
左側写真:カメラ画面に切り替わります。ゆっくりカメラを部屋に向けて回ります。
右側写真:すぐに財布を検知しました。これで財布は近くにあることがわかりました。さらにカメラを部屋に向けてゆっくり動かしていきます。
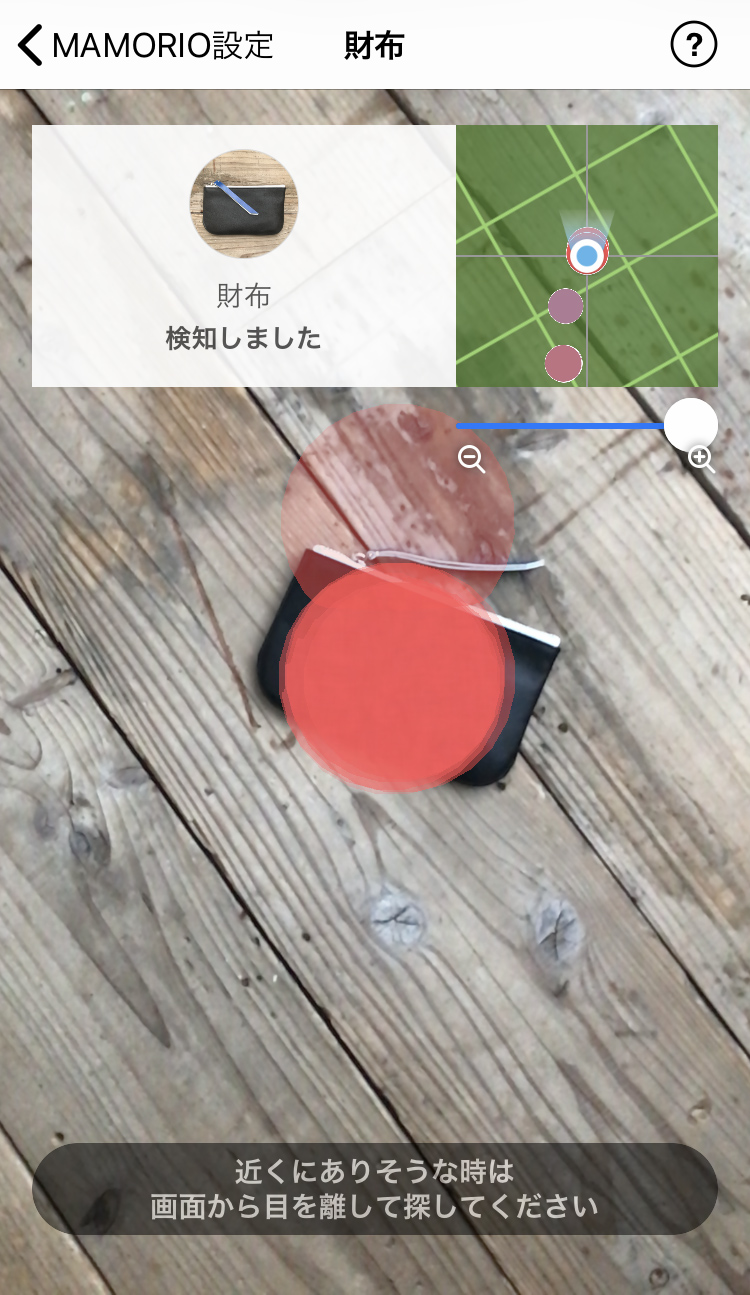
この様に、MAMORIOがある場所が赤く表示されます。これはかなりきれいに場所が表示状態ですが、かなりゆっくりもしくは、静止しながら同じ位置にカメラを向けないとはっきりとはでません。

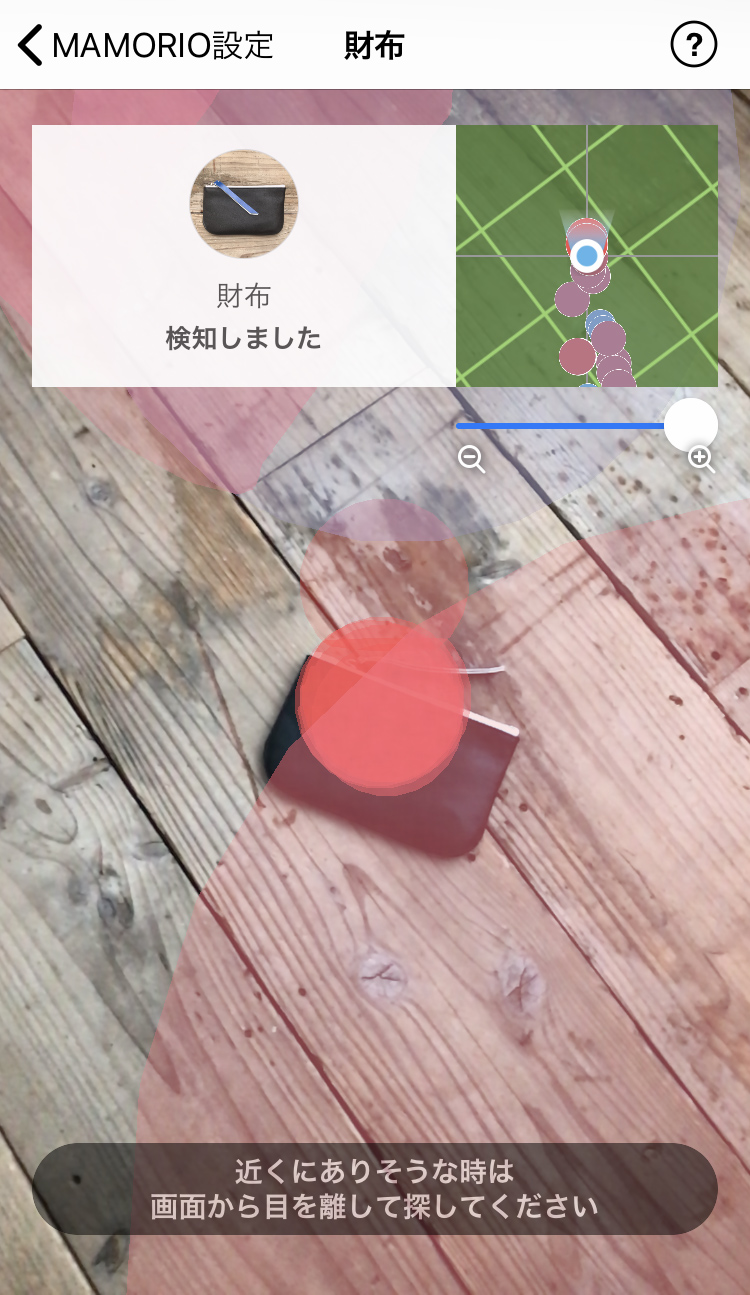
左側写真:この様に、動かしながらですと、目の前にMAMORIOがあっても広範囲に赤い色が出てしまいます。
右側写真:右上に検出された場所が残って表示されます。
自分の持っているMAMORIOを家族と共有することもできます。
今回の場合、おじいちゃんの持っているMAMORIOがついた財布を家族の誰かがシェアしておくことで、外出時に大まかな場所の把握や家族がおじいちゃんに財布と離れていることを知らせる事ができます。
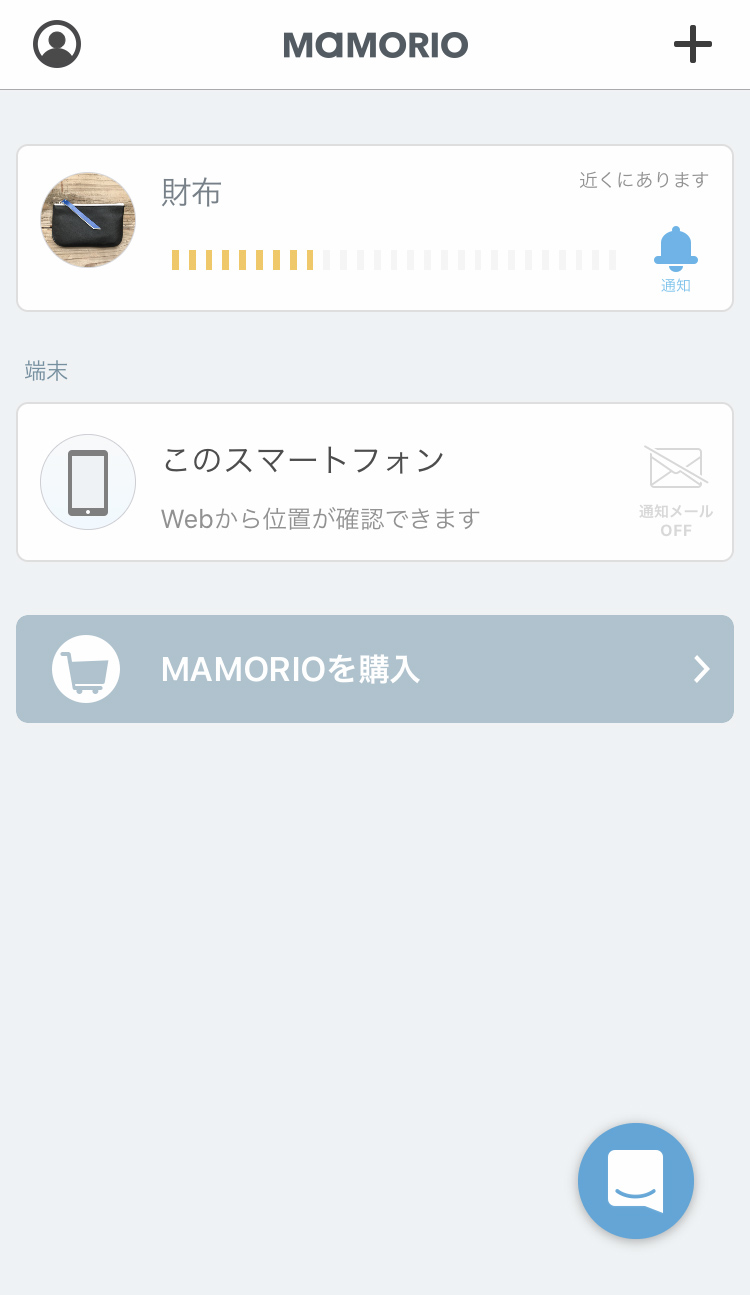
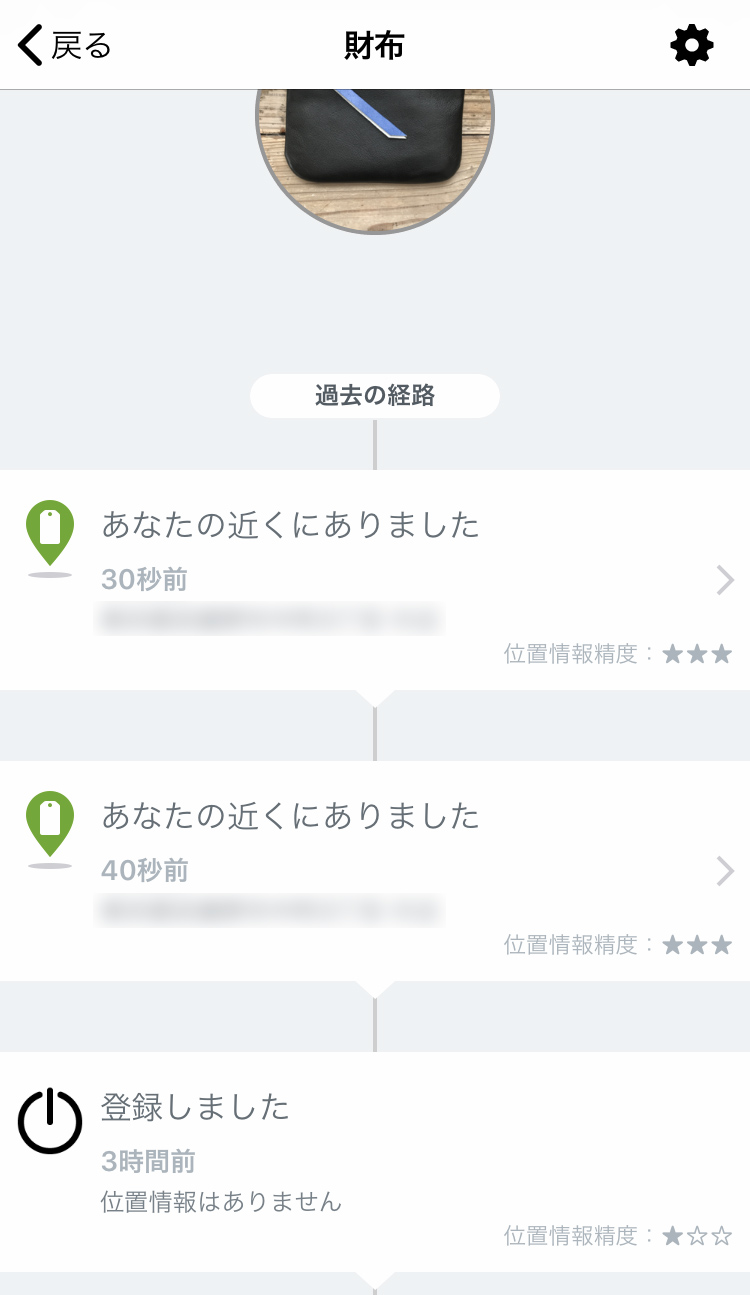
左側写真:財布をタップ
右側写真:画面右上歯車のようなマークをタップ。

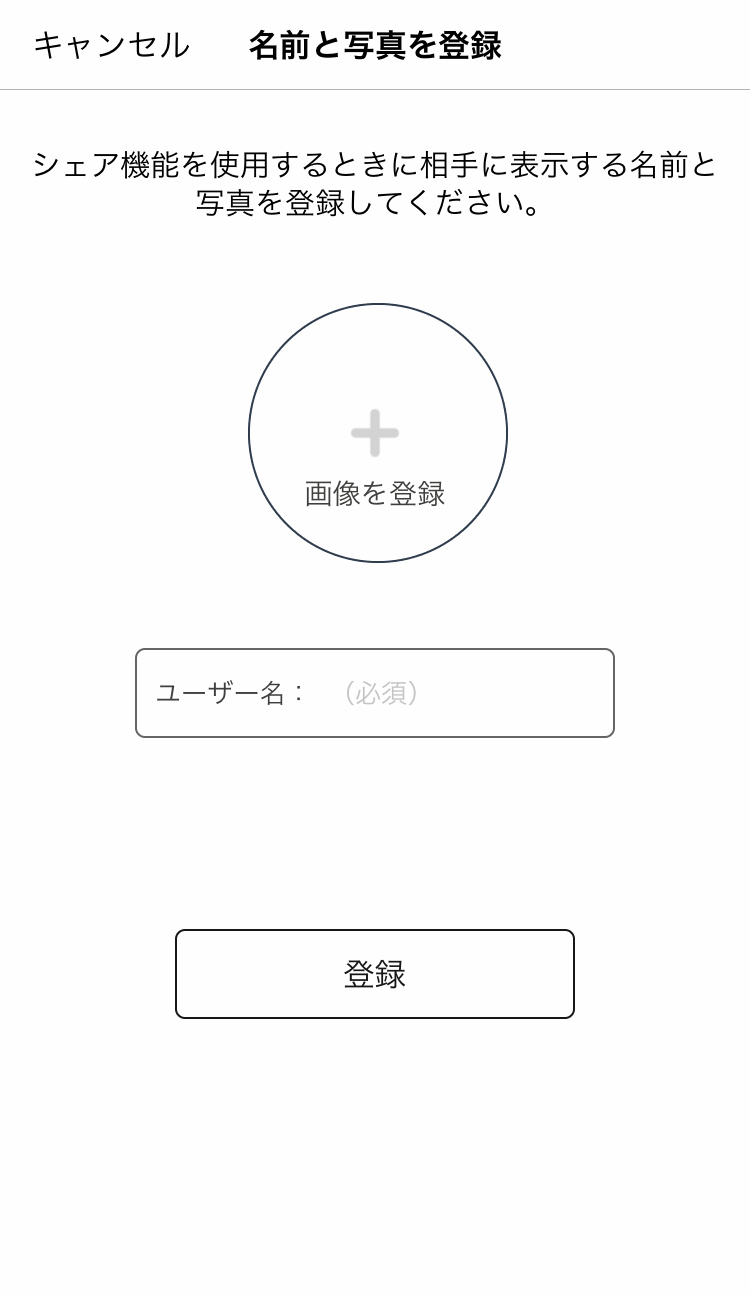
左側写真:スクロールして「このMAMORIOをシェアする」をタップ。
右側写真:自分のユーザー名と写真を入力して登録をタップ。
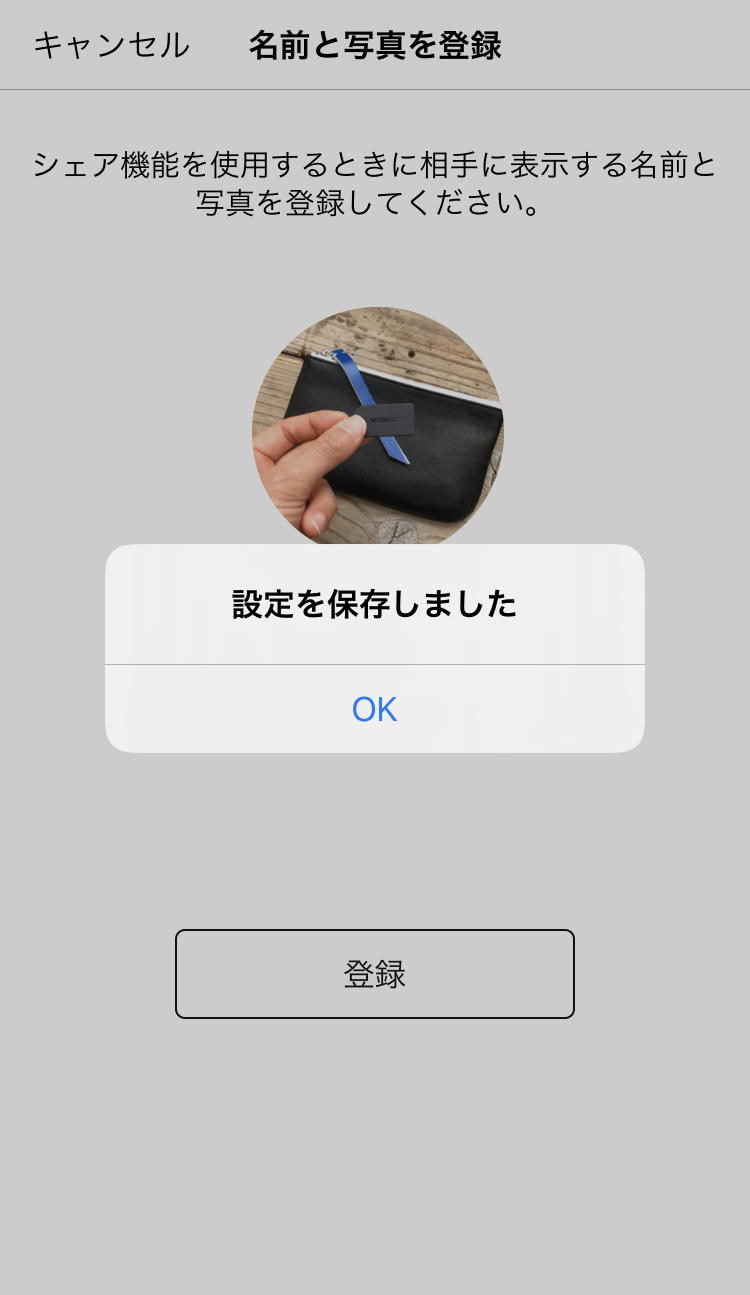
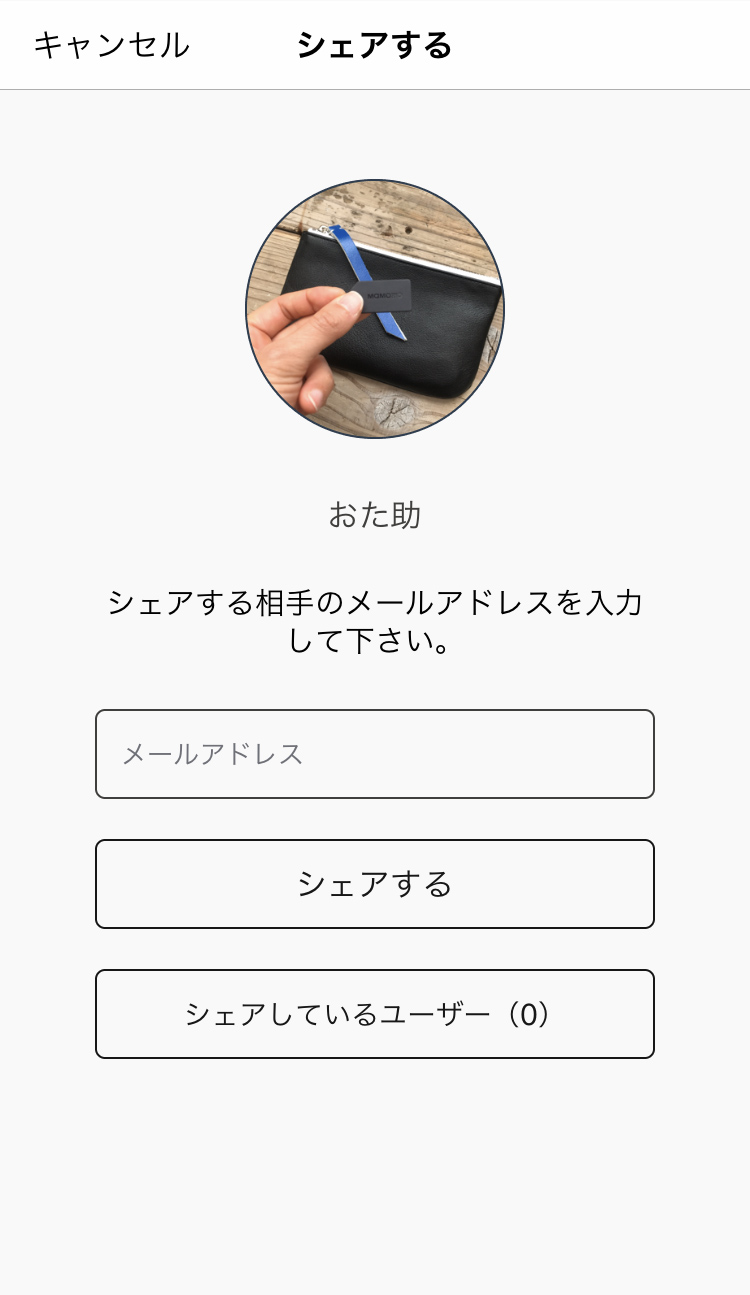
左側写真:スクロールして「このMAMORIOをシェアする」をタップ。
右側写真:自分のユーザー名と写真を入力して登録をタップ。

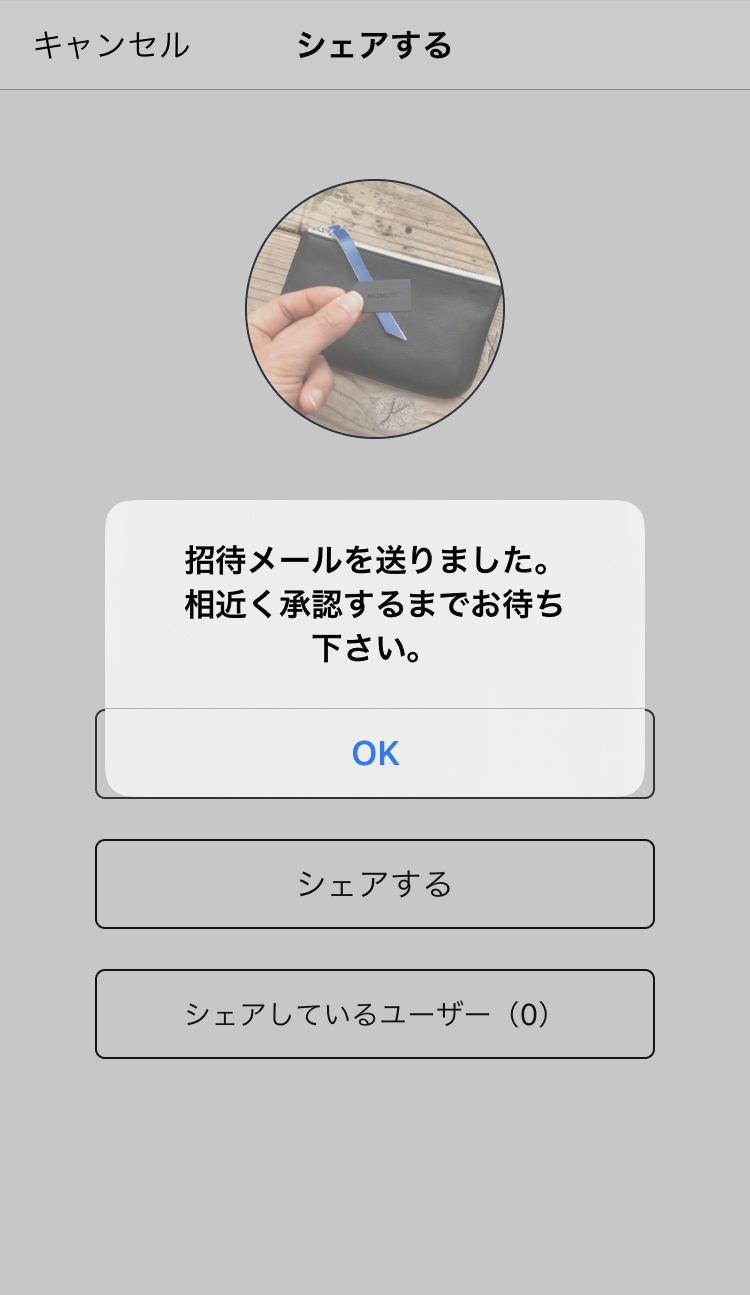
左側写真:「シェアする」をタップして通知を相手に送ります。この時重要なのは、相手もMAMORIOのユーザーアカウントを持っている必要がありますので、シェアする人もこの説明に沿って登録をしておいてもらいましょう。アカウント登録が終わったら「シェアをする」ボタンで通知を送ってください。
右側写真:「OK」をタップ。
「シェアをする」ボタンをタップするとMAMORIOから相手が登録しているEmailアドレスにメールが到着します。

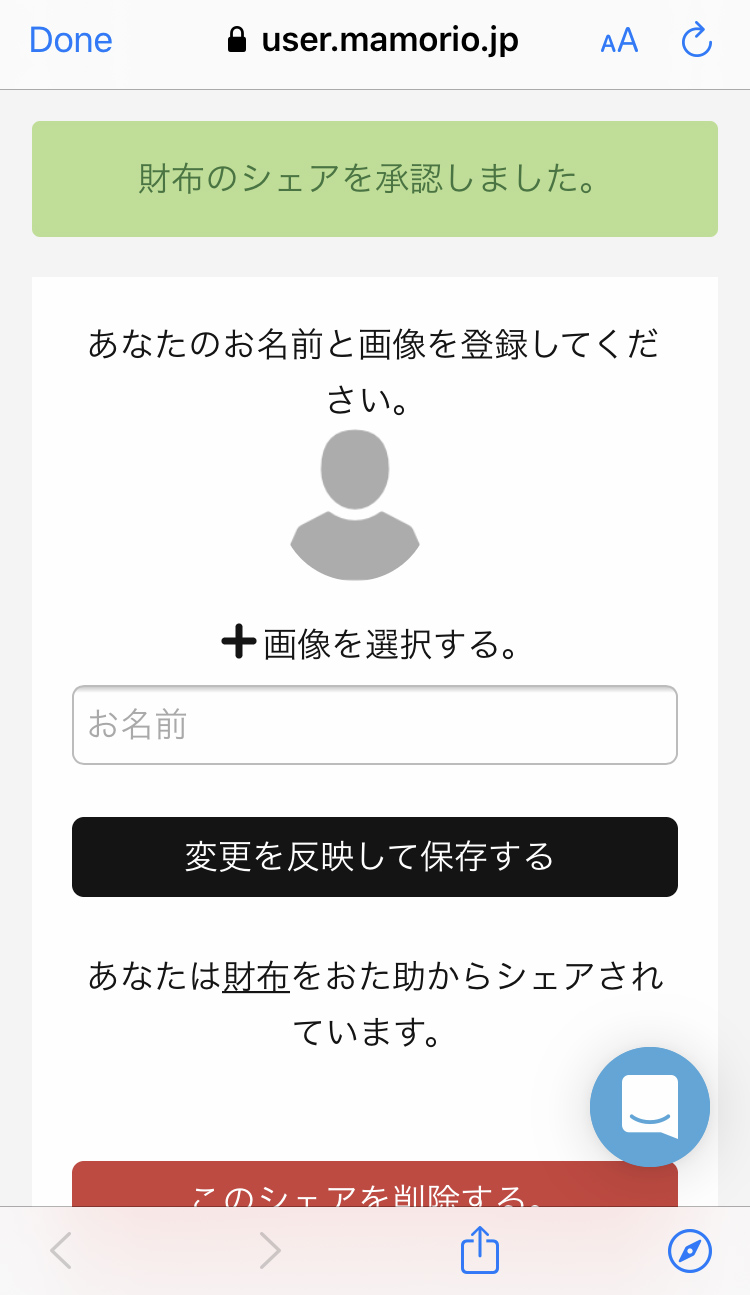
左側写真:「noreply」からのメールを開いた画面。「財布のシェアを承認する」をタップします。
右側写真:「お名前」に名前を入れて「変更を反映して保存する」をタップします。(写真を登録したい人は「画像を選択する」をタップして登録したい写真を選んでください)
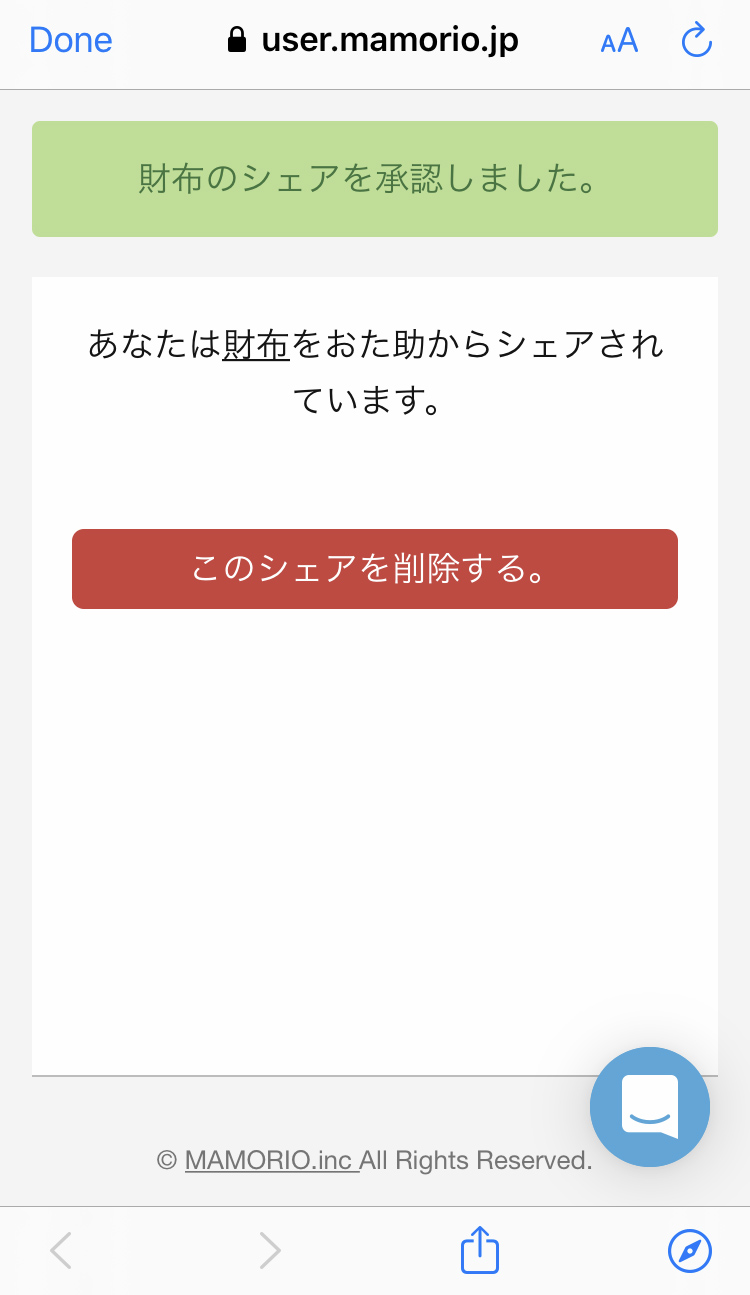
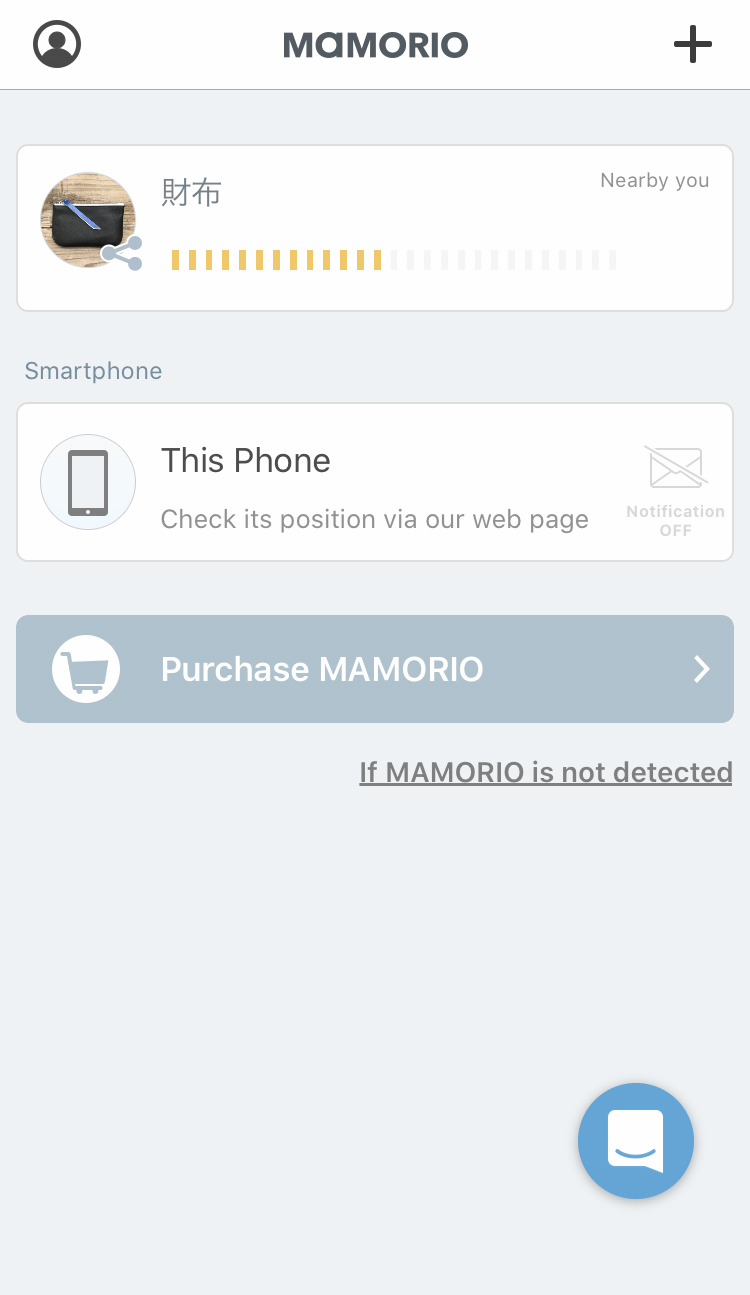
左側写真:財布のシェアが完了しました。
右側写真:MAMORIOアプリのトップ画面に移動してみると、財布が追加されています。
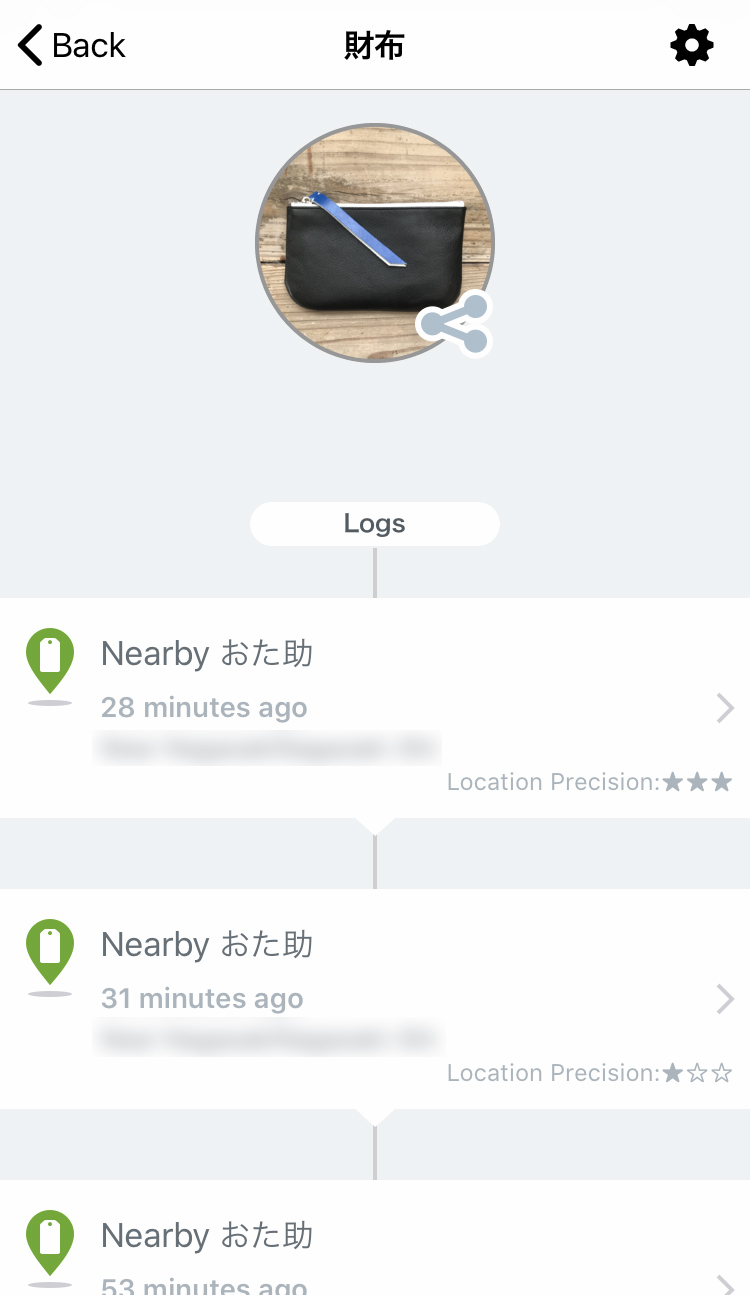
財布をタップして場所を確認してみると、ちゃんとシェアをしてきた側(おた助くん)の近くにあると表示がでます。
シェアをしたい人に連絡を送った後、相手が承認すると以下の様に通知が来ます。
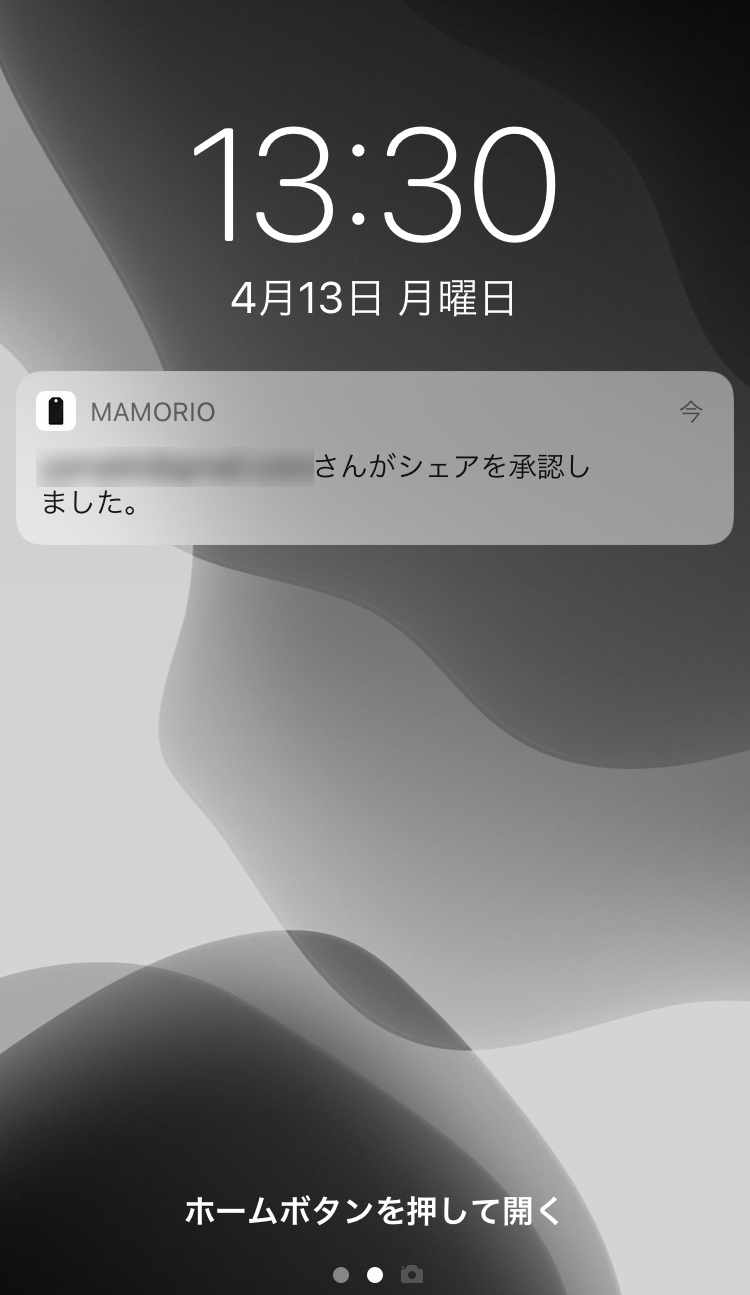
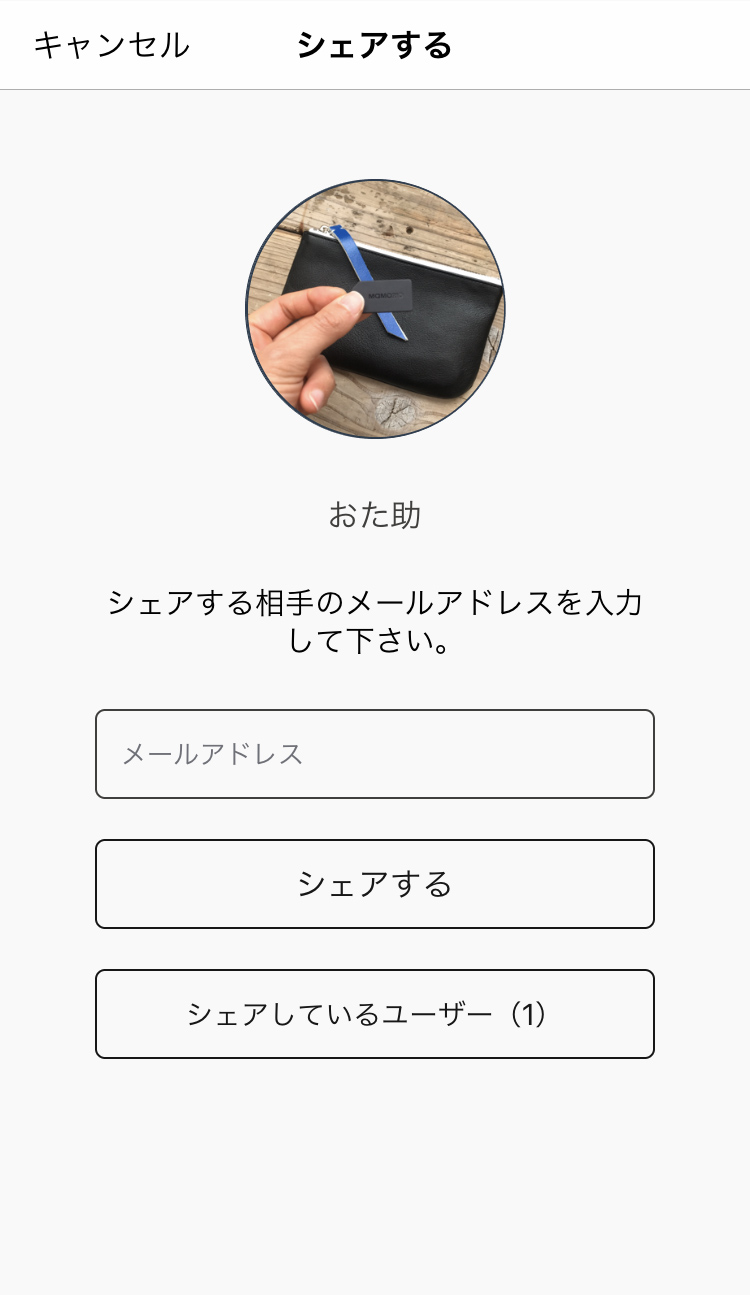
左側写真:承認しましたと連絡がきます。
右側写真:財布の中の「シェアをする」を開くと、シェアしているユーザーが「1」になっているのがわかります。ここをタップするとシェアしている人が誰で何人いるのかがわかります。
みんなで探すは、他のMAMORIOユーザーの同士で協力して落とし物を探す機能です。ONにすると、紛失したMAMORIOと他のユーザーのがすれ違った時に場所をお伝えしてくれます。人の多い都会では有効に使用できそうです。
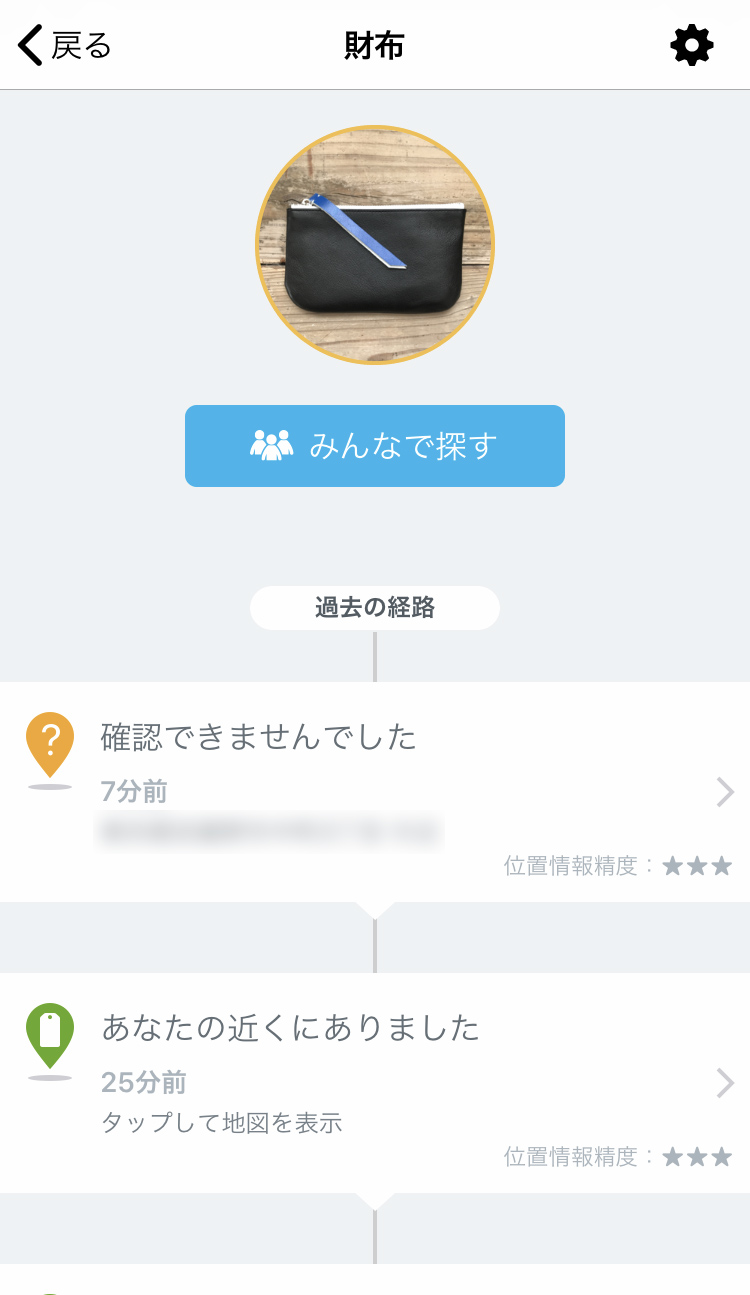
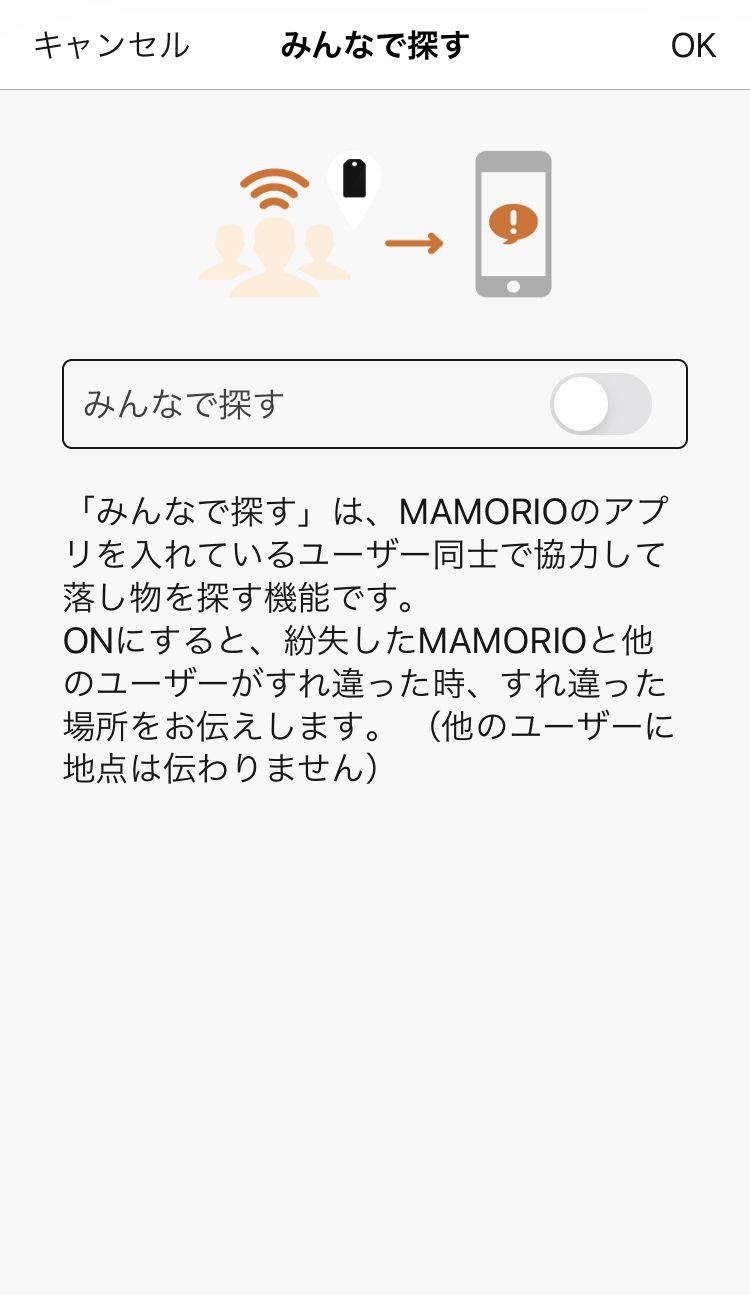
左側写真:青色の「みんなで探す」をタップします。
右側写真:みんなで探すの右横の丸いボタンを右にスライドします。
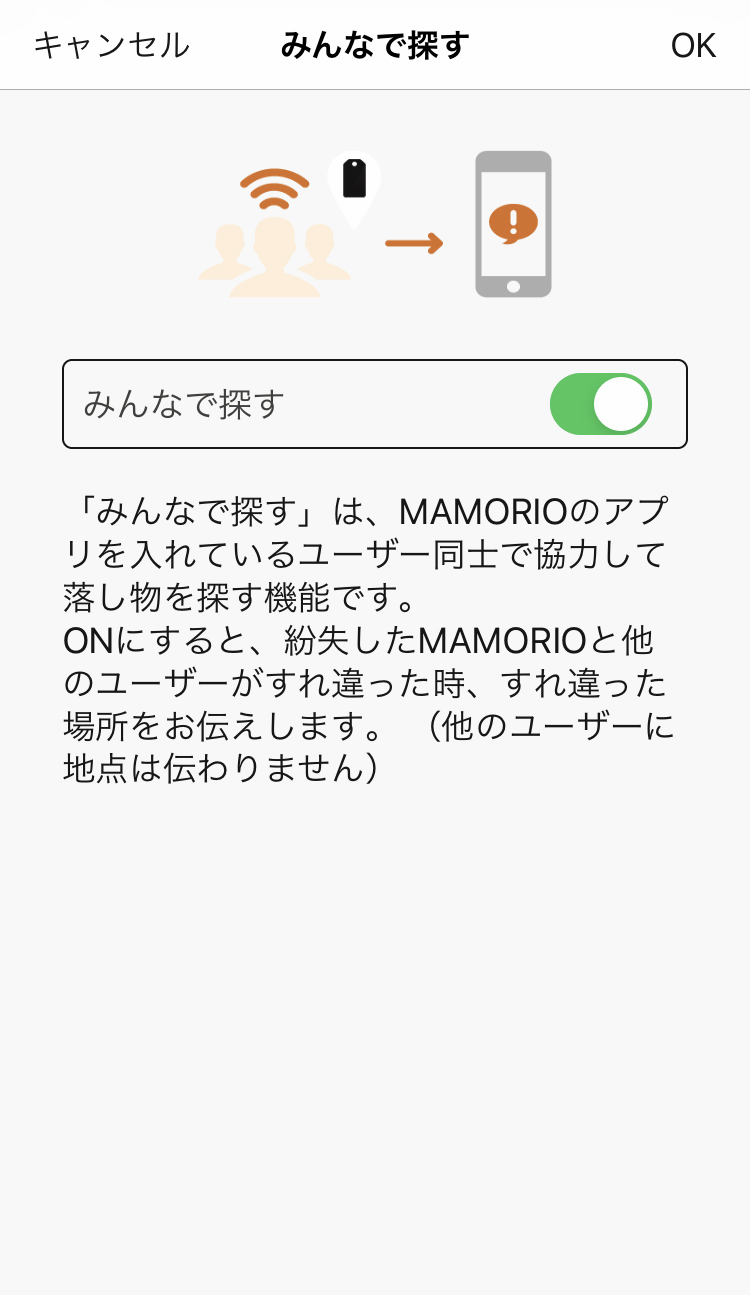

左側写真:ボタンの横が緑になり有効になりました。これで右上の「OK」を押します。
右側写真:現在探索中となり、表示が白から青にかわりました。みんなで探すを辞める場合は財布をタップして同じ手順で通常の状態に戻せます。
今回使用した機種や設定を詳しく・もっとMAMORIOを知る
今回使用したスマートフォンの機種・設定今回使用したスマートフォンはApple社のiphene7(iOS 13.4.1)になります。
アンドロイドを使用する場合は操作がかわってくるのでMAMORIOのサポートページからご確認ください。
今回使用したMAMORIOはこちらになります。
名前:MAMORIO
大きさ:縦35.5mm×横19mm×厚さ3.5mm
重さ:3g
電池:リチウム電池 / 約1年間 利用可能
通信方法:Bluetooth4.0(Bluetooth Low Energy)
有効距離:約60m
価格:2,480円(税抜)
色は4色から選べます。購入する場合はこちらのページからご自身に合った購入先を選択してください。
MAMORIOよりさらに厚さが薄く軽いMAMORIO S
シール型で失くしたくないものに貼り付ける事ができるMAMORIO FUDA
ボタンの形をしていて、メディカルケアプランの付帯があるMe-MAMORIO

おた助くん、この間はMAMORIOを紹介してくれてありがとう!早速MAMORIOをおじいちゃんの財布に入れていつもどこに財布があるかスマホで確認できるようにしたよ。

それはよかった。MAMORIOは小さなキーホルダーのようで鍵につけても良いし、薄いので財布に挟んでも邪魔をしないからいいよね。スマホとMAMORIOはBluetoothという無線通信を利用して、消費電力がWiFiに比べると少ないのでMAMORIO自体は大体1年間電池がもつよ。

そうなんだね。MAMORIO本体も工夫されているけれど、スマホで管理できるのがとてもいいよ。スマホにアプリをダウンロードするだけだしね。場所がわかるだけでなく、”カメラで探す”では家の中でなくした場合に探しやすいし、1つのMAMORIOを家族でシェアする機能もあって家族で管理できるのもとてもうちには合ってるよ!

そうだね、MAMORIOはスマホから離れてしまったら連絡が来るようになっているし、万が一自身で気付けなくても、シェアすることでおじいちゃんと財布の場所が離れてしまっていたら家族のだれかがすぐに連絡をとるなどして、みんなで失くしものを未然に防げるね。

そう!まさにそれでこの前おじいちゃんの財布置き忘れをみんなで解決出来たんだ。おじいちゃんが財布を家において出ていってしまってさ。お母さんがスマホで確認したら、おじいちゃんの近くに財布がないって表示されてたので、すぐに電話したんだ。おじいちゃんのスマホにも通知は来てたみたいなんだけど歩いていて気づかなかったみたいで。

なるほど。それはいい連携プレーだね。MAMORIOの通知はメッセージアプリなどと一緒で、ホーム画面に通知が来るタイプだから動いていると気づかない時もあるかもね。でも、お母さんがおじいちゃんの外出時にMAMORIOのアプリをこまめにチェックする習慣が出来ているみたいだから今回はそれも良かったみたいだね。

うん。みんなでスマホの使い方を勉強しながら家族にとっていい方法を探しているよ。僕はゲームばっかりだったけど...これからもっと違う使い方を色々と知りたいと思ってるよ。

テクノロジーは万能ではないけど、みんなでいい方法を考えて生活に取り入れていければ少し楽になったり、少し楽しくなったりするよね。そんなに気負わずに折角みんなスマホを持っているんだから色々チャレンジしていこう。
鬼頭さんから一言
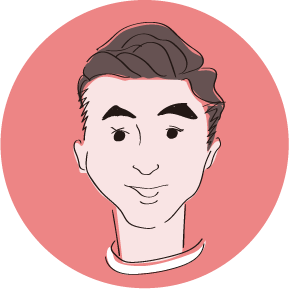
認知症の人の中には、ものをどこに置いたのかという記憶が抜け落ちてしまい、探し物が多くなる人がいます。探し物って、多くの人が経験があると思いますが、とてもストレスを感じますよね。それが毎日のようになると、本人も家族も大変です。こういったツールを使うことで、探し物のストレスを減らすのは、ちょっとしたことですが大事な工夫ですよね。
また、ものをなくしたときに、それが大事なものであればあるほど、「誰かに持っていかれたのでは」という疑念を持ってしまうこともあります。誰かを疑うのは、本人もつらいですし、疑われた人もつらいですよね。そんなことの解決にも、この小さなMAMORIOが大きな役割を果たすのではないでしょうか。
山田 彩
美術大学デザイン科卒業。ドローイングのワークショップなどを保育機関向けに行う。2拠点生活、DIY、釣り、罠猟見習い、クライミング、自宅でAirbnbなど興味のあることはなんでもやってみています。テクノロジーとガジェット好きが高じて今回の連載に参加させてもらいました。
鬼頭 史樹 <監修>
名古屋市北区西部いきいき支援センター(地域包括支援センター)社会福祉士
認知症当事者の経験をもとに、認知症当事者をはじめ多様な人と協働しながら「認知症フレンドリー」な社会をめざして活動を展開している。
