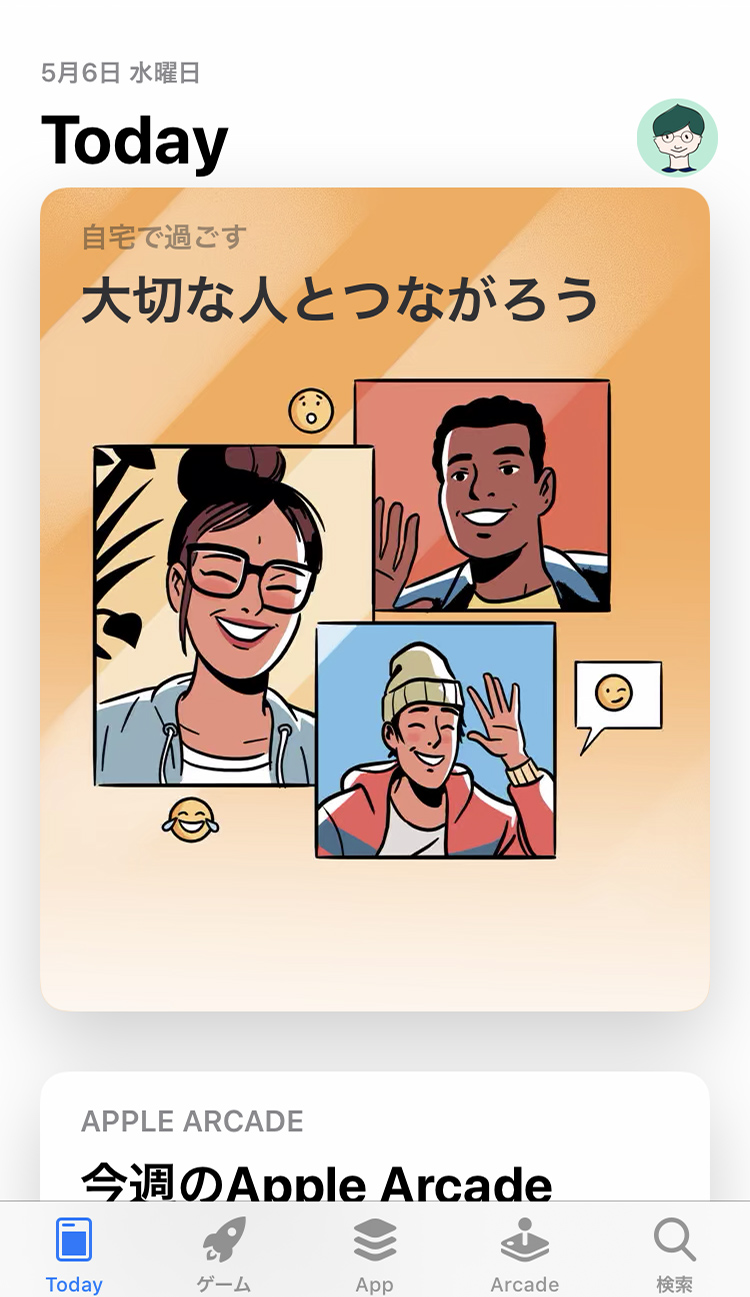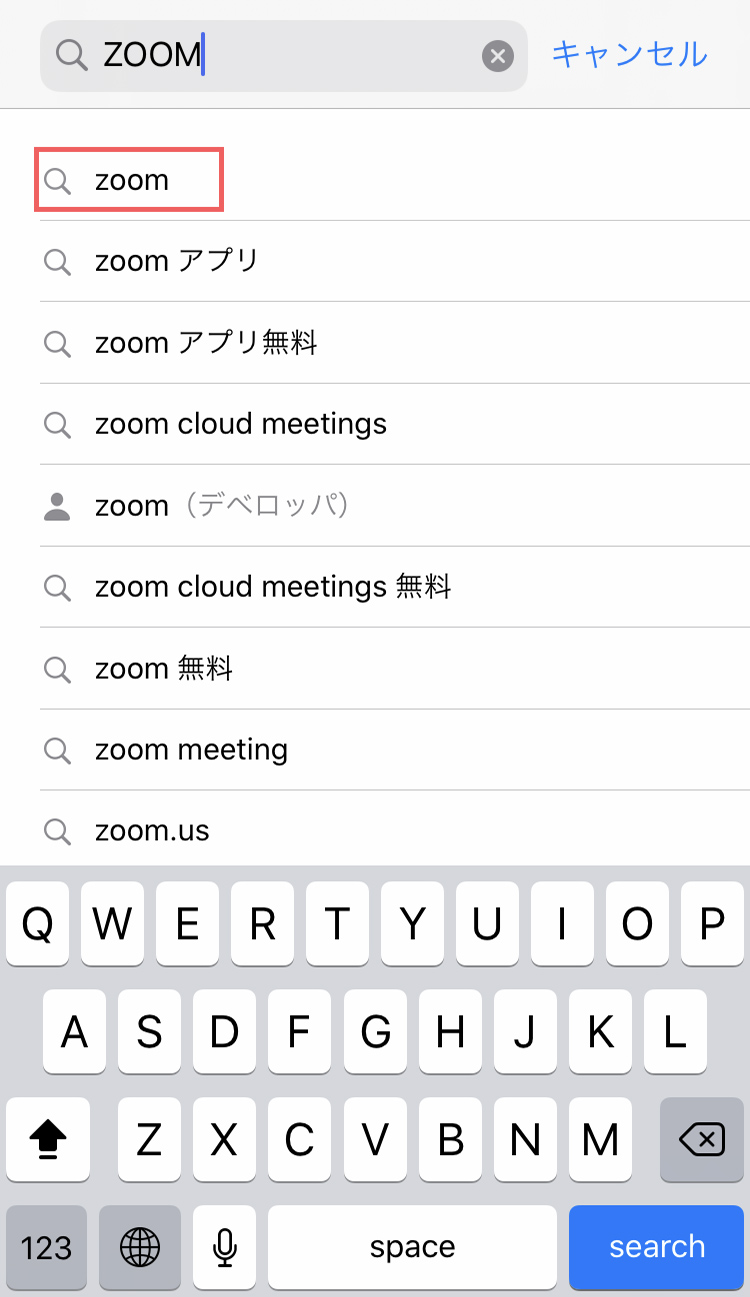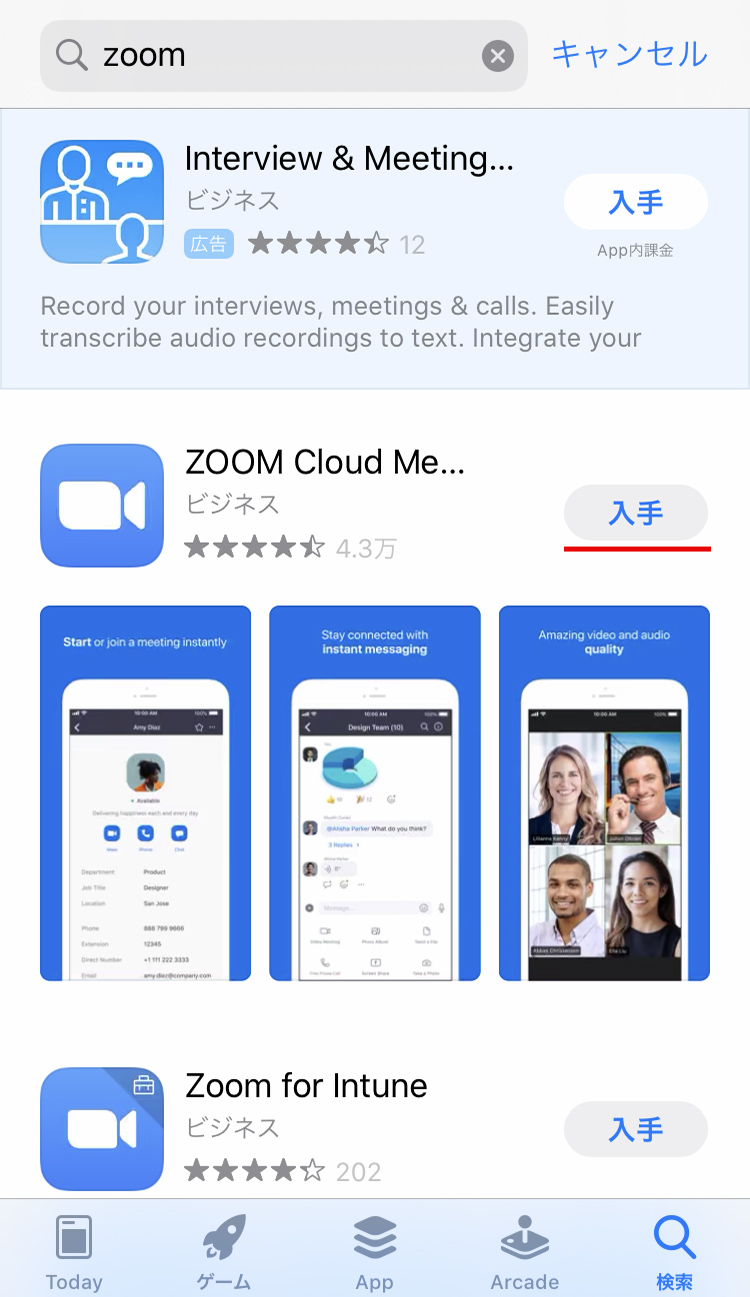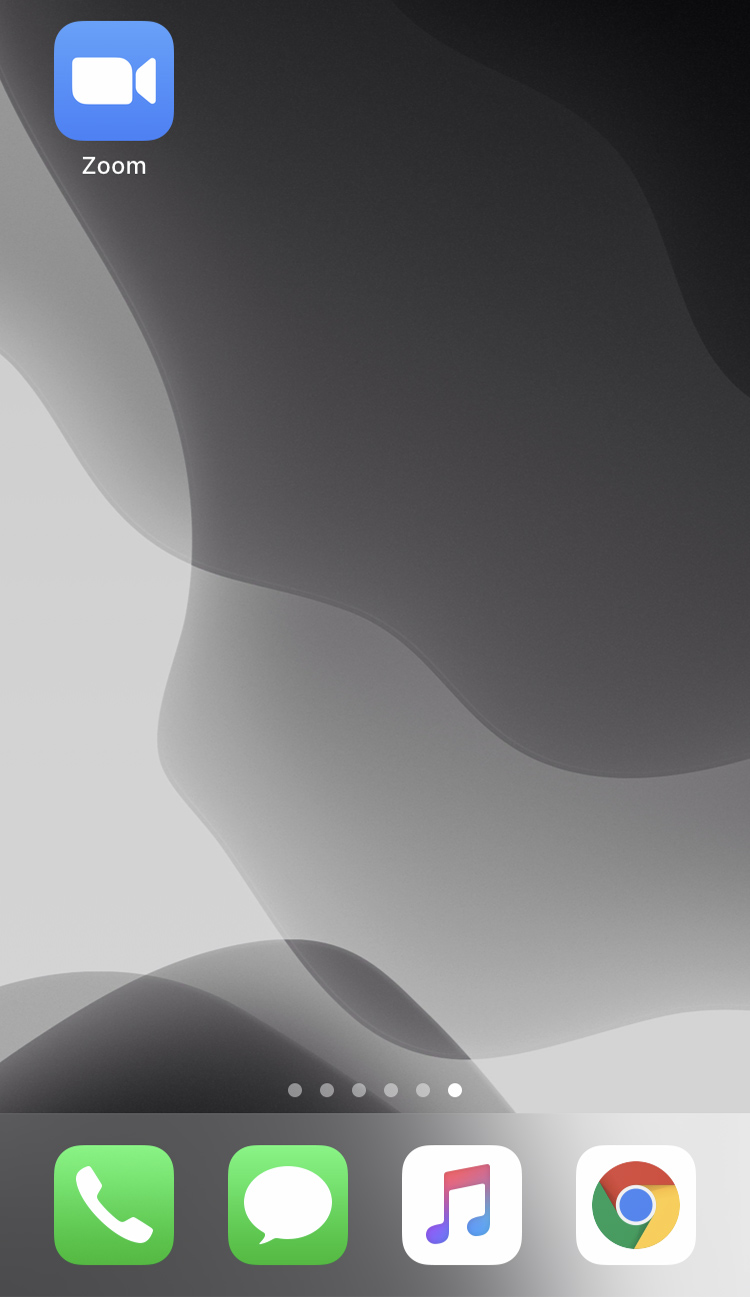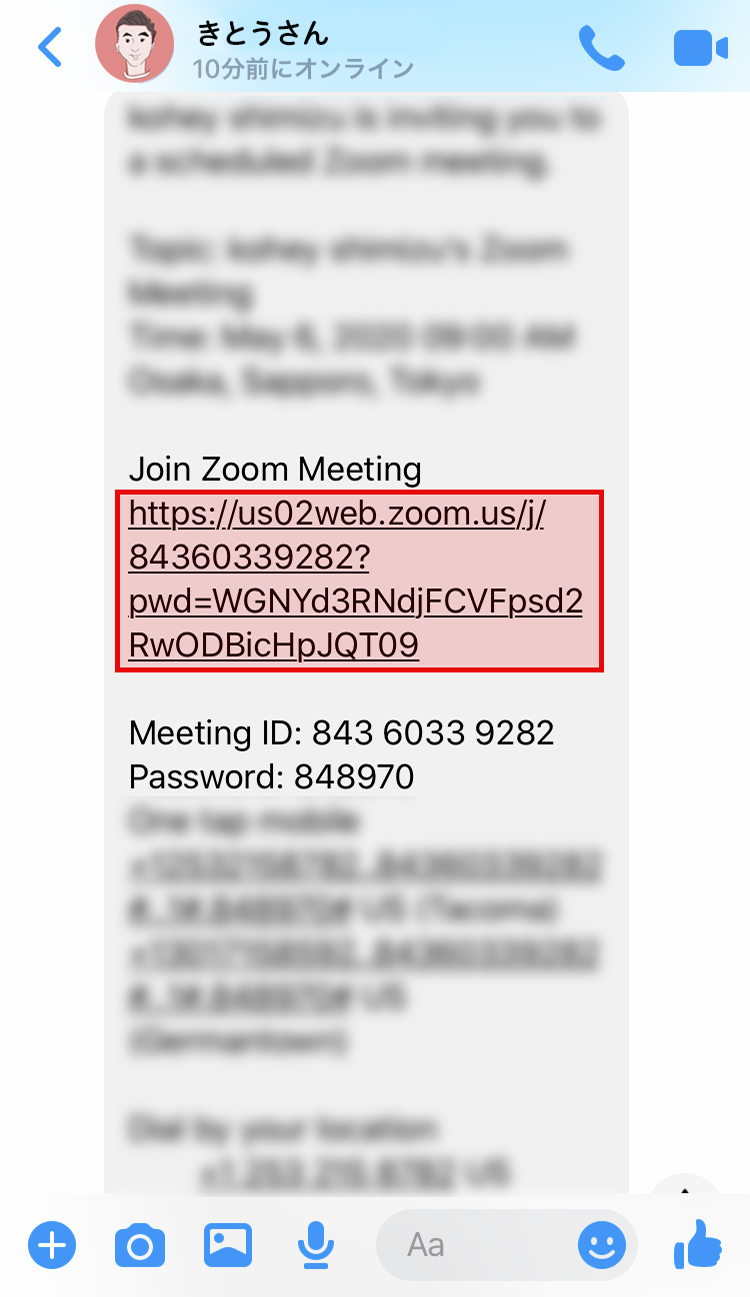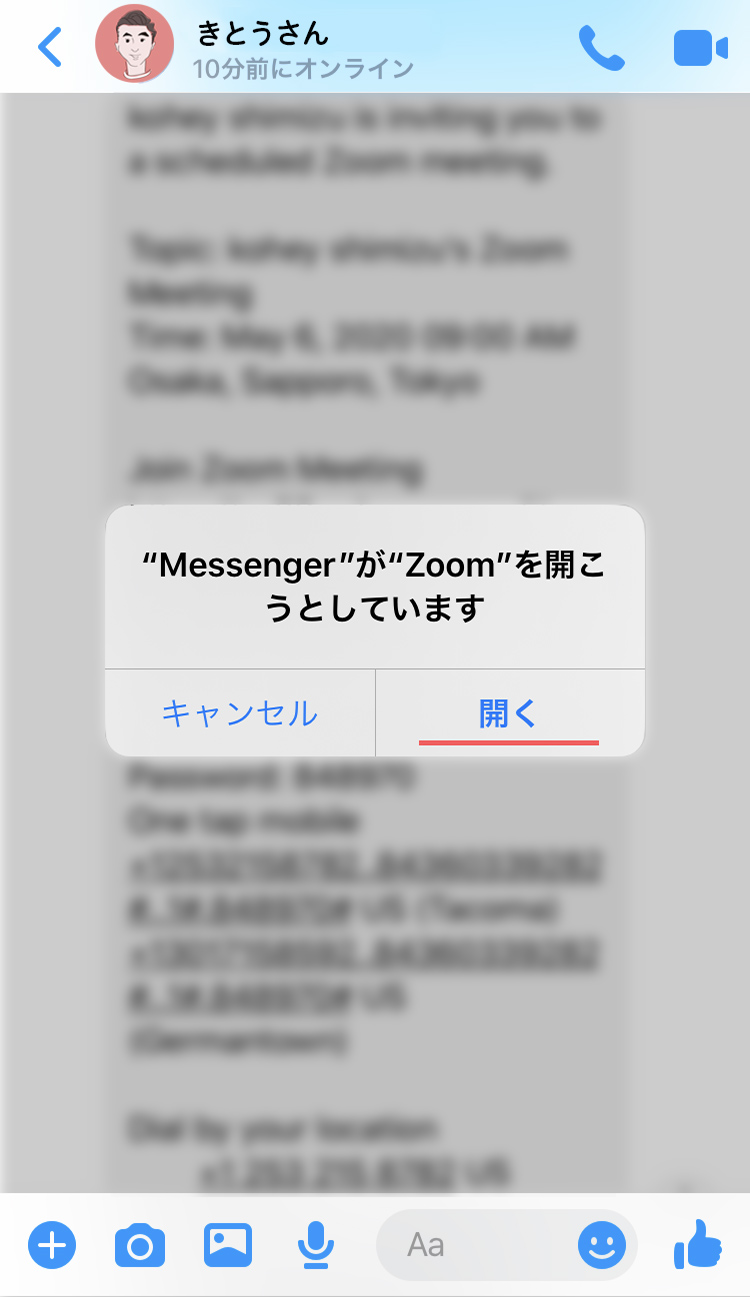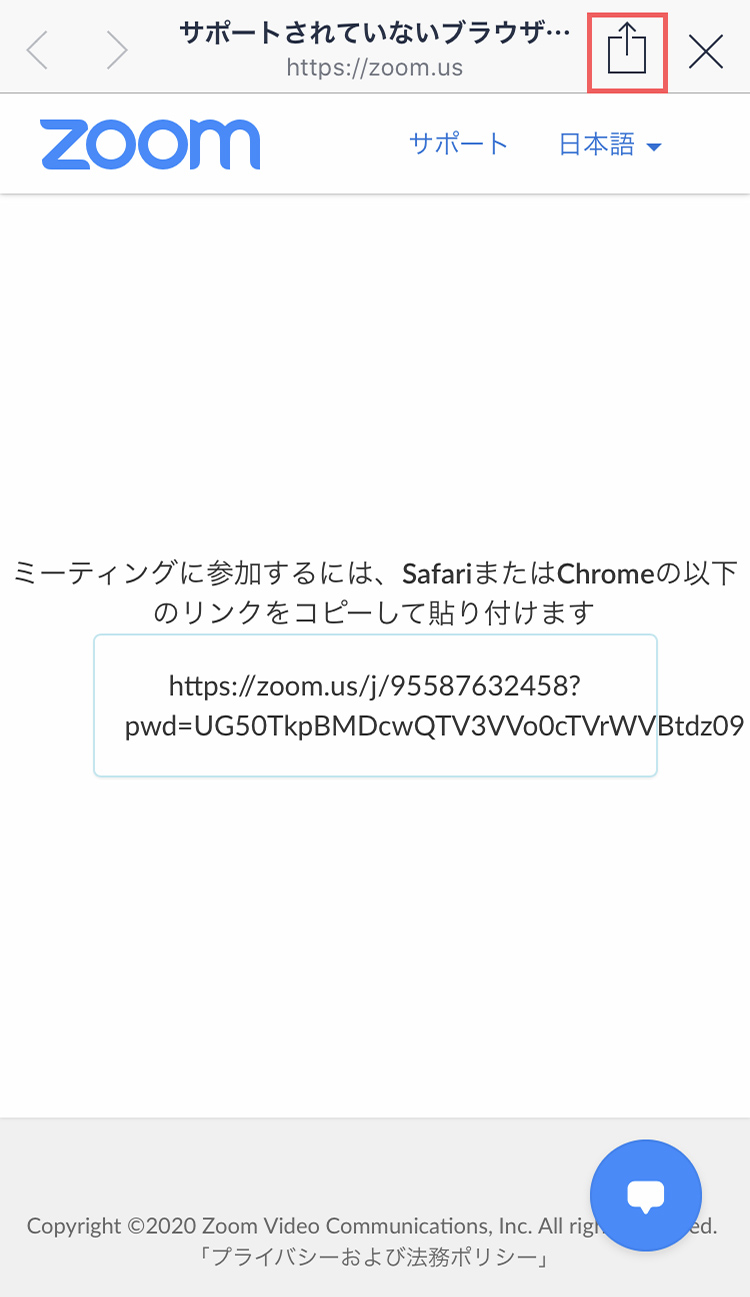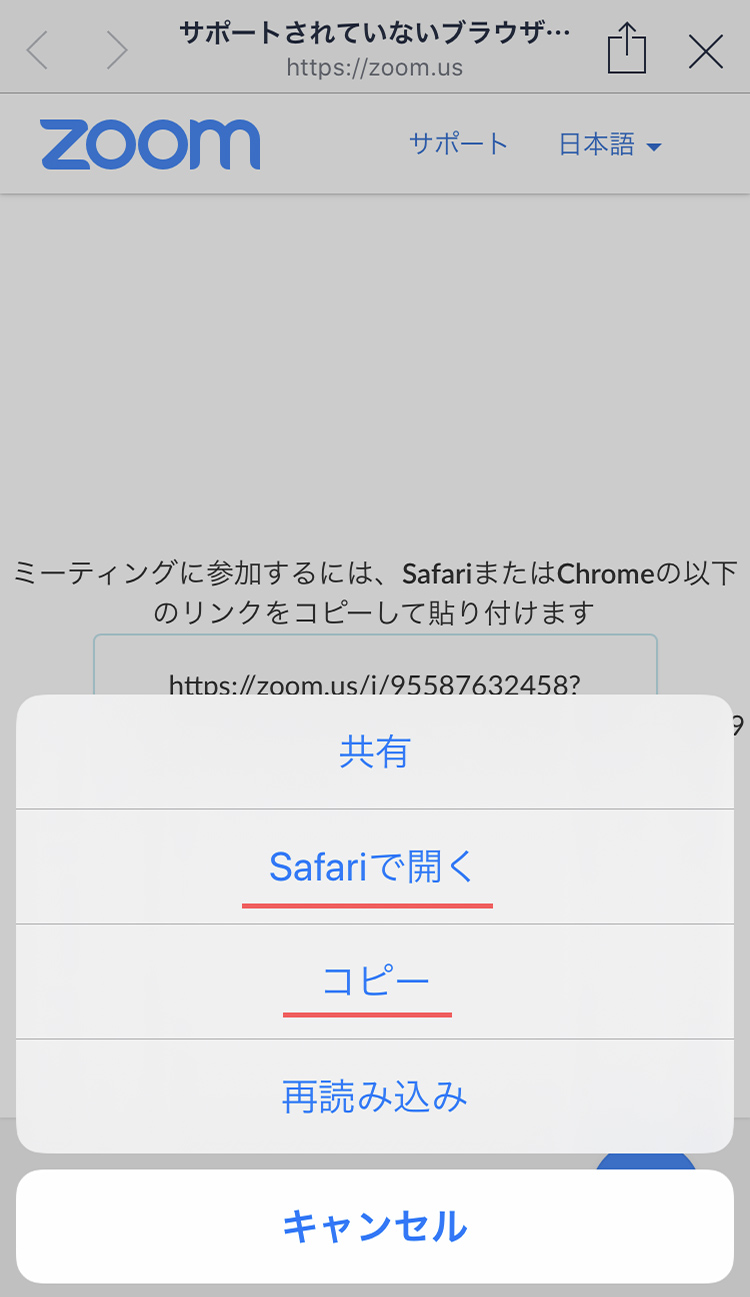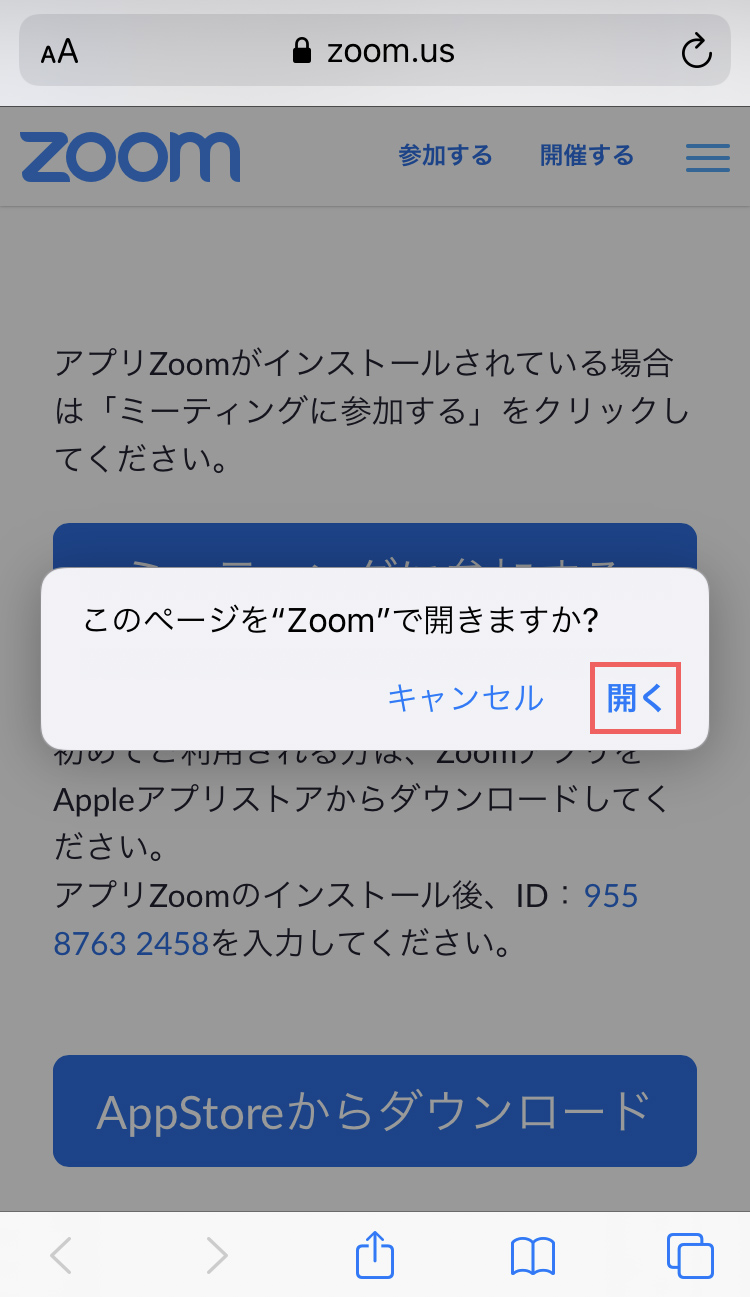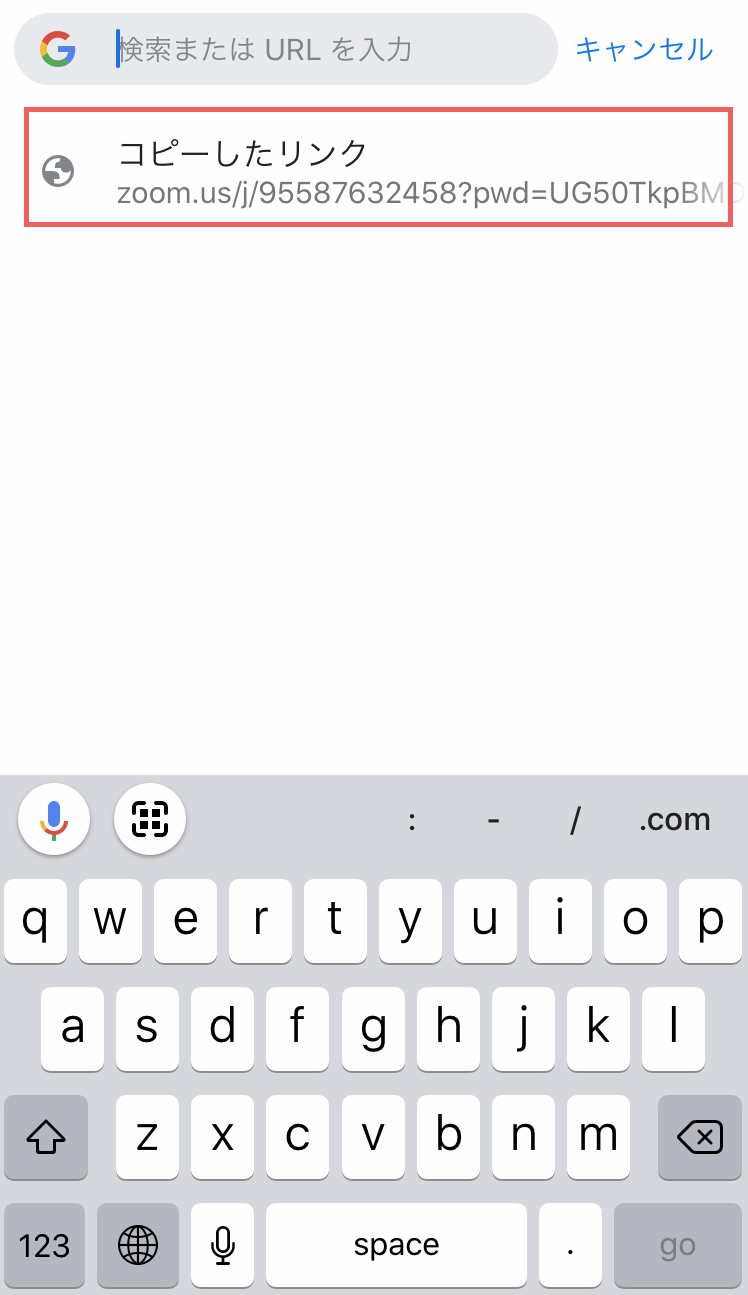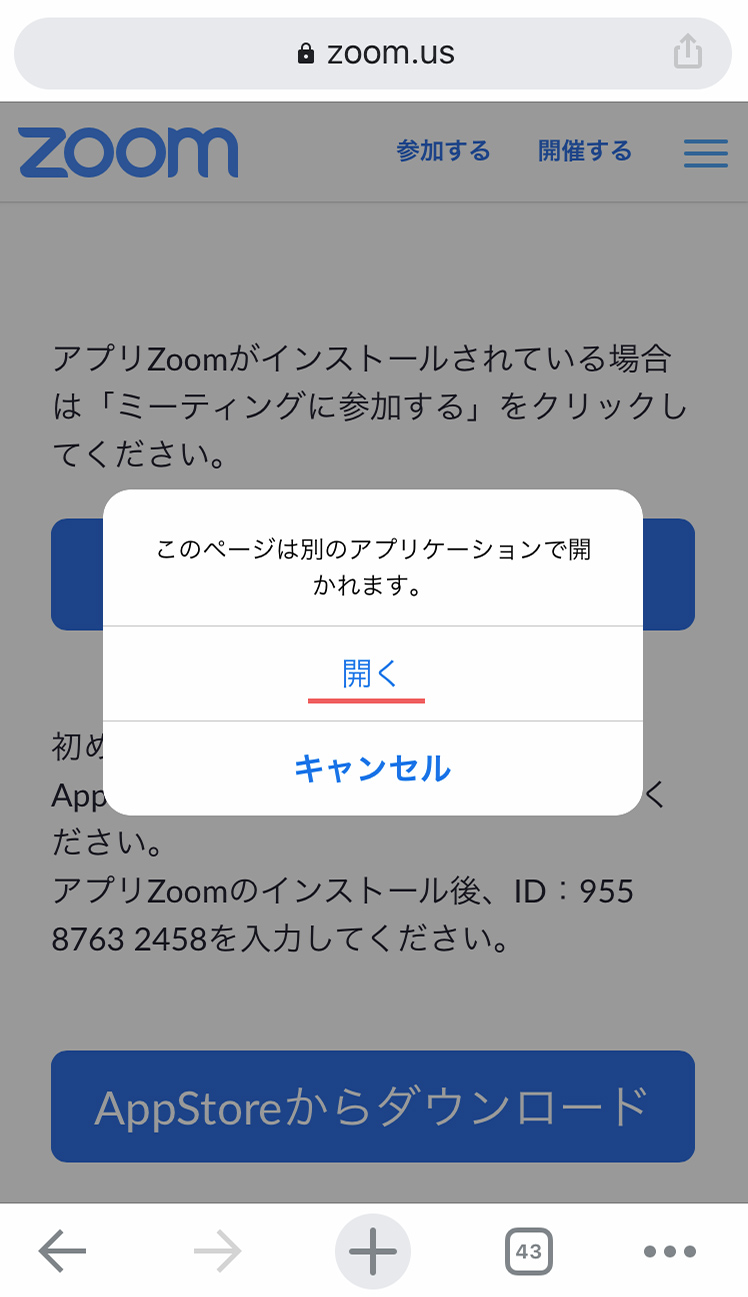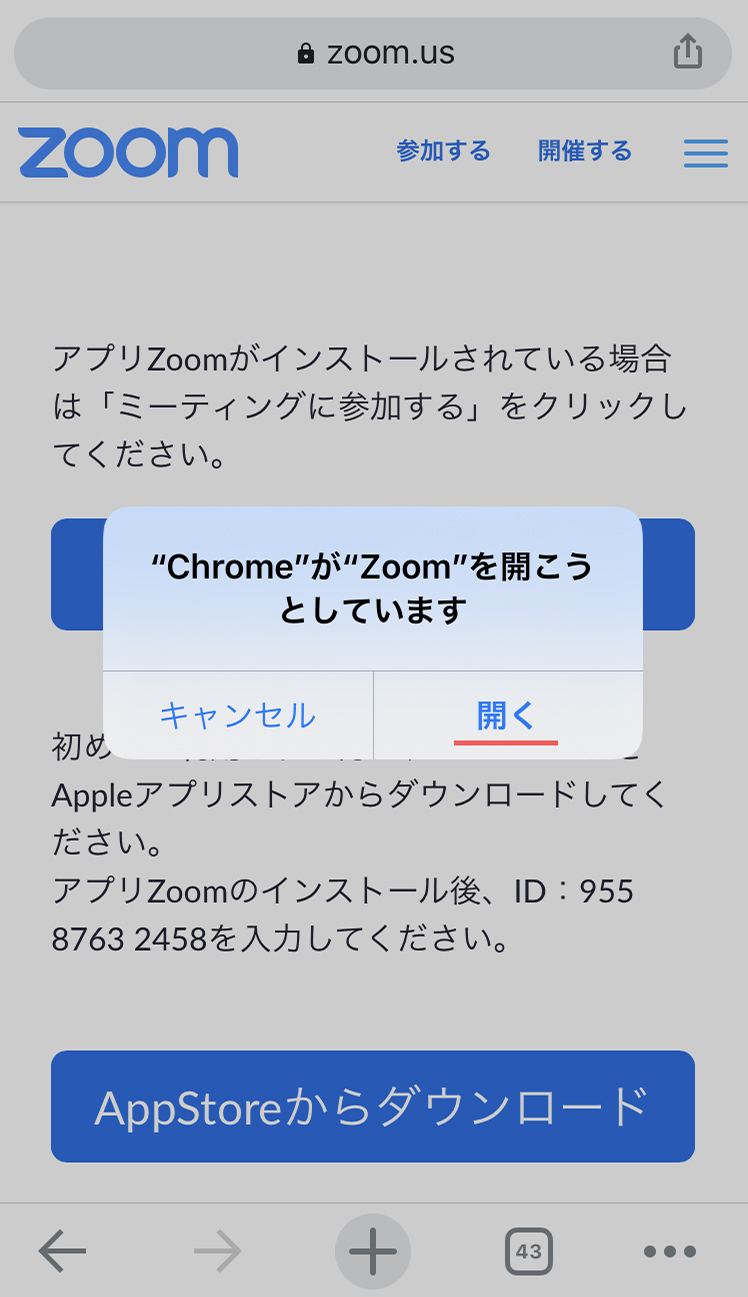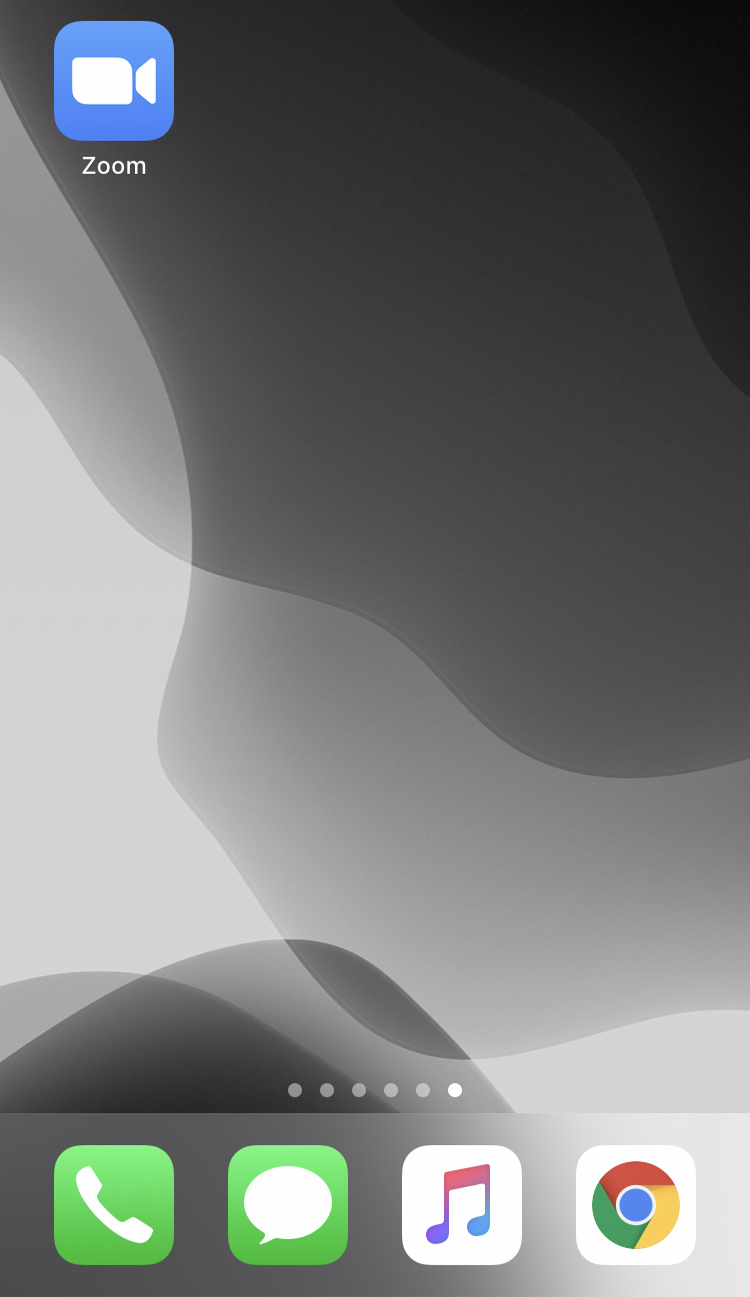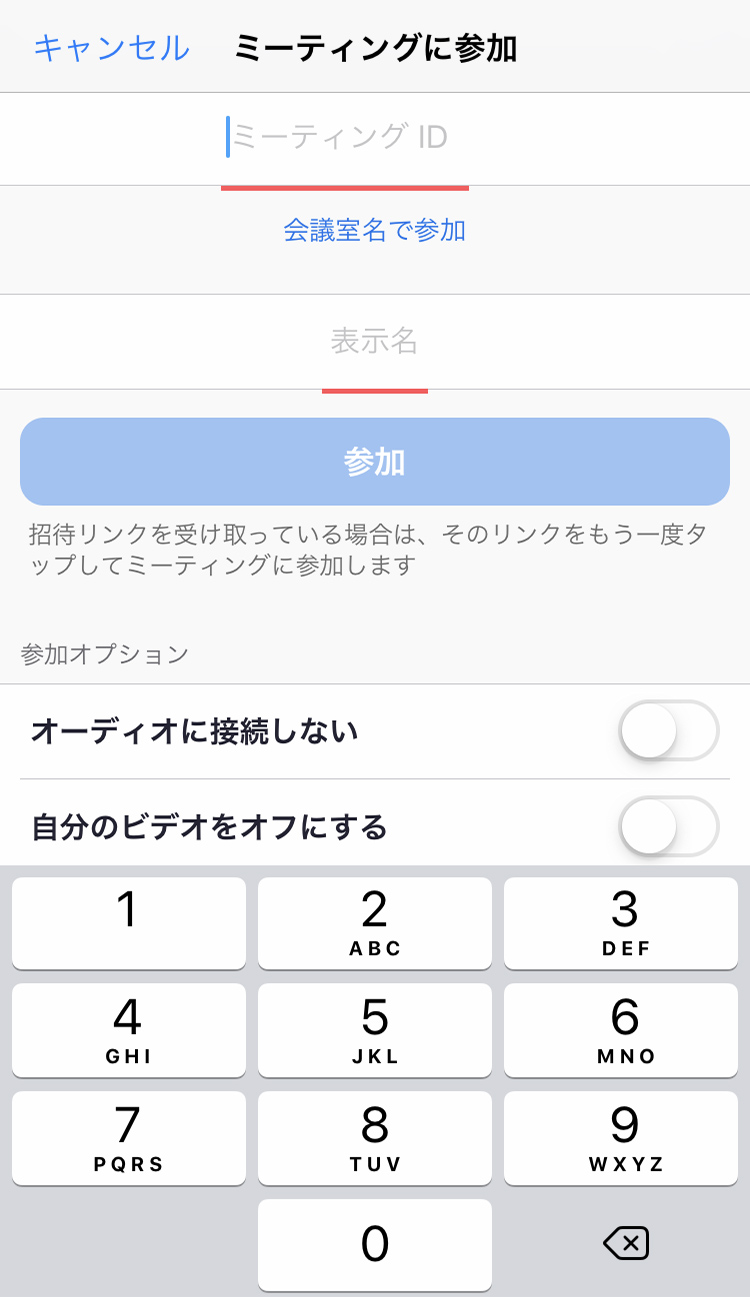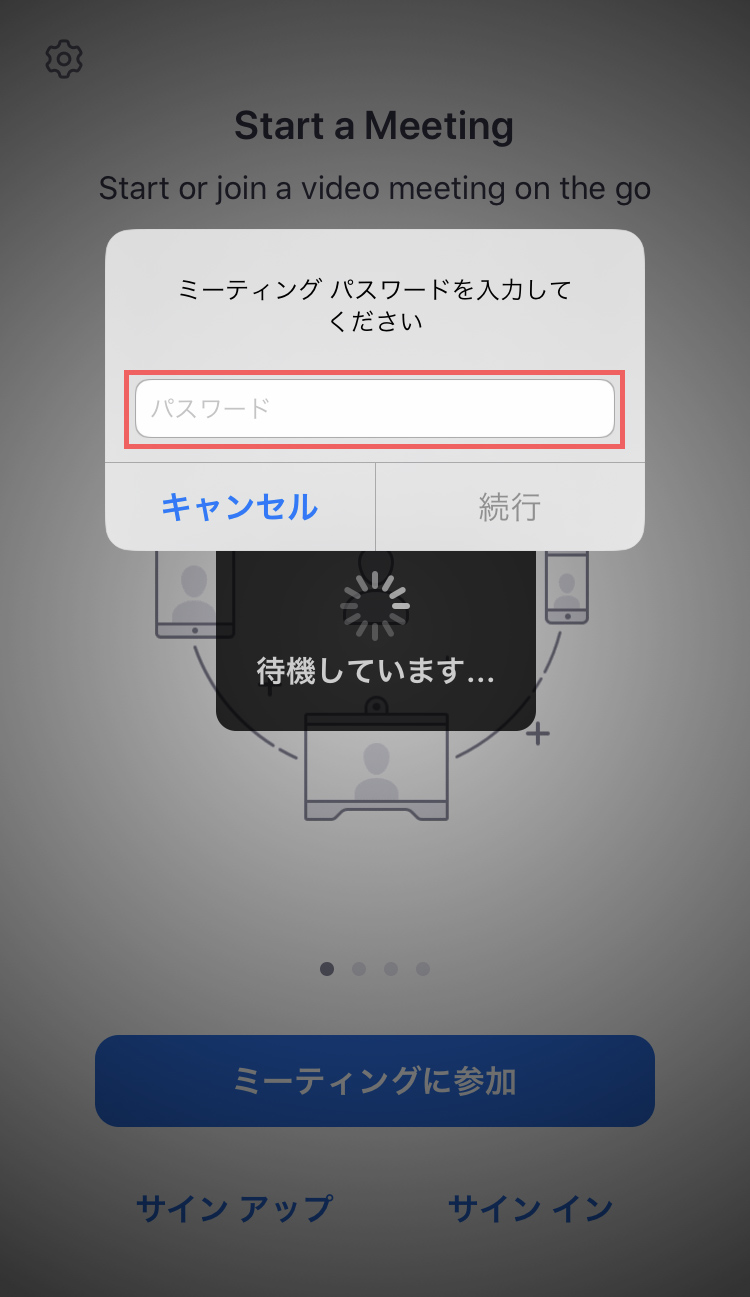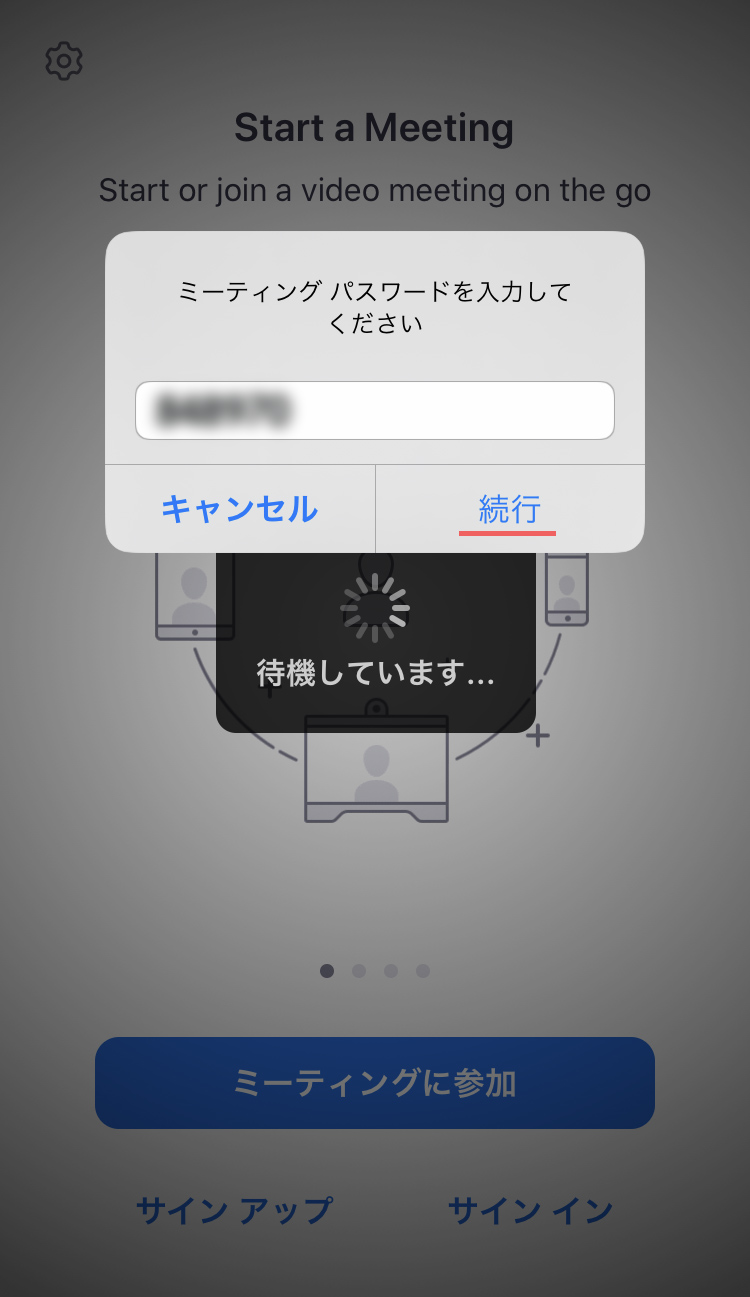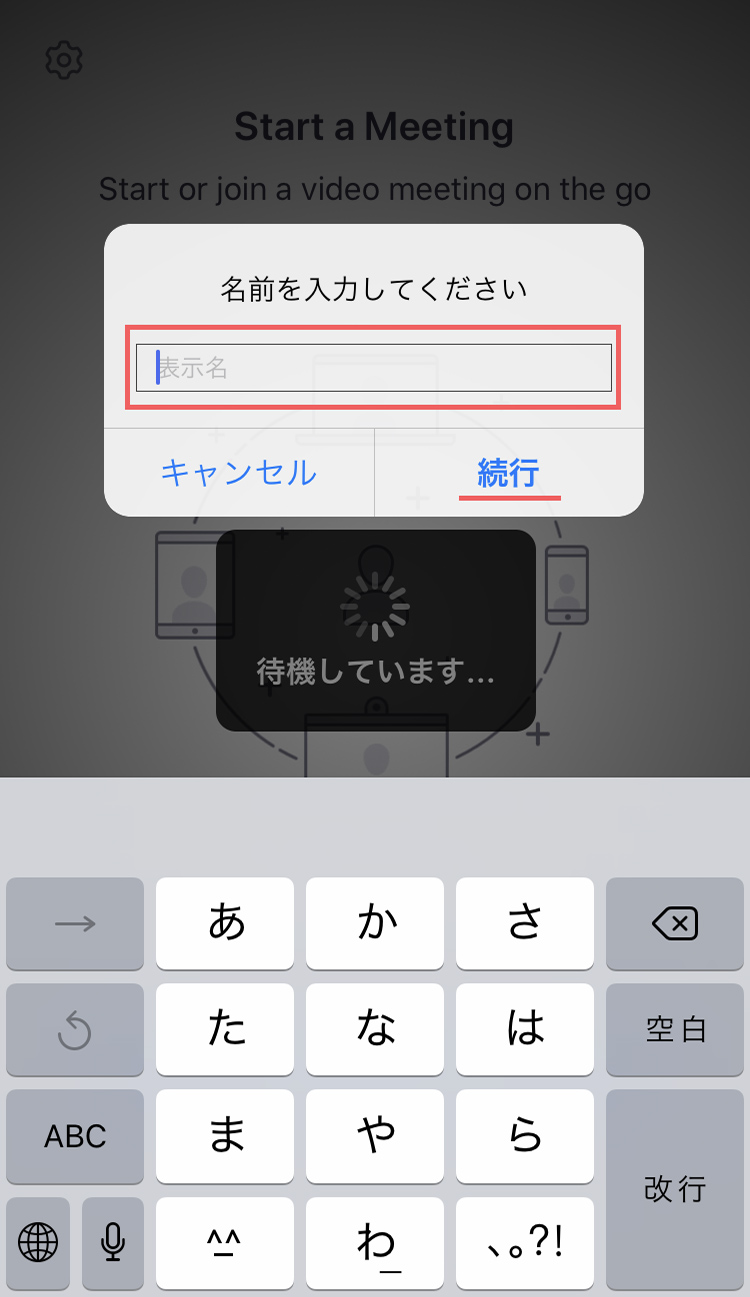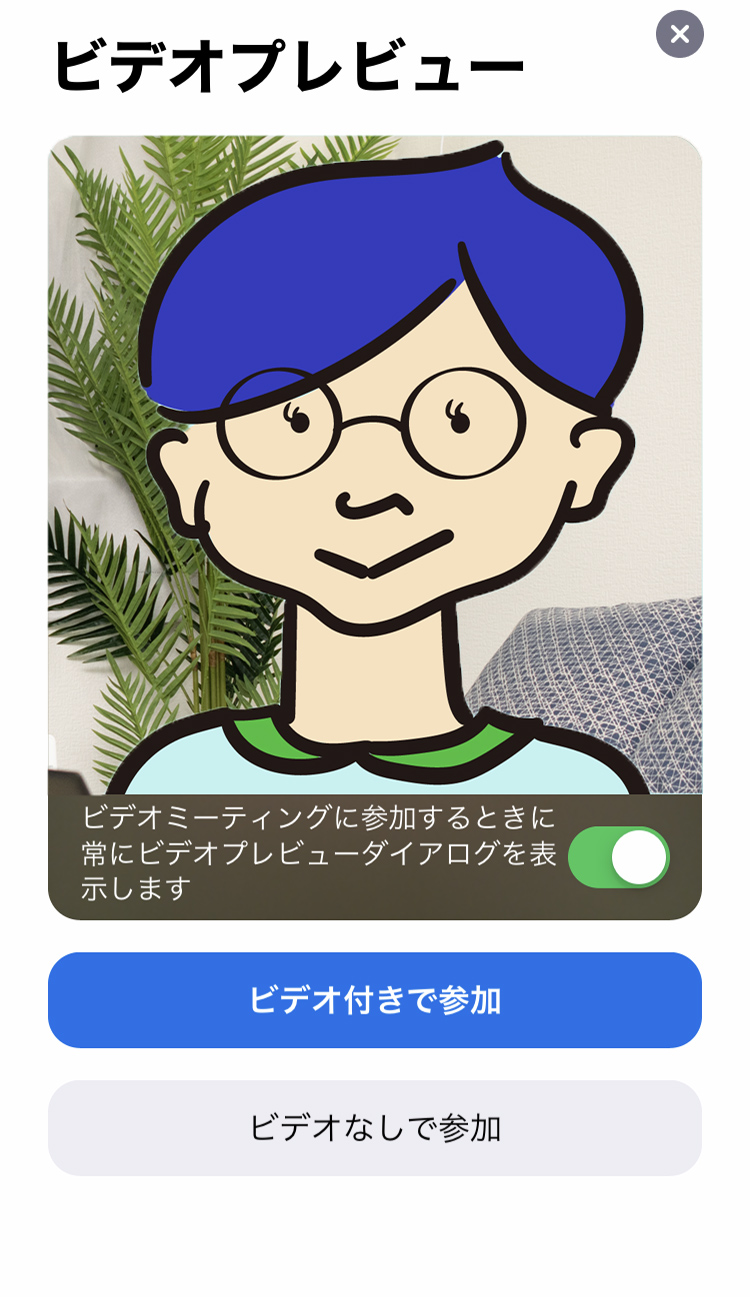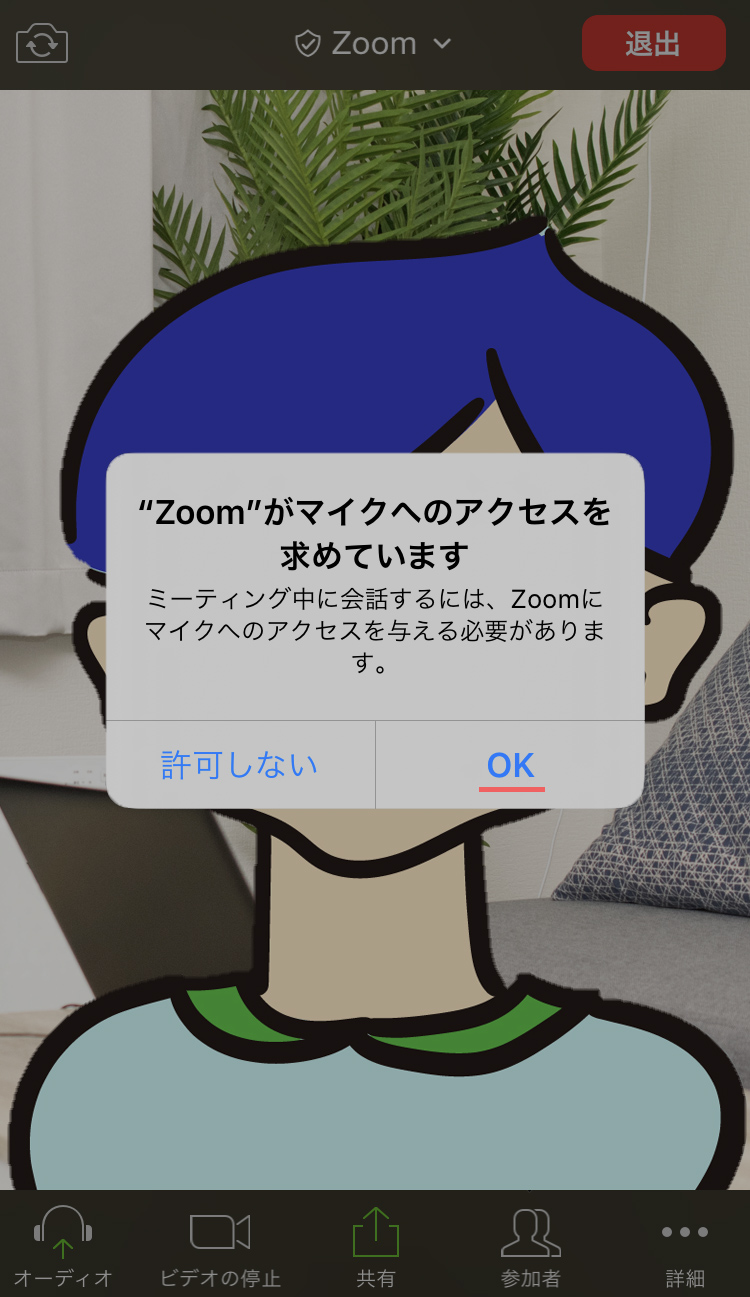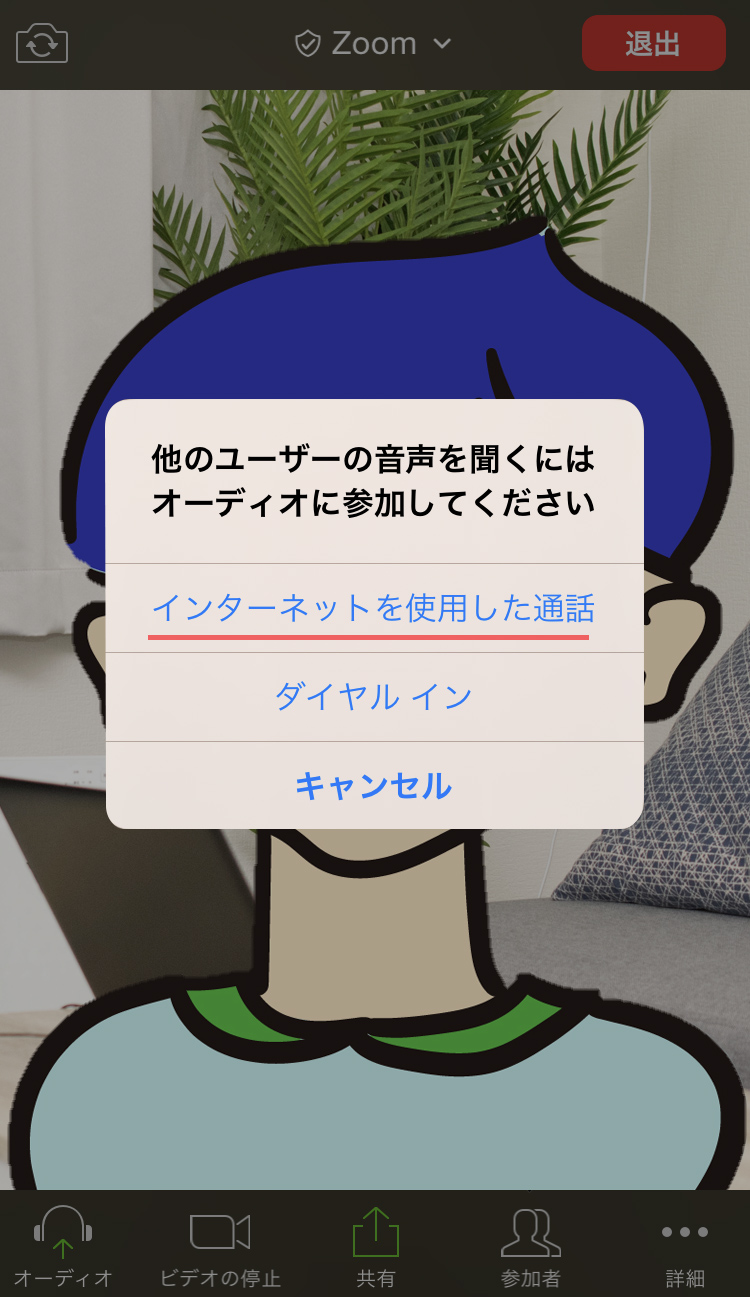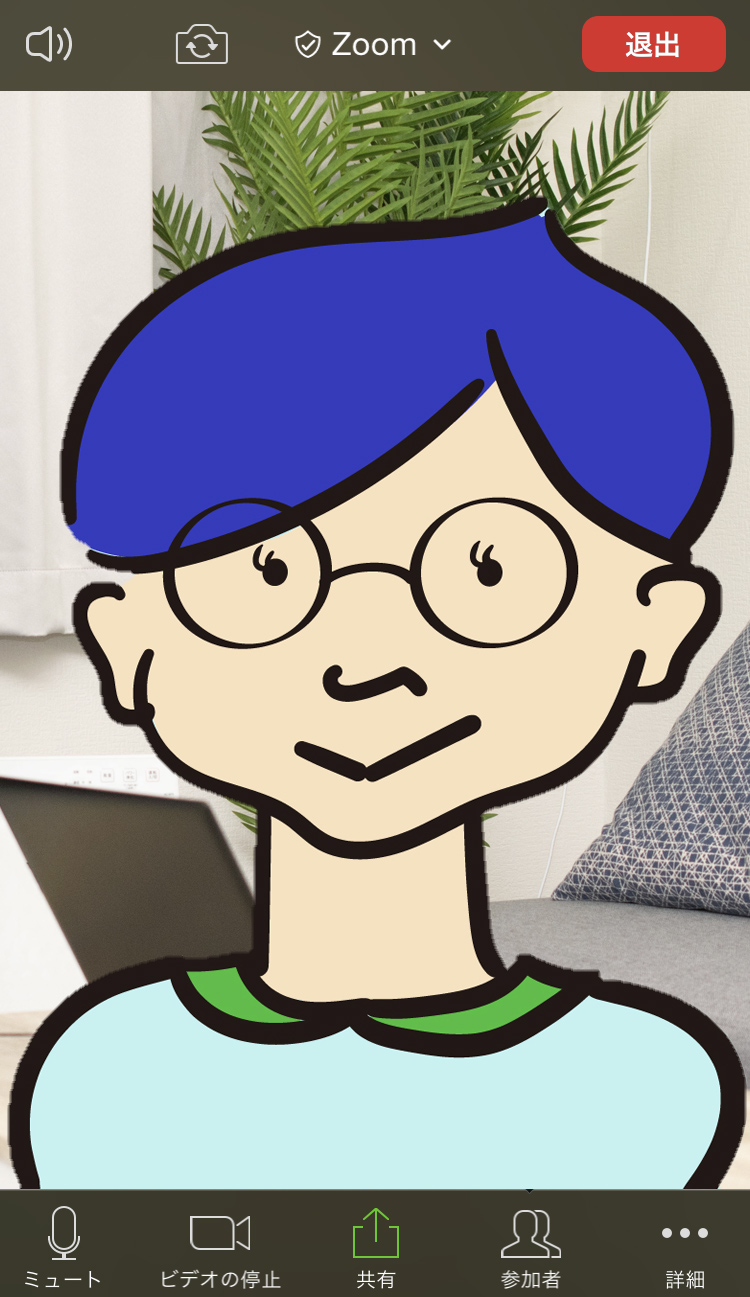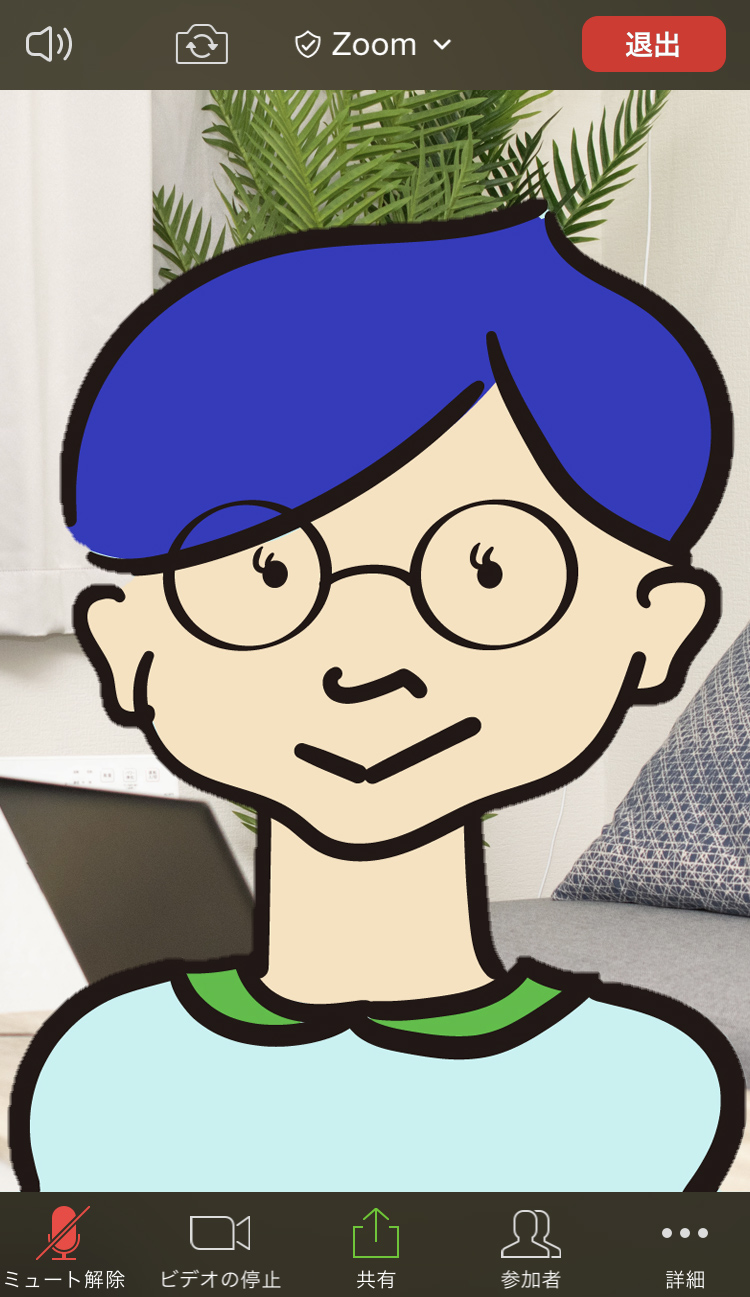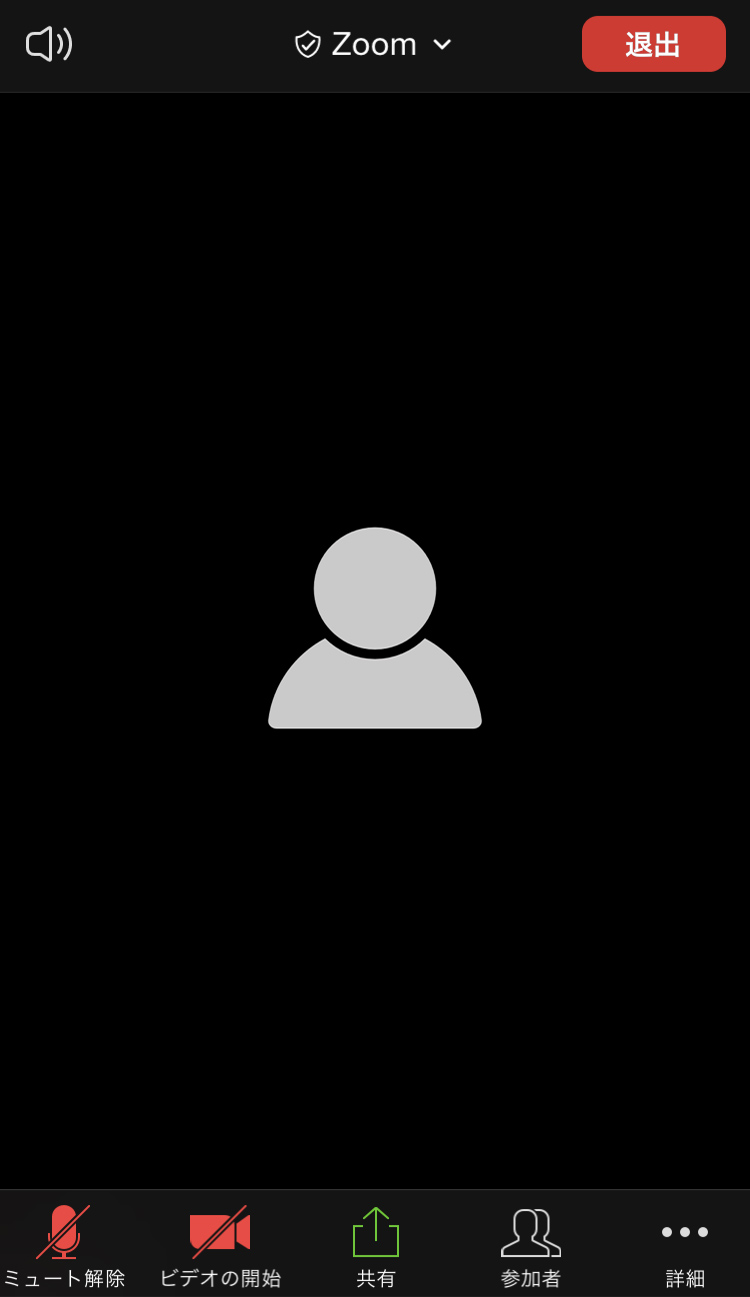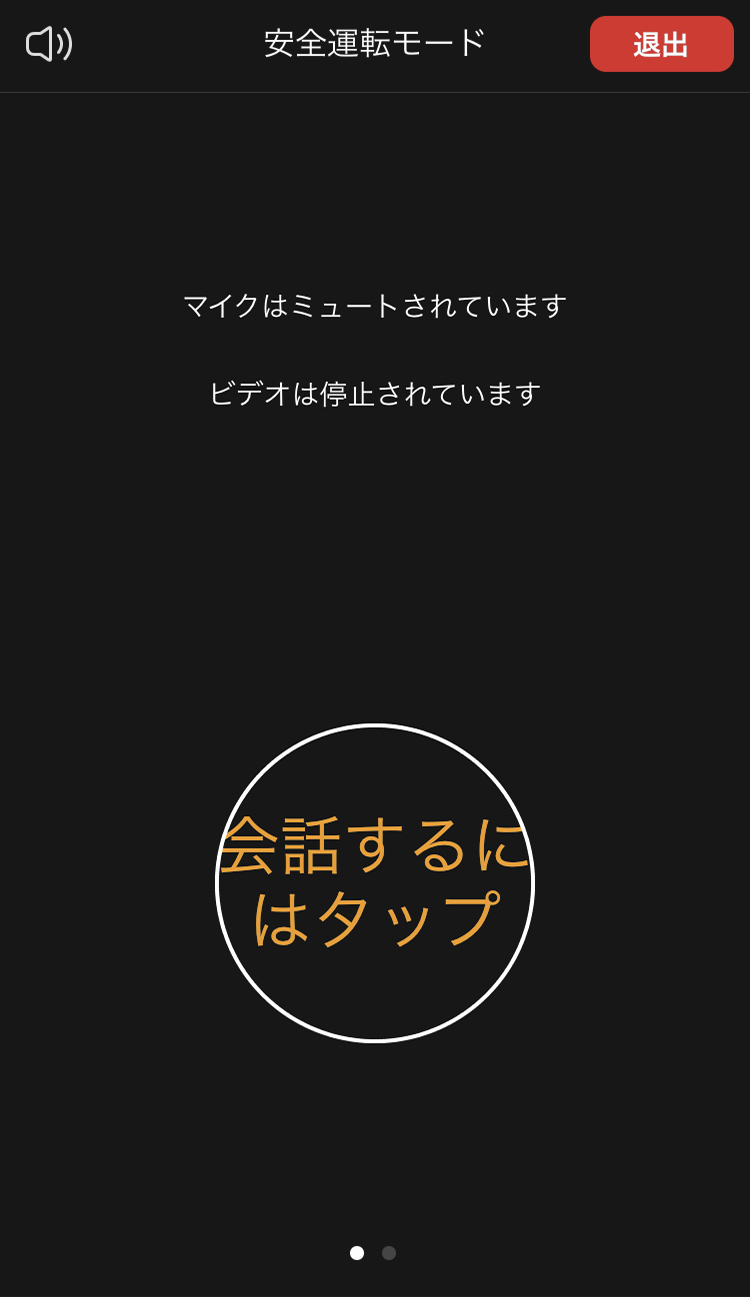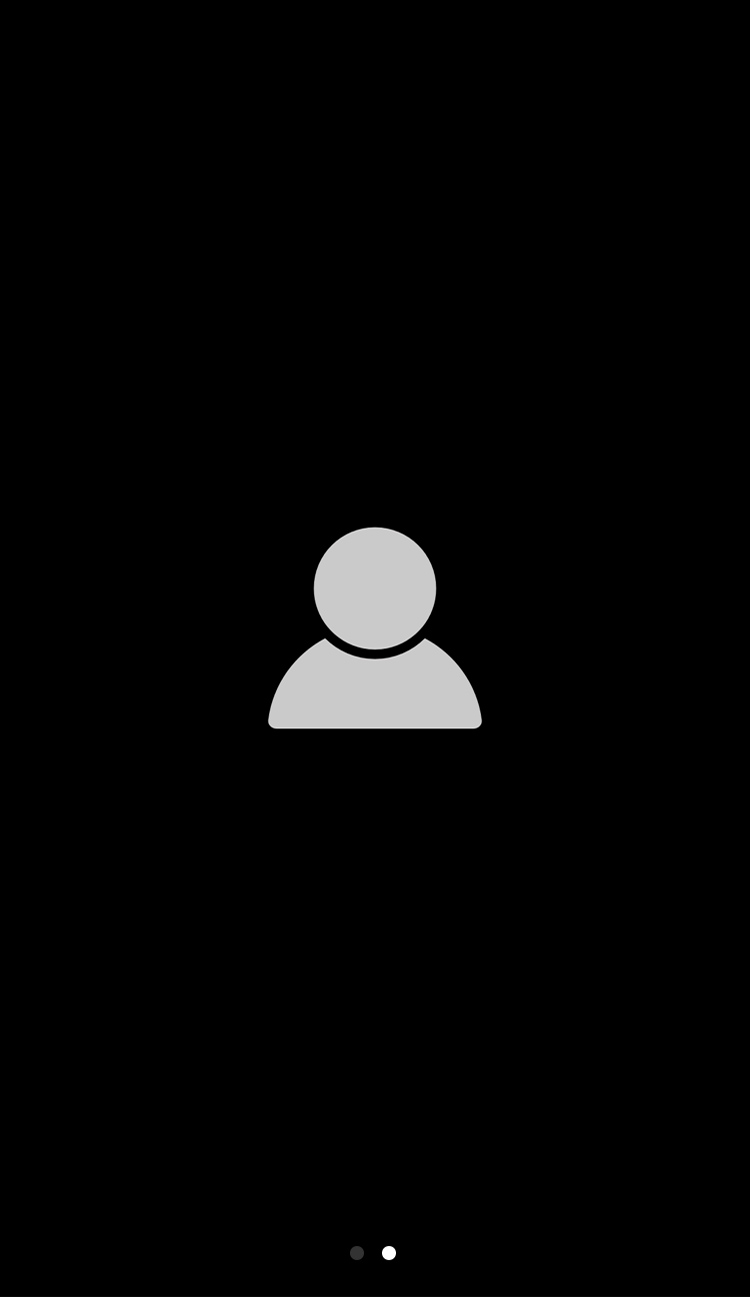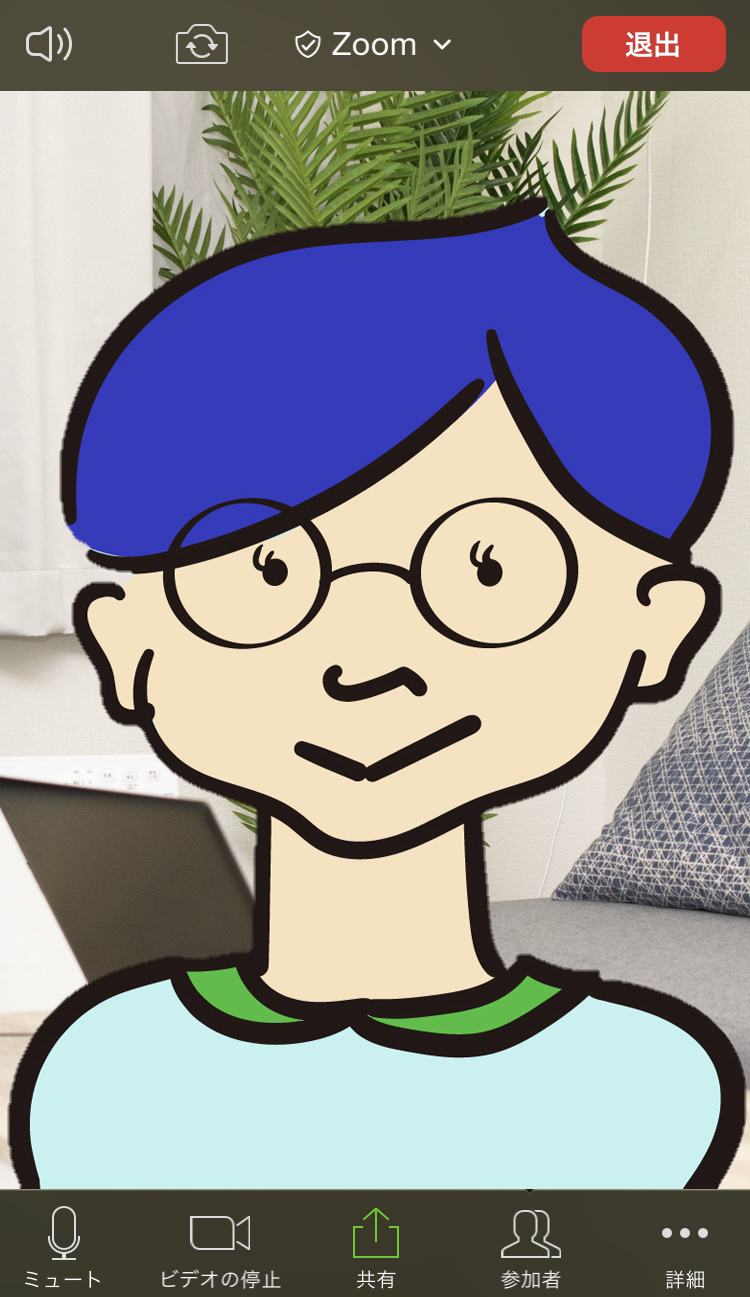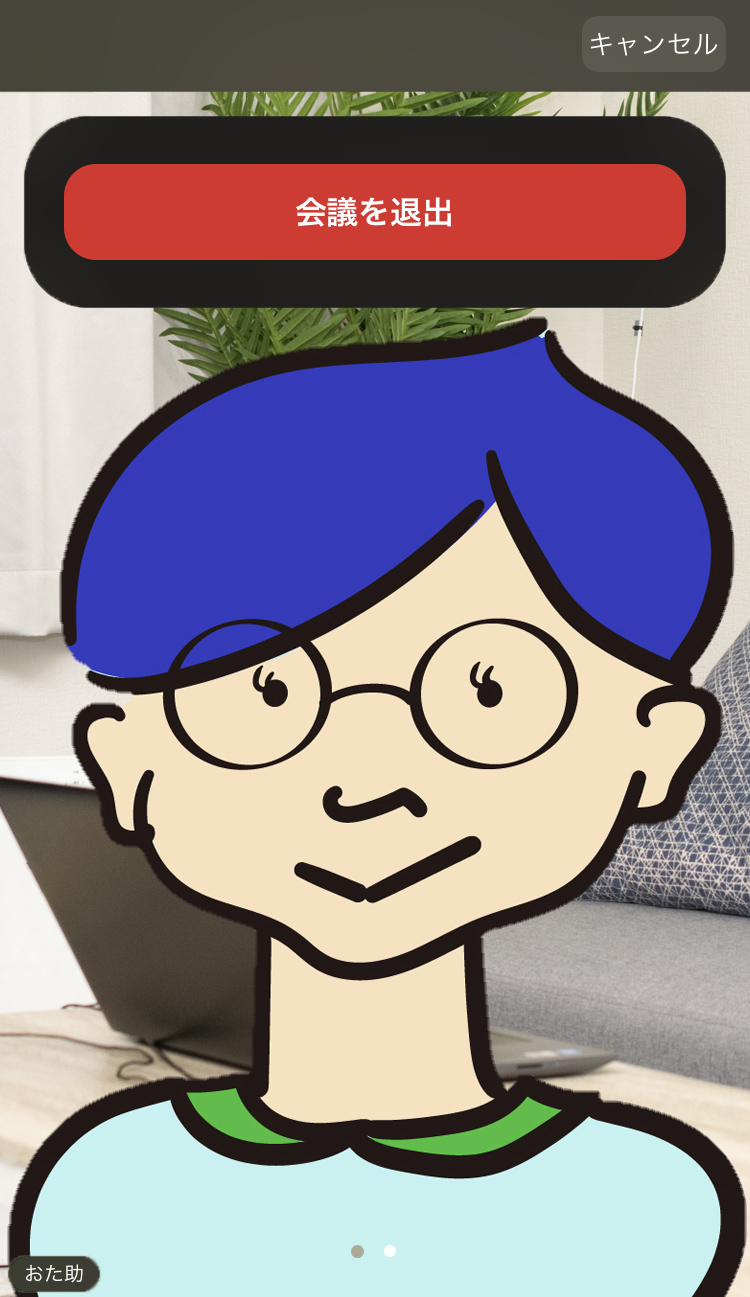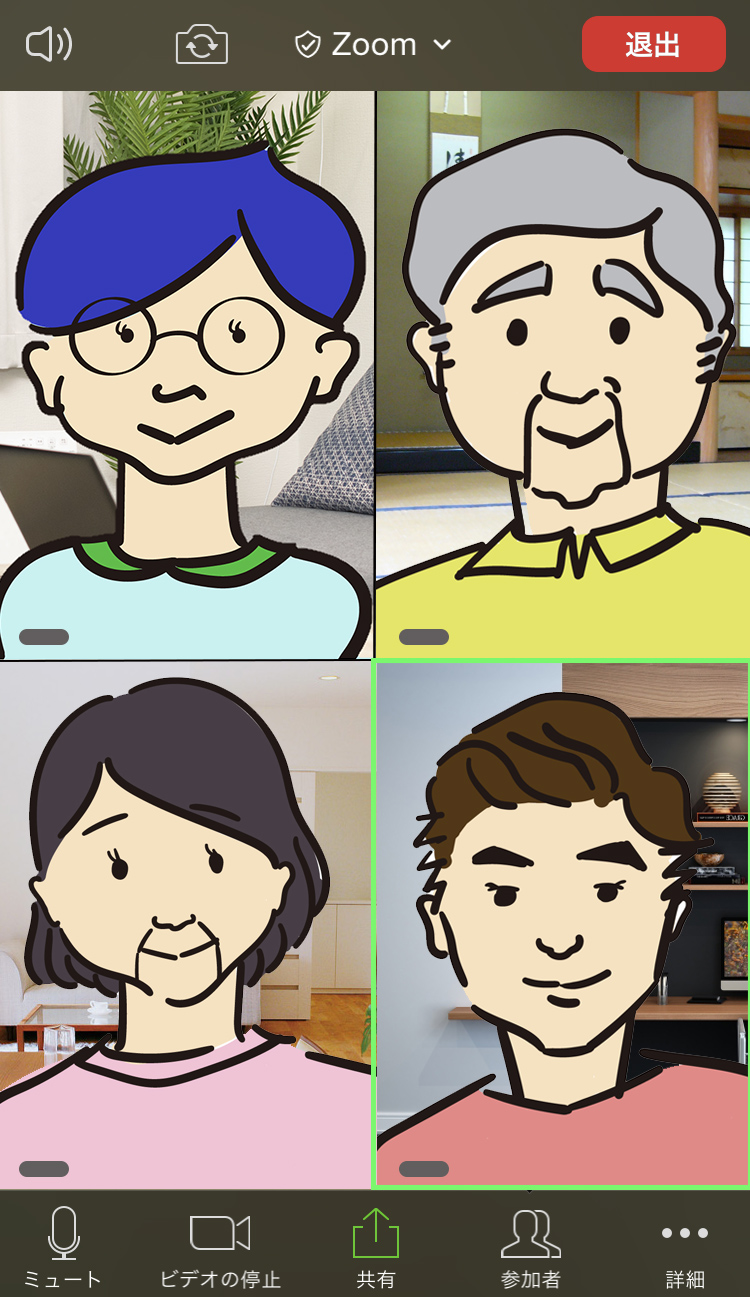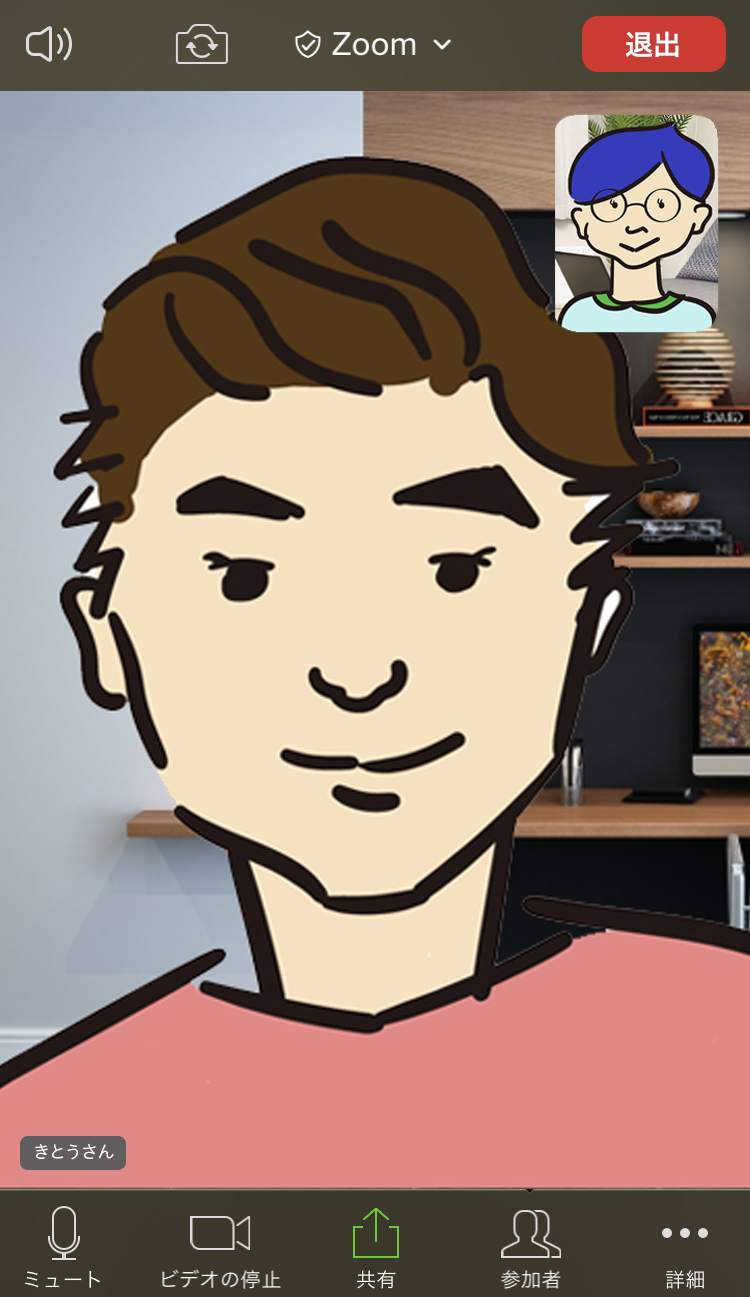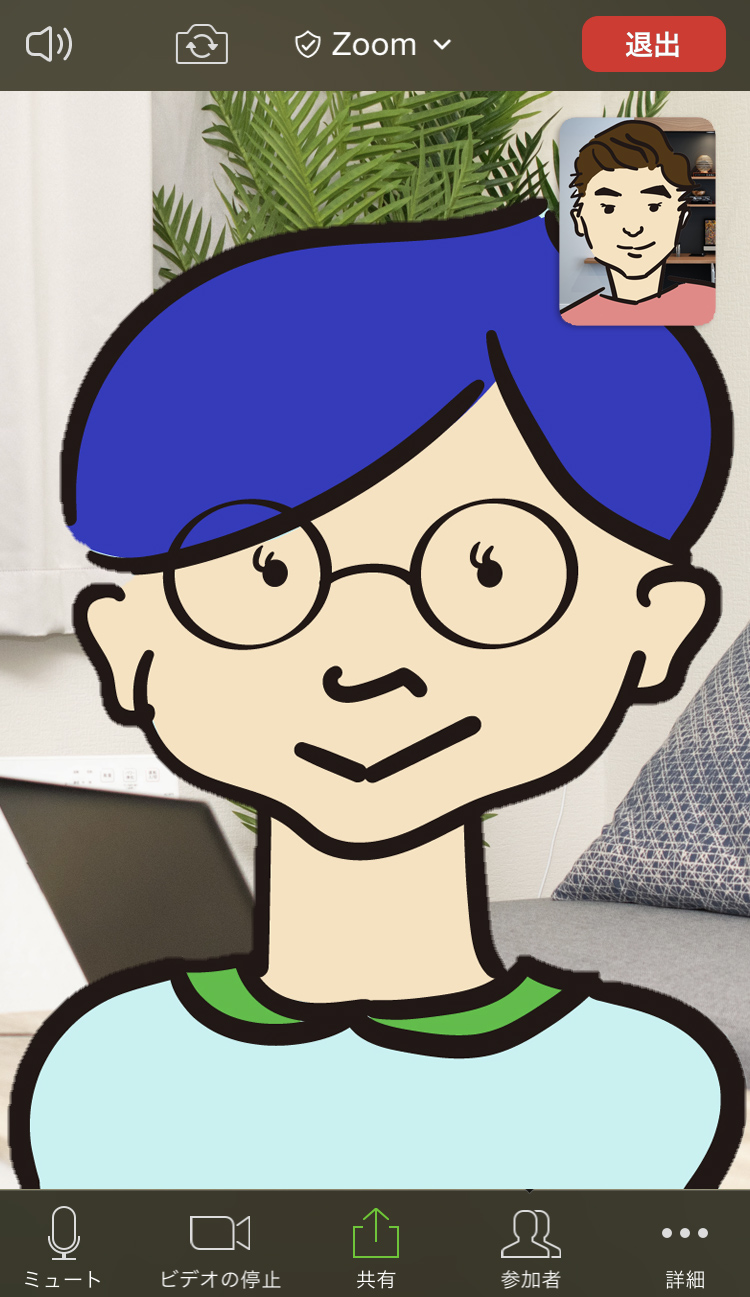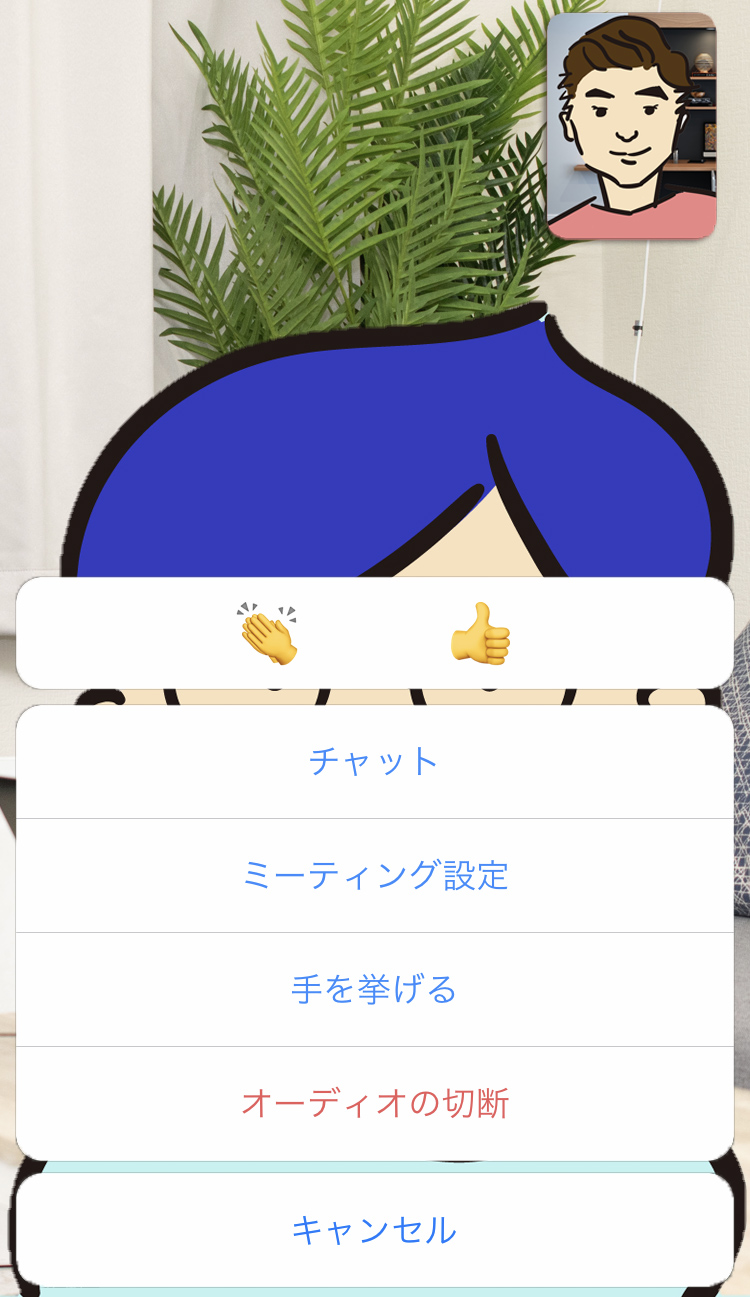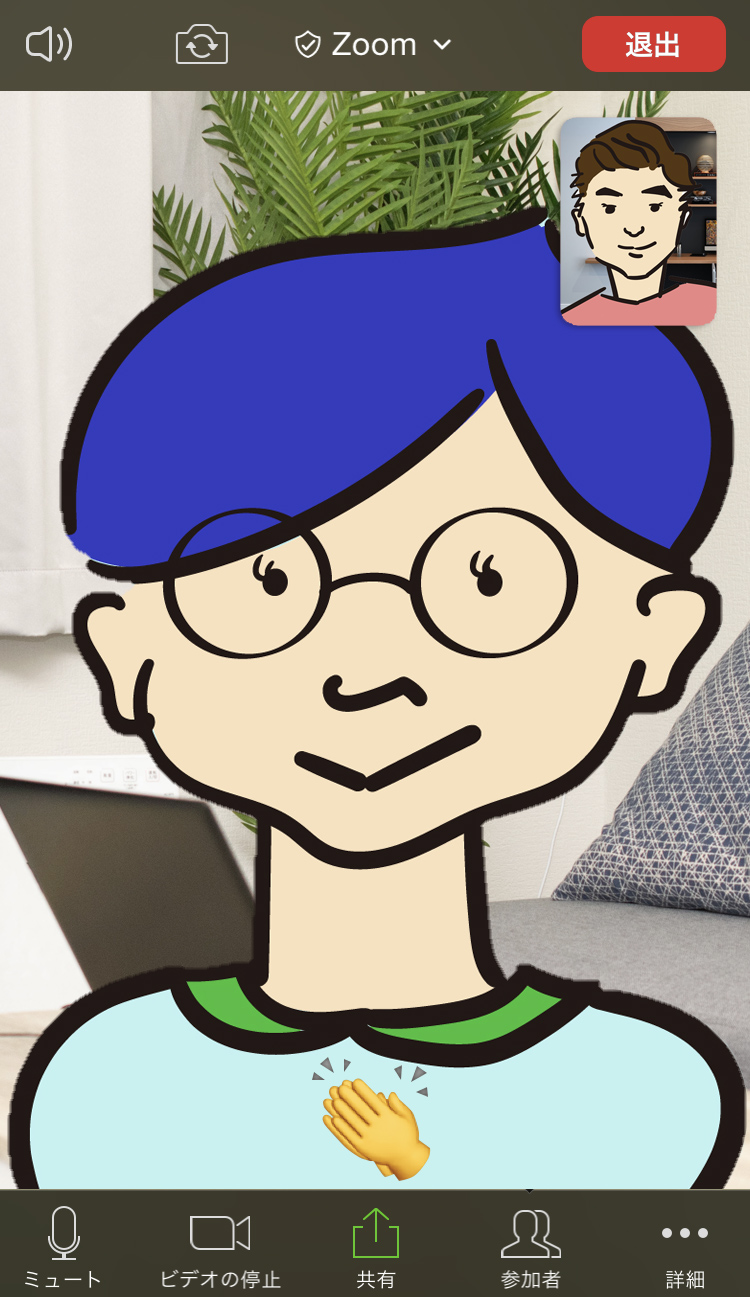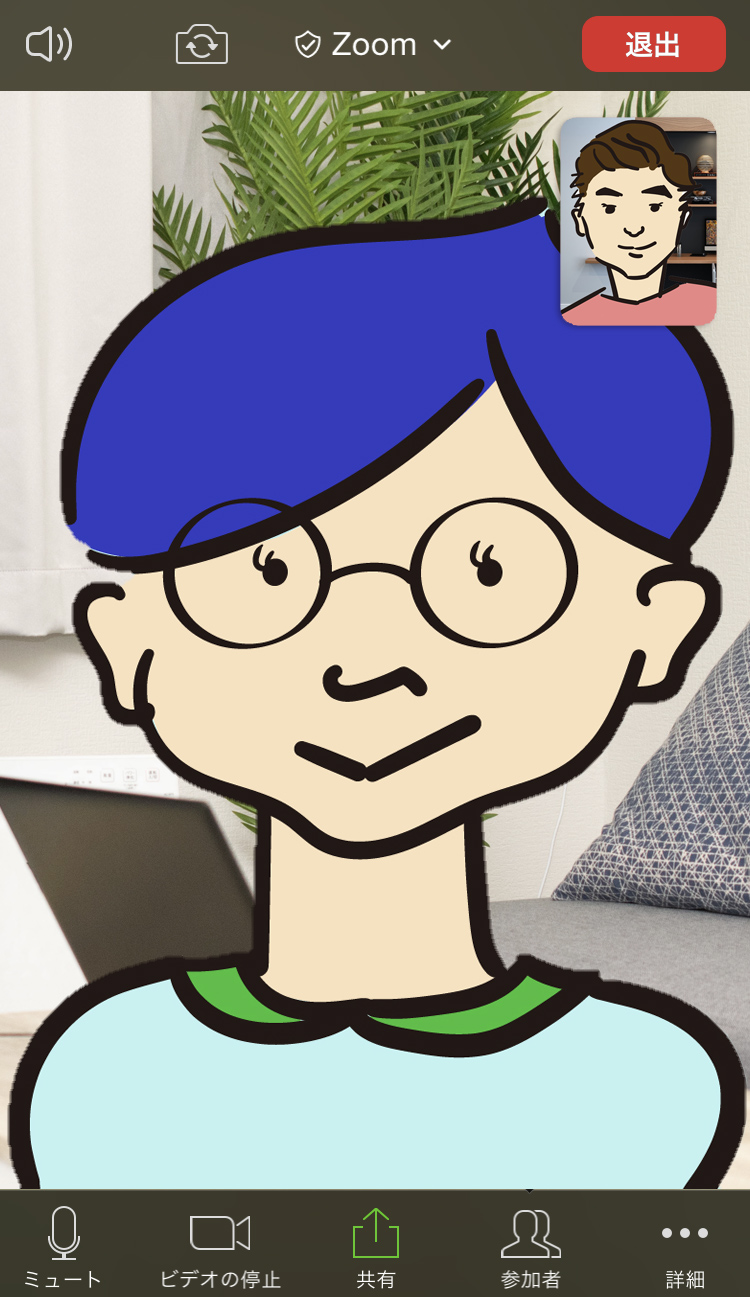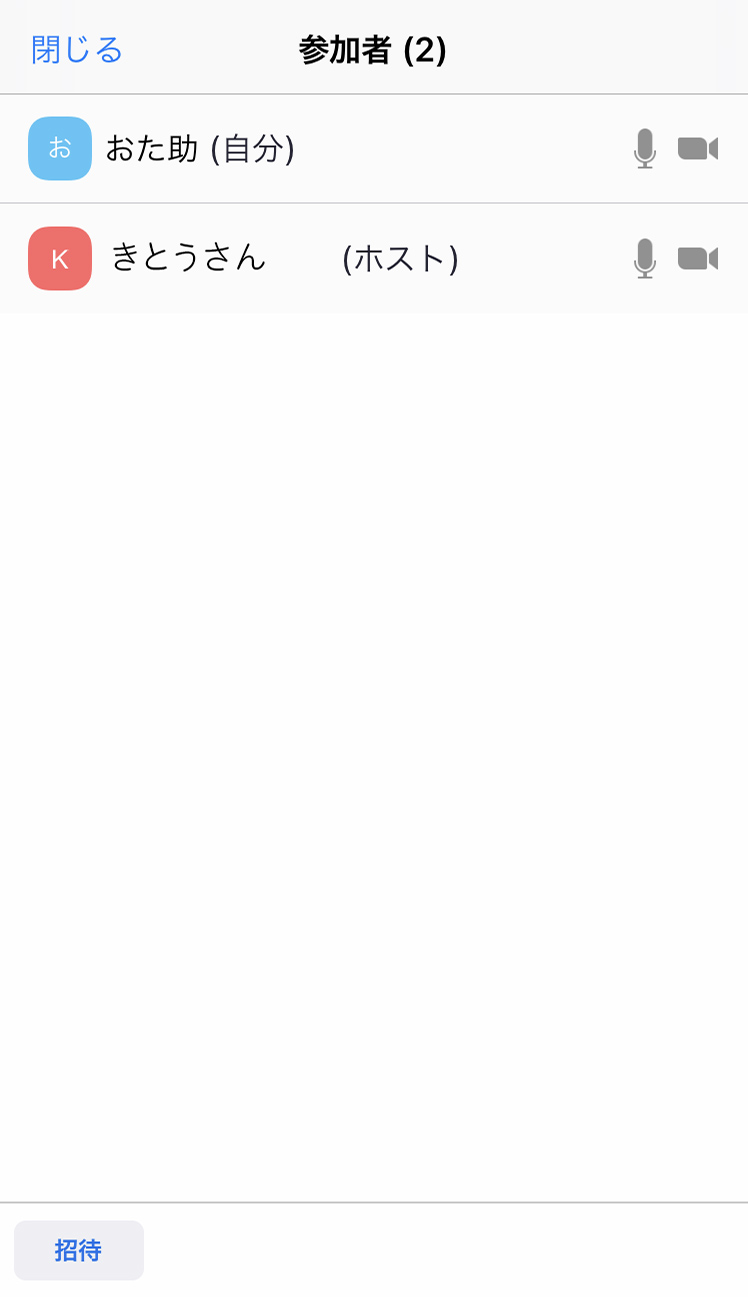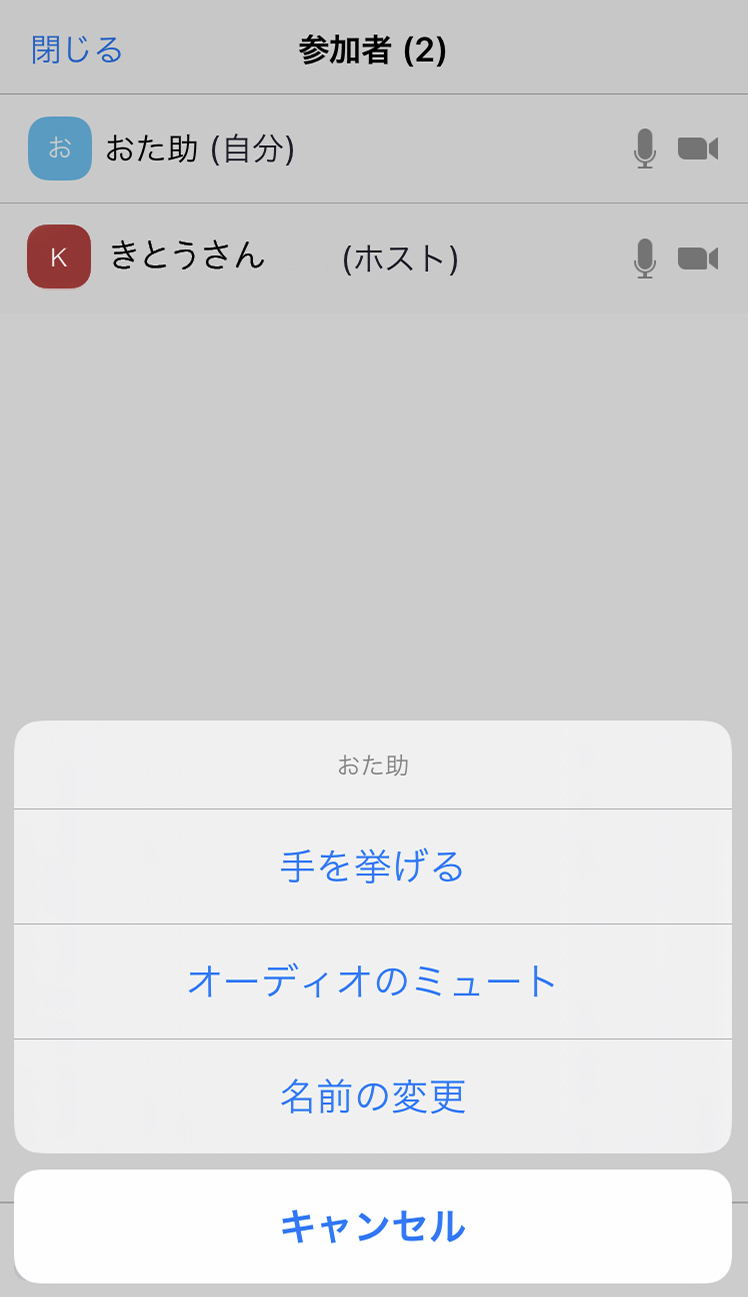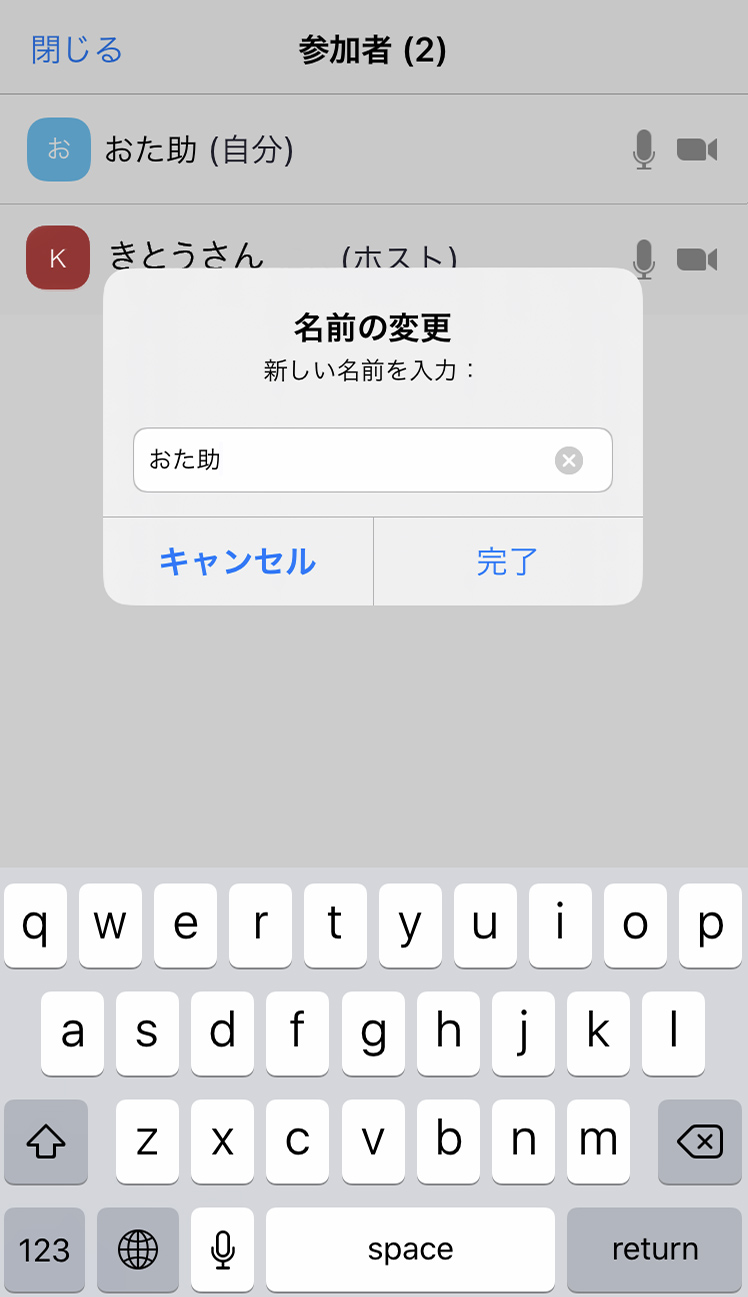はじめに
この連載では、認知症のあるおじいちゃんの周りでおこる日々の“ちょっとした困りごと”を、物知りおた助くんがデジタルツールを困っている人に紹介して解決していきます。デジタルツールというとなんだか馴染みが無く敬遠してしまうという人も大丈夫、あなたが毎日使っているスマホもその一つです。特別なものや知識は必要ありません。認知症のある方、また関わるご家族、支援者の方、地域の人たちの暮らしがほんの少しでも便利になるような連載を目指していきます。
今回の登場人物
-

おた助くん
学くんの同級生で、スマホ、パソコンなど最新の技術に詳しい高校生。
-

学くん
なんでもチャレンジしてみる高校生。認知症のあるおじいちゃんと暮らしている。
-
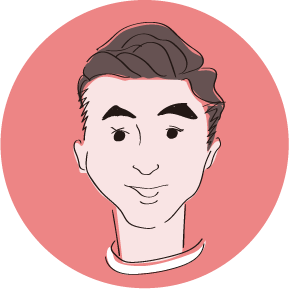
きとうさん
地域包括支援センターの職員。認知症のある方の暮らしや制度に詳しい専門職。
詳しいアプリの使い方
Zoomとは
パソコンやスマートフォンを使って、オンライン(実際に会うことなく画面上)でセミナーやミーティング(集会・打ち合わせ)をするために開発されたアプリです。
たくさんあるメッセージアプリと何が違うのかというと、Zoomは主催者から招待URL(集まりの場所を示す文字列で、ネットワーク上の会が開催される住所みたいなものだと思ってください)またはミーティングID(会を特定するための番号)を受け取れば、集まる相手と番号の交換や友達の申請などせずに繋がれるところです。また参加するだけなら、面倒なアカウント登録をせずにアプリをダウンロードして自分のスマホにいれておくだけで使用することができます。
今回はスマホから参加をするということに絞って操作の方法を紹介していきます。
–
パソコンで参加する場合はこちら
–
スマホからZoomでの集まりに参加する
ミーティング中のちょっとした変更など
鬼頭さんから一言
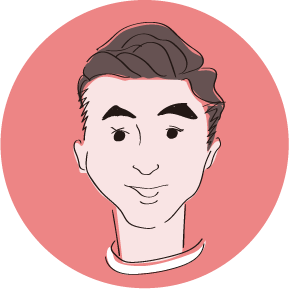
コロナウィルスの影響で人が集まって話す機会が少なくなっています。認知症カフェやサロンも、開催できないというところが多いのではないでしょうか。そんな状況の中で、「認知症とともに生きる」ということを考えるとき、本人にとっても家族にとっても、「仲間と会える場」がとても大切だということを、あらためて感じています。
集まることをあきらめてしまうのではなく、zoomを使うことで、仲間の顔を見て話すことができます。あるいは、これまで移動の問題や時間がとれないという問題で、場への参加がかなわなかった人が参加できるきっかけにもなるのではないかと期待しています。
実際にzoomを使った場に参加してみると、参加への心理的ハードルはありますが、それは一度参加してしまうとグッと下がります。また、リアルとは勝手が違う部分もありますが、多くは慣れることで解消ができると感じています。この機会にぜひチャレンジしてみてください!